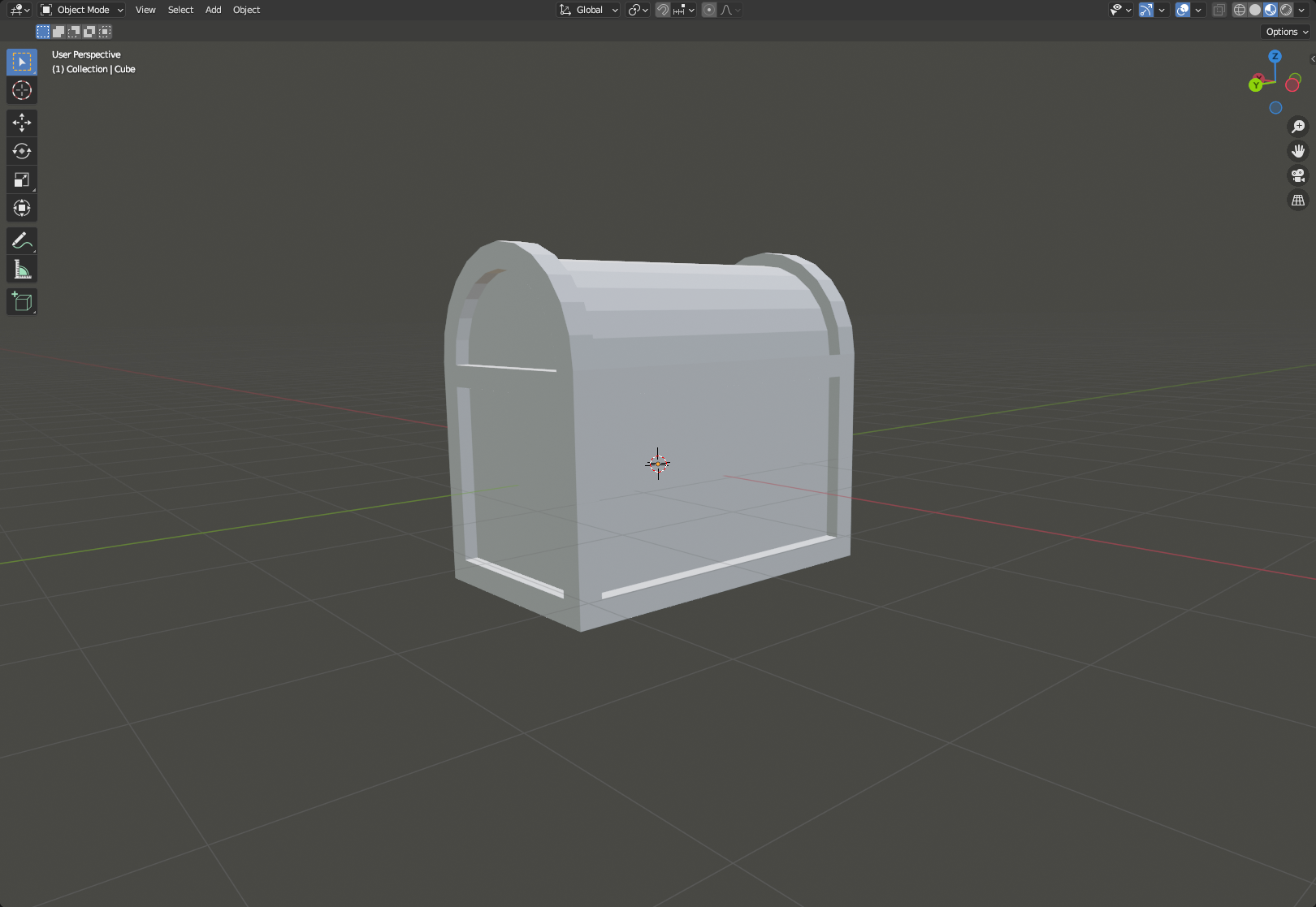
Modelowanie to proces tworzenia i kształtowania geometrii 3D obiektu. Modelowanie pudełek jest fundamentalną techniką w modelowaniu 3D łączącą podstawowe kształty i kroki, aby stworzyć bardziej złożony obiekt.
Następujące instrukcje oparte są na artykule personelu Modelowanie pudeł 101.Oryginalny artykuł zawiera dodatkowe informacje, a także instrukcje konfiguracji Blendera, najlepsze praktyki oraz zaawansowane przykłady modelowania, które nie są zawarte w tym samouczku akcesoriów.
Ogólny kształt
W nowym pliku Blender usuń wszystko, z wyjątkiem kostki startowej, a następnie stwórz podstawową formę skrzyni skarbów.
- W nowym projekcie wybierz obiekty nie-kostkowe i naciśnij X, aby je usuwać.
- Wybierz kostkę i naciśnij S dla skali.
- Naciśnij Y , aby zamknąć skalowanie do osi y.
- Przesuwaj za pomocą myszy, aby utworzyć prostokąt.
- Przełącz się na tryb edycji (Tab).
- W pobliżu menu rozwijanego edytowania wybierz wybór twarzy.
- Wybierz górną część pudełka i naciśnij E, aby wycisnąć.
- Przesuwaj mysz, aby wytłoczyć pokrywę. Rozszerz pokrywę do około połowy wysokości głównego ciało.
Okrągła pokrywka
Twórz zaokrągloną formę pokrywki za pomocą segmentacji:
- W pobliżu menu rozwijanego edytowania wybierz wybór linii.
- Trzymając Shift, kliknij górną frontową i tylną linię piersi.
- Z obu linii wybranych, naciśnij Ctrl / Cmd + B do Bevel.
- W menu kontekstowym w prawym dolnym rogu ustaw liczbę segmentów na 6 i włącz nakładanie się klipsów .
Połącz wierzchołki
Czasami narzędzia takie jak narzędzie do zaokrąglania mogą przenosić wierzchołki bardzo blisko siebie bez połączenia ich.Użyj funkcji łączenia punktów, aby upewnić się, że twój obiekt dzieli punkty gdziekolwiek to możliwe.
- W pobliżu menu rozwijanego edytowania wybierz wybór punktów.
- Naciśnij A, aby wybrać wszystkie wierzchołki.
- Kliknij prawym przyciskiem myszy i wybierz Połącz wierzchołki za pomocą odległości .
- W modalu wyskakującym ustaw dystans do .01.
Wstawki boczne
Stwórz lewe i prawe wkłady do swojej klatki piersiowej:
- W pobliżu menu rozwijanego edytowania wybierz wybór twarzy.
- Przytrzymaj Shift i kliknij obie strony twojego kształtu. To wybiera zarówno lewą, jak i prawą twarz.
- Naciśnij I dla insetu. Przesuwaj mysz, aby dostosować ilość insetu dla nowej twarzy.
- Ustaw wkładkę o rozmiarze segmentacji twojego błędu.
- Po wybraniu nowych wstawek kliknij prawym przyciskiem myszy i wybierz Wyciągnij wzdłuż norm .
- Użyj myszy, aby przeciągnąć i dostosować odległość ekstruzji do klatki piersiowej.
Przednie wstawki
Stwórz przednie i tylne wkłady do swojej klatki piersiowej, tworząc nowe linie, a następnie wysuwając twarze między tymi liniami.
Przecięcia pętli wertykalnej
Aby utworzyć swoje pionowe pętle przecięć:
- W pobliżu menu rozwijanego edytowania wybierz wybór linii.
- Naciśnij A, aby wybrać całą skrzynię.
- Użyj Ctrl / Cmd + R , aby stworzyć pętlę cięcia.
- Używając myszy, przewiń nad obiektem, aż wyznaczony ciąć będzie pionowy. Kliknij, aby potwierdzić.
- W menu kontekstowym ustaw liczbę cięć na 2 .
- Po wybraniu nowych linii naciśnij S , aby skalować i Y , aby skalować w osi y.
- Użyj myszy, aby przeciągnąć linie, aż dotrą prawie do krawędzi twojej klatki piersiowej. Kliknij, aby potwierdzić.
Przecięcia pętli poziomej
Aby utworzyć swoje pionowe pętle przecięć:
- Wybierz skrzynię i naciśnij Ctrl / Cmd + R aby obrócić pętlę.
- Kliknij myszką, aby potwierdzić poziome cięcie.
- Używając menu kontekstowego, ustaw liczbę cięć na 2 .
- Aby wyprostować każdą linię na obiekcie, wybierz jedną z twoich nowych linii:
- Naciśnij S dla skali.
- Naciśnij Z aby skalować w osi z.
- Naciśnij 0 , aby ustawić wartość skali na 0 na całej osi z.
- Powtórz krok 4 z pozostałą linią.
- Umieść górną linię w pobliżu górnej części poniżej segmentacji.
- Umieść dolną linię w pobliżu dołu.
- Włącz przyciąganie magnesu , aby dolna linia połączyła się z istniejącymi wierzchołkami i liniami z bocznych wstawek.
Ekstrakcje
Stwórz ekstruzje dla przodu, góry i tyłu skrzyni.
- W pobliżu menu rozwijanego edytowania wybierz wybór twarzy.
- Przytrzymaj Alt / Option i kliknij na swoje przodowe twarze, aby wybrać przód, górę i tył.
- Po wybraniu twarzy naciśnij Shift i kliknij na metalowe ramki, aby je odznaczyć.Przód i tył oraz segmentacje górne powinny pozostać wybrane.
- Kliknij prawym przyciskiem myszy i wybierz Wyciągnij twarze wzdłuż normatywów . Przesuwaj mysz, aby wyciągnąć twarze o takiej samej szerokości jak metalowe ramki.
Ukończ granicę
Skrzynia jest prawie gotowa, ale nadal brakuje ciągłego metalowego obramowania na górnej krawędzi.Usuń istniejące twarze i dodaj nową geometrię do skrzyni skarbów.
Usuń twarze
Usuń twarze metalowych granic bocznych:
- W pobliżu menu rozwijanego edytowania wybierz wybór twarzy.
- Zaczynając od dowolnej strony, przesuń kliknięcie trzech twarzy górnej metalowej ramy.
- Naciśnij X , aby usuwać.
- Powtórz kroki 2-3 po drugiej stronie.
Dodaj twarze
Dodaj nowe twarze do stron, które uzupełniają geometrię skrzyni skarbów.
- W pobliżu menu rozwijanego edytowania wybierz wybór linii.
- Zaczynając od dowolnej strony, Przytrzymaj Shift i kliknij dwa górne krawędzie krawędzi brakującej twarzy.
- Kliknij prawym przyciskiem myszy i wybierz Nową twarz z krawędzi , aby stworzyć górną twarz.
- Powtórz kroki 2-3 z krawędziami dolnego kąta, aby stworzyć dolną twarz.
- Na drugiej stronie skrzyni powtórz kroki 2-4, aby ukończyć metalową obwódkę.