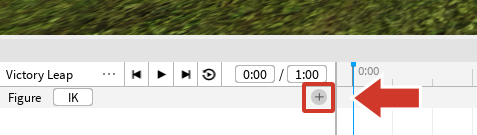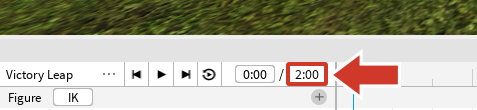확립된 개발자? 막 시작했나요? 이 빌드 및 플레이 도전에서 플레이어의 업적을 축하하기 위한 승리 애니메이션을 만들고 코드하세요! 완료되면 이 애니메이션을 모든 경험에 추가하여 플레이어에게 더 매력적이고 매력적인 작업을 제공하세요.이러한 유형의 애니메이션은 플레이어가 일치승리하거나, 검문소에 도달하거나, 레벨업할 때 피드백을 제공하는 데 완벽합니다.
아래는 이 시리즈가 끝날 때까지 생산할 수 있는 애니메이션의 예입니다.
애니메이션 및 피드백
애니메이션을 만드는 법을 배우기 전에, 애니메이션과 피드백이 연결되는 방식에 대해 잠시 생각해 보십시오.괴물과 싸우는 어드벤처 게임을 상상해 보십시오.몬스터를 치면 아무 일도 일어나지 않습니다. 반응하지 않고 소리 효과도 없습니다.게임이 부서졌다고 생각할 수도 있지만, 몇 번의 더 타격 후에는 몬스터가 사라집니다.
이 시나리오는 몬스터가 사용자에게 어떠한 피드백도 주지 못하기 때문에 좌절됩니다.실생활과 마찬가지로, 플레이어가 게임에서 행동을 취할 때마다, 그들은 반응 을 기대합니다.정보가 풍부하고 시각적으로 매력적인 피드백을 디자인하는 것은 플레이어를 참여시키는 성공적인 경험을 디자인하는 데 중요합니다.
피드백을 주는 한 가지 방법은 애니메이션입니다.플레이어가 적을 타격하는 등의 동작을 수행할 때마다 애니메이션은 상대가 타격당하는 것과 같은 반응을 보여줄 수 있습니다.반응은 플레이어에게 그들의 행동이 무언가를 했다고 알려서 그들이 세상의 일부를 느끼고 혼란의 가능성을 줄입니다.
프로젝트 설정
승리 애니메이션을 만드는 첫 번째 단계는 애니메이션 편집기를 사용하여 애니메이션을 만드는 것입니다.나중에 코드로 연결하여 플레이어의 게임 내 업적을 축하할 것입니다.해당 코드는 만든 경험에서 작동합니다.
애니메이션을 위해 설정
먼저, 설정을 변경하고 애니메이션 편집기를 엽니다.Roblox Studio에는 강력한 내장 애니메이션 편집기가 있어 사용자가 사용자 지정 애니메이션을 디자인하고 게시할 수 있습니다.
Roblox Studio에서 프로젝트를 시작하거나 열어보세요.
애니메이션하려면 부품을 자유롭게 조작해야 합니다. 이를 위해 모델 탭으로 이동하여 회전 및 이동 스냅이 끄기있는지 확인하십시오.

애니메이션 편집기를 열려면 플러그인 > 애니메이션 편집기로 이동합니다.
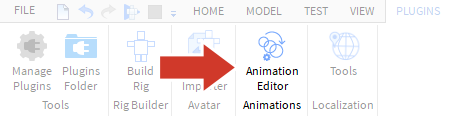
플레이어 애니메이션을 생성하려면 캐릭터 리그가 필요합니다. 플러그인 탭에서 빌드 리그를 클릭하십시오. 다음 팝업에서 모든 리그를 선택하십시오
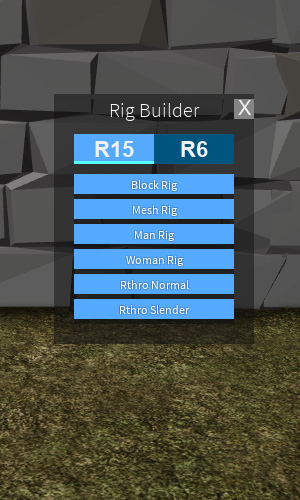

새로운 애니메이션 만들기
걷기나 점프와 같은 개별 애니메이션은 만들어서 저장해야 합니다.
애니메이션 편집기에서 새로운 애니메이션 이름을 입력하고 만들기를 클릭합니다.
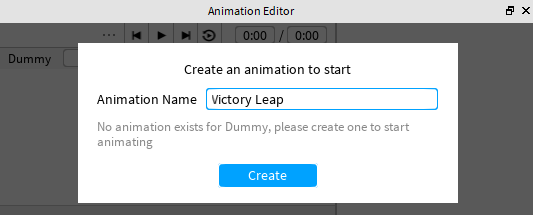
애니메이션하려면 리그의 일부가 애니메이션 편집기에 추가되어야 합니다. (+) 아이콘을 클릭하고 모두 추가 를 선택하십시오.