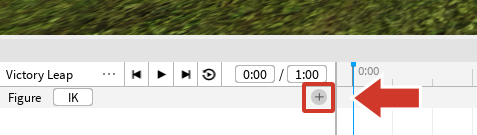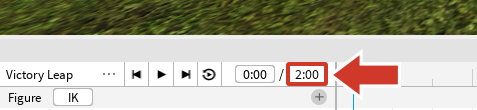Established developer? Just getting started? Create and code a victory animation to celebrate player achievements in this Build It, Play It Challenge! When finished, add this animation into any experience, making your work more engaging and attractive to players. These types of animations are perfect for giving feedback when a player wins a match, reaches a checkpoint, or levels up.
Below is an example of the animation you can expect to produce by the end of this series.
Animations and feedback
Before learning to create an animation, take a moment to think about how animations and feedback are connected. Imagine an adventure game where you fight monsters. After hitting a monster, nothing happens - it doesn't react and there's no sound effect. You might think that the game is broken, but after a few more hits, the monster just disappears.
This scenario is frustrating since the monster fails to give the user any feedback. Like real life, whenever players take action in-game, they expect a reaction. Designing informative and visually appealing feedback is critical for designing successful experiences that engage players.
One way of giving feedback is with animations. Whenever a player performs an action, like hitting an enemy, animations can show a reaction, like the opponent being struck. The reaction tells the player their action did something, making them feel a part of the world and reducing the chance of confusion.
Project setup
The first step in making a victory animation is to create an animation using the Animation Editor. Later, you'll hook it up with code to celebrate a player's in-game accomplishment. That code will work in any experience you've created.
Set up for animation
First, you'll change some settings and open the animation editor. Roblox Studio features a powerful, built-in Animation Editor that allows you to design and publish custom animations.
Start or open a project in Roblox Studio.
To animate, you'll need to freely manipulate parts. To do this, go to the Model tab and make sure Rotate and Move snapping is turned off.

To open the Animation Editor, go to Plugins > Animation Editor.
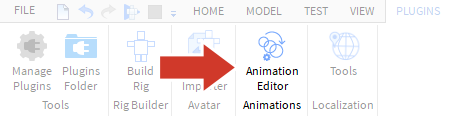
To create player animations, a character rig is needed. In the Plugins tab, click on Build Rig. In the following pop-up, select any rig
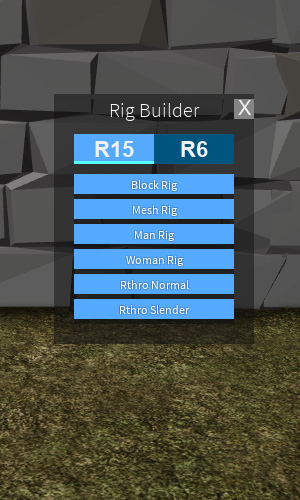

Create a new animation
Individual animations, such as walking or jumping, need to be created and saved.
In the Animation Editor, type in a new animation name and click Create.
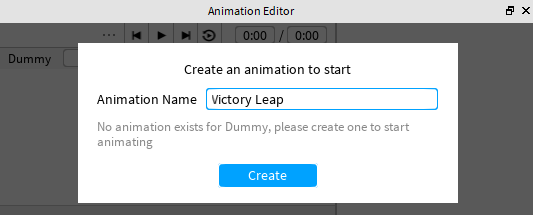
To animate, parts of the rig need to be added to the Animation Editor. Click the (+) icon and pick Add All.