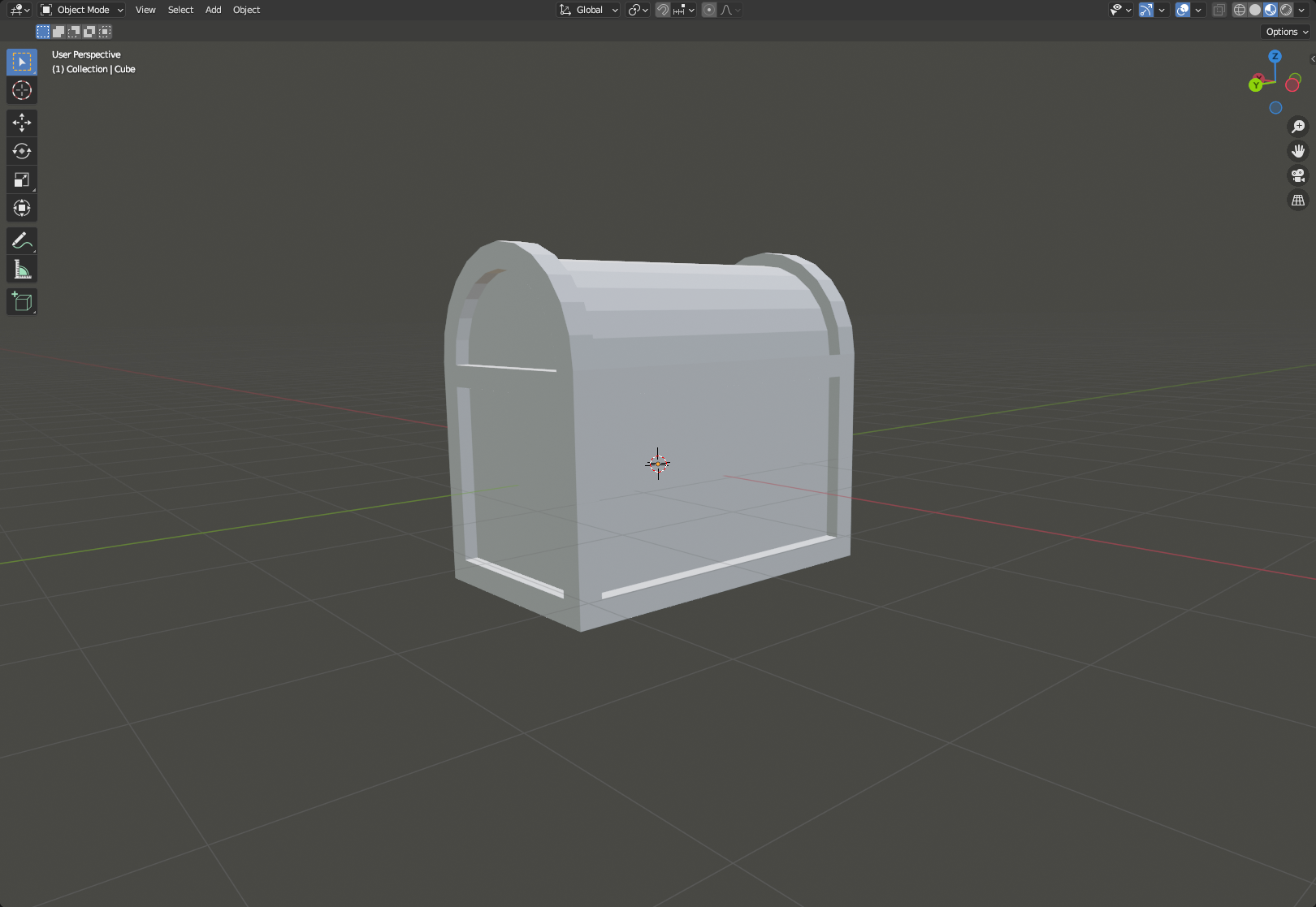
Modélisation est le processus de création et de façonnage de la géométrie 3D d'un objet. Le modélisation de boîte est une technique fondamentale dans le modélisation 3D combinant des formes et des étapes de base pour créer un objet plus complexe.
Les instructions suivantes sont basées sur l'article du personnel de modélisation de boîte 101.L'article original inclut des informations supplémentaires, ainsi que des instructions de configuration de Blender, des meilleures pratiques et des exemples de modélisation avancée qui ne sont pas inclus dans ce tutoriel accessoire.
Forme générale
Dans un nouveau fichier Blender, supprimez tout sauf le cube de démarrage, puis créez la forme de base du coffre au trésor.
- Dans un nouveau projet, sélectionnez les objets non cubiques et appuyez sur X pour supprimer.
- Sélectionnez le cube et appuyez sur S pour la redimensionner.
- Appuyez sur Y pour verrouiller la mise à l'échelle vers l'axe y.
- Faites glisser avec la souris pour créer un rectangle.
- Passez au mode Édition ( Tab ).
- À proximité de la liste déroulante du mode Édition, sélectionnez la sélection Visage.
- Sélectionnez le visage supérieur de la boîte et appuyez sur E pour extruder.
- Faites glisser votre souris pour faire sortir le couvercle. Étendez le couvercle jusqu'à environ la moitié de la hauteur du corps principal.
Couvercle arrondi
Créer la forme de couvercle arrondie en utilisant la segmentation :
- À proximité de la liste déroulante du mode Édition, sélectionnez la sélection de ligne.
- En maintenant Shift, cliquez sur les lignes supérieures, frontales et arrière de votre poitrine.
- Avec les deux lignes sélectionnées, appuyez sur Ctrl / Cmd + B pour Bevel.
- Dans le menu contextuel en bas à droite, définissez le nombre de segments à 6 et activez chevauchement des pinces .
Fusionner les vertex
Parfois, des outils comme l'outil Bevel peuvent déplacer les sommets très près les uns des autres sans les fusionner.Utilisez la fonction de fusion de vertex pour vous assurer que votre objet partage des vertices partout où cela est possible.
- À proximité de la liste déroulante du mode Édition, sélectionnez la sélection des verticaux.
- Appuyez sur A pour sélectionner tous les sommets.
- Faites un clic droit et sélectionnez Fusionner les verticaux par distance .
- Dans la modalité contextuelle, définissez la distance à .01 .
Insérats latéraux
Créez les inserts gauche et droite de votre poitrine :
- À proximité de la liste déroulante du mode Édition, sélectionnez la sélection Visage.
- Maintenez Shift et cliquez sur les deux côtés de votre forme. Cela sélectionne à la fois les visages gauche et droit.
- Appuyez sur I pour insérer. Faites glisser la souris pour ajuster la quantité d'insertion pour le nouveau visage.
- Définissez l'insertion à la taille de vos segments de rainure.
- Avec vos nouvelles insérations sélectionnées, faites un clic droit et sélectionnez Extruder le long des normales .
- Utilisez la souris pour faire glisser et ajuster la distance d'extrusion dans la poitrine.
Insérats avant
Créez les inserts avant et arrière de votre poitrine en créant de nouvelles lignes puis en extrayant vos visages entre ces lignes.
Coupes de boucle verticale
Pour créer vos coupes de boucle verticale :
- À proximité de la liste déroulante du mode Édition, sélectionnez la sélection de ligne.
- Appuyez sur A pour sélectionner tout le coffre.
- Utilisez Ctrl / Cmd + R pour créer une boucle coupée.
- En utilisant votre souris, survolez l'objet jusqu'à ce que la coupe en surbrillance soit verticale. Cliquez pour confirmer.
- Dans le menu contextuel, définissez le nombre de coupes à 2 .
- Avec les nouvelles lignes sélectionnées, appuyez sur S pour échelonner et Y pour échelonner dans l'axe y.
- Utilisez la souris pour faire glisser les lignes jusqu'à ce qu'elles atteignent presque les bords de votre poitrine. Cliquez pour confirmer.
Coupes de boucle horizontale
Pour créer vos coupes de boucle horizontale :
- Sélectionnez le coffre, et appuyez sur Ctrl / Cmd + R pour couper en boucle.
- En utilisant la souris, cliquez pour confirmer une coupe horizontale.
- En utilisant le menu contextuel, définissez le nombre de coupes à 2 .
- Pour redresser chaque ligne sur votre objet, sélectionnez l'une de vos nouvelles lignes :
- Appuyez sur S pour la redimensionner.
- Appuyez sur Z pour vous échelonner dans l'axe z.
- Appuyez sur 0 pour définir la valeur de l'échelle à 0 sur l'axe z.
- Répétez l'étape 4 avec l'autre ligne.
- Positionnez la ligne supérieure près du haut sous les segments.
- Positionnez la ligne inférieure près du bas.
- Activer l'accrochage magnétique afin que la ligne inférieure se fusionne avec les vertices et les lignes existants des insérats latéraux.
Extrusions
Créez les extrusions pour le devant, le haut et l'arrière du coffre.
- À proximité de la liste déroulante du mode Édition, sélectionnez la sélection Visage.
- Maintenez Alt / Option et cliquez sur vos faces avant pour sélectionner les faces avant, supérieure et arrière.
- Avec les visages sélectionnés, maintenez Shift et cliquez sur les bords en métal pour les désélectionner.Les faces avant et arrière, ainsi que les segments supérieurs, doivent rester sélectionnées.
- Faites un clic droit et sélectionnez extraire les visages le long des normales . Faites glisser la souris pour extraire les visages d'une largeur similaire aux bords en métal.
Bordure complète
Le coffre est presque prêt, mais manque toujours la bordure métallique continue sur le bord supérieur.Enlevez les visages existants et ajoutez une nouvelle géométrie au coffre au trésor.
Supprimer les visages
Supprimer les visages des bordures métalliques du côté supérieur :
- À proximité de la liste déroulante du mode Édition, sélectionnez la sélection Visage.
- À partir de n'importe quel côté, déplacez la souris sur les trois faces du bord supérieur en métal.
- Appuyez sur X pour supprimer.
- Répéter les étapes 2-3 de l'autre côté.
Ajouter des visages
Ajoutez de nouveaux visages aux côtés qui complètent la géométrie de la boîte du coffre au boîte de modélisation.
- À proximité de la liste déroulante du mode Édition, sélectionnez la sélection de ligne.
- En commençant par n'importe quel côté, maintenez Shift et cliquez sur les deux bords supérieurs des coins du visage manquant.
- Faites un clic droit et sélectionnez Nouveau visage à partir des bords pour créer un visage supérieur.
- Répétez les étapes 2-3 avec les bords du coin inférieur pour créer un visage inférieur.
- De l'autre côté du coffre, répétez les étapes 2-4 pour terminer la bordure en métal.