Roblox 的物理系统允许您使用 限制 来构建移动机制,例如门、旋转平台和甚至车辆。例实例,一个摇摆的门可以使用 HingeConstraint 。
门的设置
首先,创建门和其附件的零件。 附件 是一个对象可以连接到另一个的地方。 这些附件将后来用于将门连接到其框架上的橱铰链。
创建两个名为 门 和 门框 的零件。
选择 门框 。在属性中,启用 锚定 ,以便它不会移动工具。
在 Explorer 中,将鼠标悬停在 门框 上,并添加一个新的 附件 。 重复这个过程,将附件添加到 门 上。
重命名附件以指示它们的附属,例如 门附件 和 框架附件 。
移动附件
新的附件在零件的中心部分创建。因此,它们可以与门相关联,两个附件需要移动到面对彼此。
要查看限制和附件,在模型选项卡中,切换限制详情。
在 Explorer 中,选择 框架附件 .
按下 F 将注意力集中在附件上,如有需要则会放大。然后,使用 移动 工具将附件放置在门框上,面向门。
重复相同以移动 门附件 。您的附件应该放置在与它们对应的表面上。
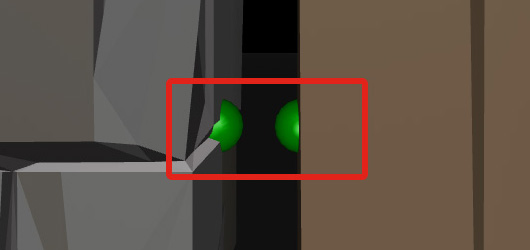
旋转附件
附件的方向会影响限制的移动工具动方式。对于门,两个附件必须旋转,使其橱柄左右摇摆,像标准门上的那样。
在门框上,将鼠标悬停在 框架附件 上。注意到 黄色箭头 。这个箭头, 轴 ,确定了铰链的旋转。
为了准确旋转,请在 模型 → 网格 中打开捕捉,并检查 旋转 。将值设置为 1> 901>。
使用 旋转 工具将 黄色附件 旋转到指向 上 。如果您的斧头已经垂直,无需进行任何操作。
添加限制
记住,限制是将两个附件连接到特定方式的方法。这扇门使用一个 HingeConstraint,一个常见的约束,该旋转对象沿两个附件的轴。
在 门框 下,创建一个新的 门框限制器 。
在约束的属性中,找到 附件0 。 单击属性的右侧空白箱,然后,在 Explorer 中单击 门附件 。
重复相同的过程,将 附件1 连接到 框架附件 。 属性应该显示为下面。
测试项目,走进门里。
调整门
门框上的门可以挥动过去。这可以通过调整杠杆 限制 来修复。
在 HingeConstraint 的属性中,找到并切换 限制启用 。激活时,您可以设置铰链的旋转限制。
为了确保这正确地向前引导,请选择<a href="https://developer.microsoft.com/en-us/microsoft-edge/門戶附件" target="_blank">门附件</a>,然后使用旋转工具将橙色箭头指向<a href="https://developer.microsoft.com/en-us/microsoft-edge/門戶附件" target="_blank">门框</a>,如下所示。
在 限制 部分的属性中, both LowerAngle and UpperAngle 都要 -90 和 90, respective。 这创建了一个像左侧图像那样的移动范围。


测试门,注意门框现在是有限的。
当门完成后,请花一些时间来使用不同情况下的杠杆限制,例如陷阱门或摇摆斧陷阱。