Greyboxing môi trường của bạn , còn được gọi là tích tụ hoặc chặn môi trường của bạn, là quá trình thêm các hình dạng đơn giản vào không gian 3D để xác định cách người dùng sẽ trải nghiệm trò chơi trước khi đầu tư thời gian vào việc làm mịn tài sản.Quá trình này là rất quan trọng để tìm các vấn đề trong bố trí các khu vực có thể chơi, chẳng hạn như các khu vực khó khăn để vượt qua, các lợi thế bất công từ một số điểm quan sát nhất định hoặc tài sản có quy mô không phù hợp với nhân vật của người dùng.
Sử dụng tập tin Môi trường nghệ thuật - Greyboxing file như một tham khảo, phần này của chương trình giảng dạy nghệ thuật môi trường cho bạn thấy cách để xám hóa một bố trí bản đồ ba làn tiêu chuẩn cho một trải nghiệm bắn laser theo phong cách first-person dựa trên đội, bao gồm các hướng dẫn bước theo:
- Tạo các khu vực có thể chơi khuyến khích chiến đấu chiến lược cho nhiều phong cách chơi.
- Áp dụng vật liệu giả dối giúp thông báo người dùng về vị trí và hướng của họ.
- Kiểm tra bố trí để đảm bảo nó vui và không bao gồm các vấn đề chơi game.
Sau khi hoàn thành phần này, bạn sẽ học cách phát triển các tài sản chất lượng cao để thay thế hoặc chuyển đổi môi trường hộp xám, và đáp ứng các yêu cầu thiết kế trò chơi của trải nghiệm của bạn.
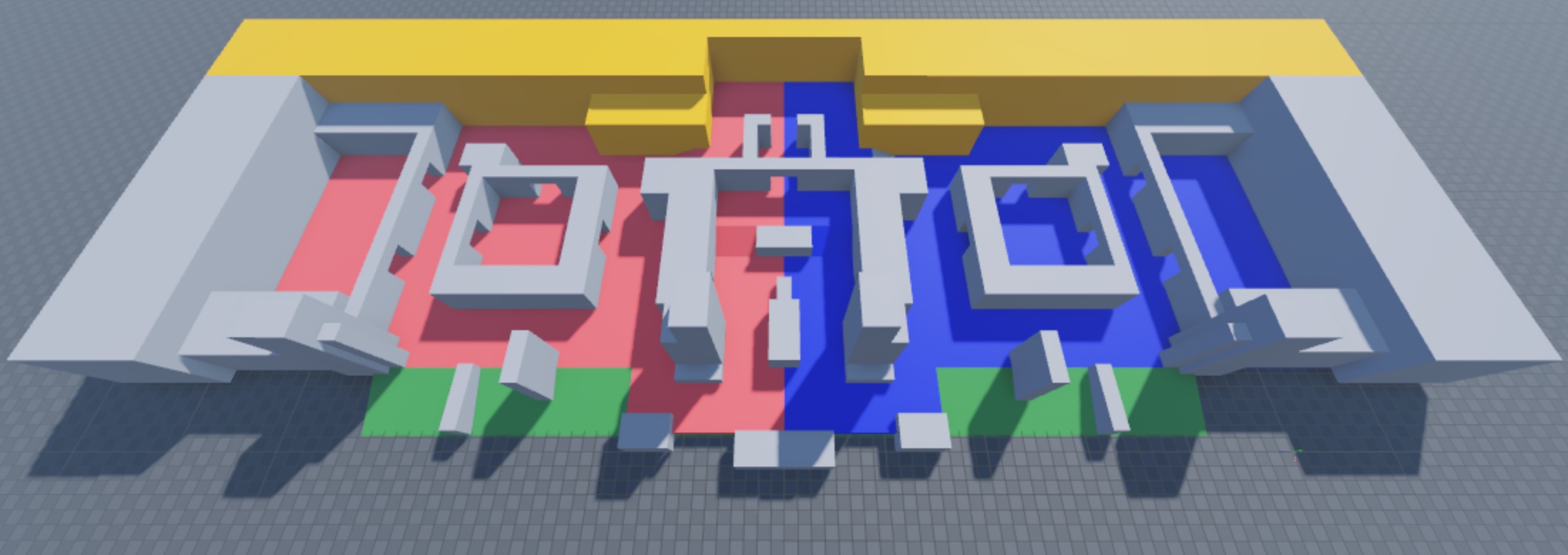
Bố trí bản đồ ba làn
Bố trí bản đồ ba làn là một bố trí bản đồ bắn súng thứ nhất bao gồm một khu vực sinh sản cho mỗi đội ở hai bên của bản đồ, ba làn chính mà mỗi đội có thể sử dụng để di chuyển đến khu vực sinh sản, và các làn chéo cho phép người dùng di chuyển từ một làn chính này sang làn khác.Loại bố trí bản đồ này là một bố trí phổ biến cho trải nghiệm bắn súng góc nhìn thứ nhất bởi vì nó nhanh chóng đặt người dùng vào các khu vực chiến đấu ngay khi họ tham gia một tương thích, và nó cho phép một loạt các phong cách chơi tùy thuộc vào phong cách chơi chính mà người dùng chọn theo dõi.
Các phần sau đây giải thích mỗi thành phần của bản đồ ba làn, bao gồm cả xem xét cách mỗi thành phần hoạt động cùng nhau để tạo các tương tác chơi game cố ý trong trải nghiệm bắn súng góc nhìn thứ nhất.
Khu vực sinh ra
Khu vực sinh ra là các khu vực của bản đồ mà người dùng tham gia vào đội của họ tại mở đầu của một tương thíchđấu, hoặc tham gia lại trò chơi sau khi sức khỏe của họ đạt đến không.Tối thiểu, mỗi đội cần có một khu vực sinh sản trung tâm khi người dùng lần đầu tiên tham gia trải nghiệm.Nhiều nhà phát triển đặt các khu vực sinh sản trung tâm này ở các đầu bản đồ khác nhau để cho phép người dùng có thời gian để khám phá trải nghiệm tại khởi đầu của trận đấu trước khi nhìn thấy đội đối thủ.
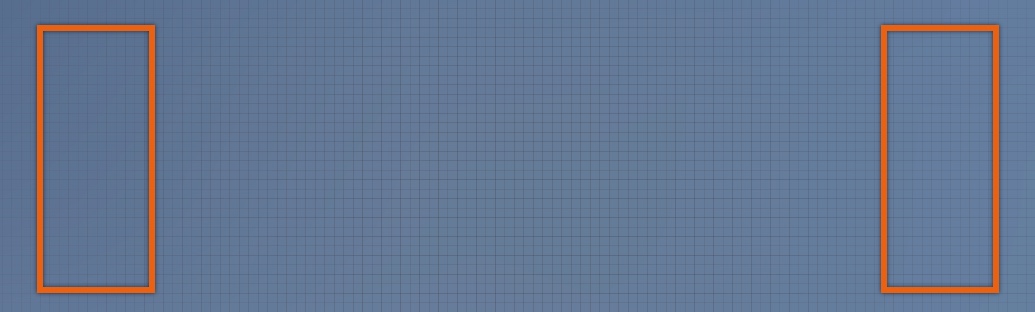
Ngoài ra, nhiều trải nghiệm bắn súng góc nhìn thứ nhất dựa trên đội cũng bao gồm các khu vực sinh sản trên bản đồ mà người dùng có thể ngẫu nhiên hồi sinh một lần khi sức khỏe của họ đạt đến không.Việc bố trí các khu vực sinh sản phân tán này có thể làm tăng đáng kể độ khó của trải nghiệm, đặc biệt là khi bạn đặt các khu vực sinh sản gần các khu vực có chiến đấu hạng nặng.Để giữ cho trò chơi đơn giản, môi trường tag laser mẫu chỉ bao gồm một khu vực spawn trung tâm cho mỗi đội.
Các làn chính
Đường chính là các con đường mở rộng chiều dài của bản đồ từ một khu vực sinh sản này sang khu vực khác.Bố trí bản đồ ba làn bao gồm ba làn chính, và cách các nhà phát triển triển khai chúng thường phụ thuộc vào bối cảnh môi trường chung của trải nghiệm.Ví dụ, vì bản đồ thẻ laser mẫu có cả một môi trường trong nhà và ngoài trời, các tên của các làn chính là như sau:
- Nội thất - Đường lối bên trong xa nhất từ lối vào của tòa xây dựng.
- Giữa - làn đường nằm giữa làn chính nội thất và ngoại thất.
- Ngoại thất - Chiều làn gần lối vào của tòa nhà có phần bên trong và bên ngoài.
Đối với hầu hết các trải nghiệm bắn súng góc nhìn thứ nhất bằng bản đồ ba làn, làn chính giữa chồng lấp với các khu vực của bản đồ chứa nhiều chiến đấu nhất vì người dùng di chuyển trên làn chính giữa có thể bị tấn công từ cả làn chính nội hoặc ngoại, trong khi người dùng di chuyển trên làn chính nội hoặc ngoại chỉ có thể bị tấn công từ làn chính nội.
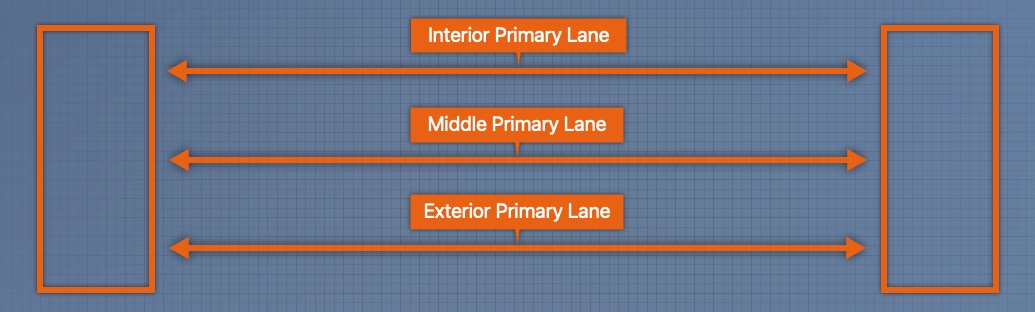
Vượt làn
Hành lang chéo là các con đường cắt tất cả các làn chính, mở rộng từ bên trong ra làn chính bên ngoài.Đây là những con đường mà người dùng có thể sử dụng để di chuyển từ một làn chính sang một làn khác, và chúng thường có chướng ngại vật tối thiểu để giúp người dùng trú ẩn khỏi lửa của kẻ thù.Điều này là do các khu vực không có tấm che tạo ra không gian tạm thời khuyến khích người dùng không ở lại một nơi quá lâu mà không gây nguy hiểm.
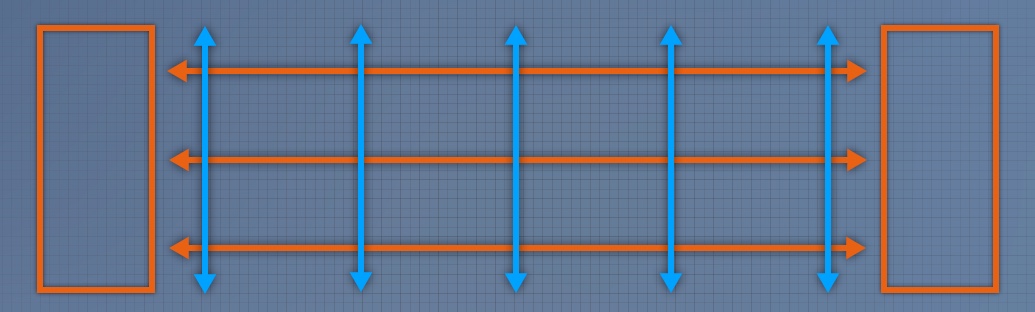
Tương tự như lý do tại sao phần lớn các cuộc chiến xảy ra xung quanh làn chính giữa, các khu vực mà các làn chuyển hướng với làn chính giữa chồng lên nhau, hoặc túi chiến đấu , chứa nhiều chiến đấu nhất vì chúng cho phép người dùng di chuyển từ làn nội địa hoặc ngoại địa truy cập và bắn vào làn chính giữa, và người dùng di chuyển làn chính giữa có thể bắn vào hướng của các làn nội địa hoặc ngoại địa.
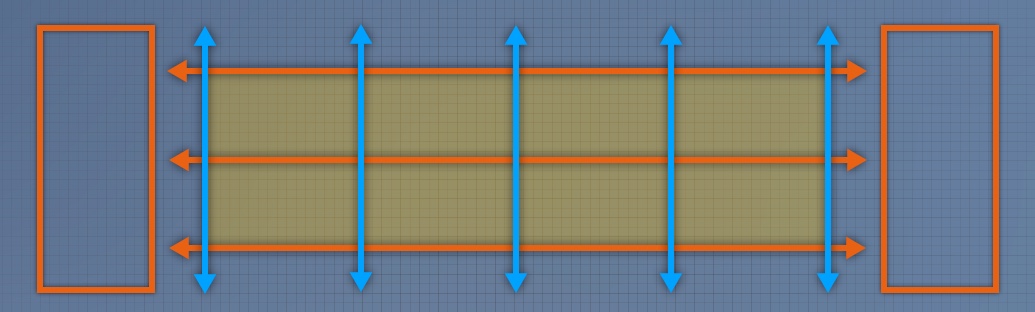
Xây dựng bố trí bản đồ ba làn với những túi chiến đấu này trong tâm trí cho phép bạn phân chia khoảng cách từ các khu vực xuất hiện, và tạo không gian cố ý mà người dùng phải tương tác với nhau.Điều này khuyến khích người dùng tham gia vào trò chơi nhanh chóng và nhanh chóng quen thuộc với bản đồ khi họ nhảy giữa các làn chính bằng cách sử dụng các làn vượt.
Tạo khu vực có thể chơi
Bây giờ bạn đã quen thuộc với ba bản đồ bố trí làn đường, đã đến lúc học cách tạo các khu vực có thể chơi cho môi trường laser tag mẫu theo bản đồ ba làn.Khi bạn làm theo các hướng dẫn này chính xác tái tạo lại địa hình trong môi trường mẫu Environment Art - Greyboxing.rbxl file, bạn sẽ bắt đầu thấy cách tất cả hoạt động cùng nhau để tạo ra hai khu vực sinh sản, ba làn chính và năm làn chéo chồng lên nhau phản chiếu trên giữa bản đồ khi bạn nhìn vào nó từ một quan điểm từ trên xuống.
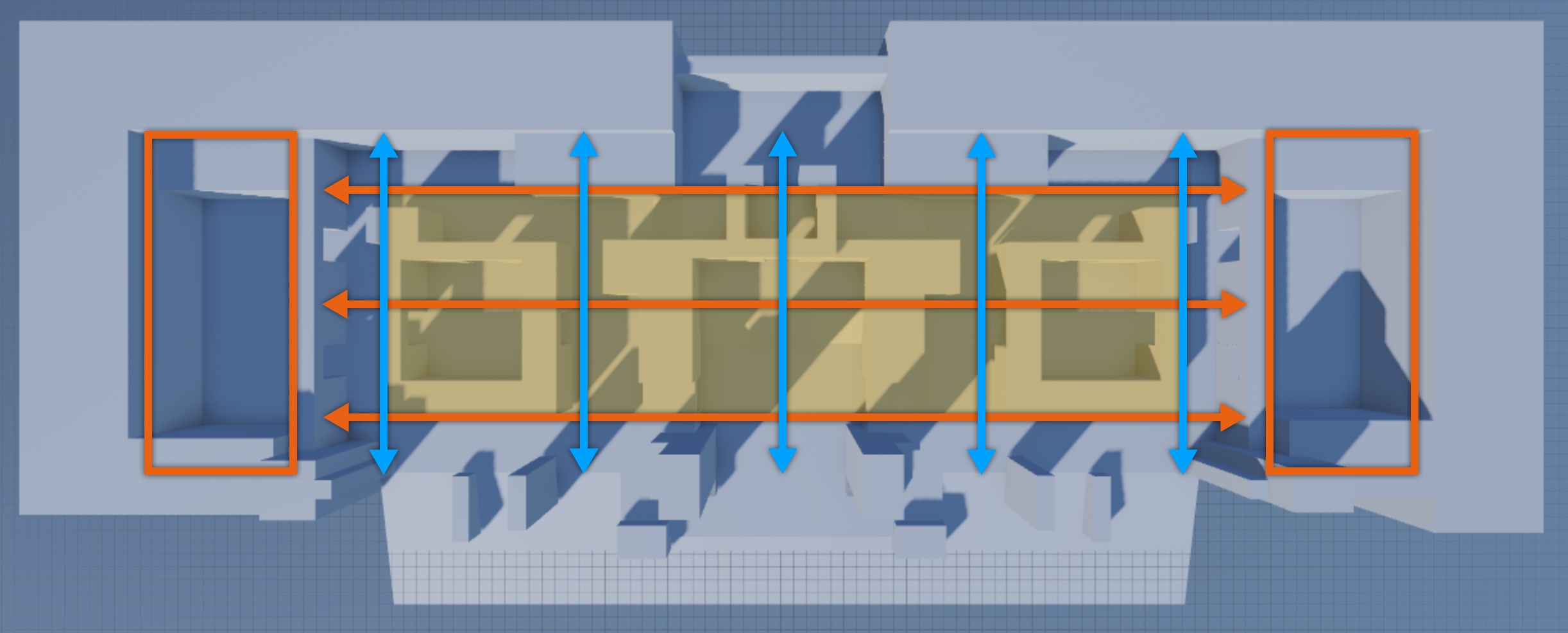
Nếu bạn điều chỉnh định dạng để phù hợp với các thông số của trải nghiệm của riêng bạn, hãy lưu ý rằng tập tin mẫu giữ mọi cửa và hành lang ít nhất 10 đinh tán, và mọi bức tường ít nhất 10 đinh tán.Các tham số này đảm bảo rằng hai người dùng có thể đi qua các hành lang và cửa cùng một lúc, không ai có thể nhảy qua các bức tường với chiều cao nhảy mặc định của Roblox là 5 đinh tán, và camera có thể di chuyển bản đồ một cách an toàn mà không làm ảnh hưởng đến địa hình.

Hình học sàn
Bước đầu tiên trong việc tạo môi trường tag laser graybox là tạo hình học cho mỗi tầng sau đây:
- Tầng chính – Kéo dài chiều dài của một khu vực sinh ra sang khu vực khác.
- Sàn giữa – Chiếm một nửa túi chiến giữa, và cung cấp một sự gia tăng về độ cao.
- Sàn ngoài trời – Bao gồm không gian ngoài trời và cung cấp một điểm rơi về độ cao.
Để giúp minh họa hình học của mỗi tầng bạn đang tạo cho trải nghiệm, tham khảo hình ảnh sau đây đánh dấu tầng chính màu vàng, tầng mezzanine màu đỏ và tầng ngoài trời màu xanh.
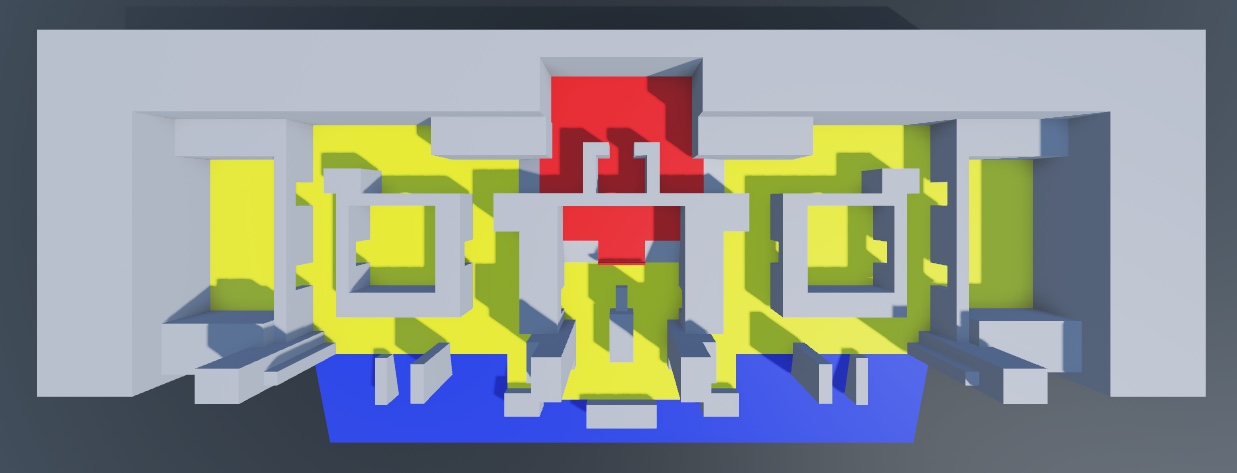
Thật quan trọng khi có không gian trong trải nghiệm với những ngọn núi và thung lũng bởi vì nó cho phép bạn kiểm soát các đường nhìn và khoảng cách tham gia trong suốt trải nghiệm bên ngoài chuyển động ngang.Ví dụ, nếu toàn bộ không gian có thể chơi là một tầng duy nhất không có sự thay đổi về độ cao, mọi người dùng sẽ có thể tương tác với nhau miễn là không có bức tường trên đường, có nghĩa là có rất ít khả năng người dùng phát triển chiến lược bên ngoài không bị nhìn thấy từ các người dùng khác.Tuy nhiên, với những ngọn núi và thung lũng, bạn có thể quyết định nơi người dùng có thể nhìn thấy nhau.
Ngoài ra, sự gia tăng độ cao tạo ra cả một cảm giác vật lý và cảm xúc về sự thăng thiên, cho phép người dùng với một mảnh đất cao có tầm nhìn của một con chim về chiến trường để có được cảm giác tốt hơn về nơi để đi tiếp theo.Khi họ sẵn sàng tiến lên, sự sụt giảm độ cao tạo ra cả một cảm giác vật lý và cảm xúc về sự hạ xuống, thúc đẩy người dùng đưa ra các quyết định nhanh chóng để di chuyển quanh các dòng nhìn của kẻ thù và đạt được mục tiêu của họ.
Để tạo bản vẽ sàn riêng của bạn:
Mở Roblox Studio với một mẫu Baseplate cơ sở.
Di chuyển đến tab Mô hình của thanh công cụ, sau đó:
- Chỉnh sửa Xoay sang 90.
- Set Di chuyển đến 5 đinh tán. Điều này cho phép bạn đặt đồng đều tất cả các định dạng geometry graybox trên hoặc xa nhau trong 5 tăng đinh tán.
Sử dụng khối block phần, tạo bề mặt trái và phải cân đối cho tầng chính của tòa xây dựng.Geometría này đại diện cho chiều dài của nội thất có thể chơi của bạn, và sự cân bằng của nó biểu thị trung tâm của bản đồ.

Sử dụng các khối block phần, tạo bề mặt trái và phải cân xứng cho tầng mezzanine của xây dựngnhà của bạn.Geometría này đại diện cho địa hình cao nhất trên bản đồ.

Sử dụng các phần góc cạnh , tạo một tăng độ cao giữa các tầng chính và mezzanine.Geometría này phá vỡ các đường nhìn cho người chơi đi qua làn chính nội địa, hoặc làn chéo ở giữa bản đồ.

Sử dụng các phần góc cạnh , tạo một thả ở độ cao giữa sàn chính và sàn ngoài trời.Geometría này là làn chính ngoài trời của bạn, và nó xuống đến điểm thấp nhất trên bản đồ.

Neo tất cả các bộ phận của bạn.
Hình học bức tường viền
Bước thứ hai trong việc tạo môi trường tag laser graybox là tạo hình học cho tường viền của tòa xây dựng.Điều này cung cấp ranh giới cho trò chơi nội bộ của trải nghiệm, cũng như hướng dẫn cho người dùng về nơi họ có thể đi để tương tác với nhau.
Để giúp minh họa hình học của các bức tường xung quanh của tòa nhà bạn đang tạo cho trải nghiệm, tham khảo hình ảnh sau đây đánh dấu chúng bằng màu vàng.
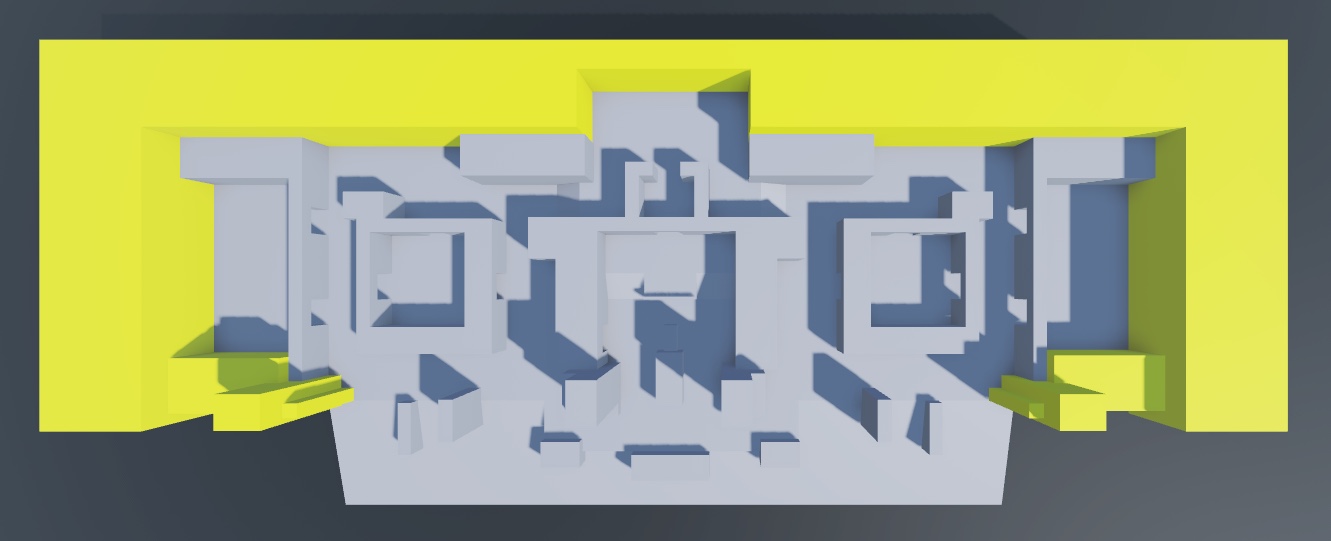
Để tạo cấu trúc tường ranh giới riêng của bạn:
Sử dụng các khối block phần, tạo một ranh giới vòng ngoài xung quanh tầng chính của bạn ngoại trừ cạnh mở ra làn chính bên ngoài.Geometría này ngăn người chơi rời khỏi khu vực chơi của bạn trong khi cho phép họ vào và thoát khỏi tòa xây dựng.

Ghim các bộ phận này.
Hình học khu vực sinh sản
Bước thứ ba trong việc tạo môi trường tag laser graybox là tạo geometría để chứa khu vực sinh sản của mỗi đội.Đối với các trải nghiệm chỉ chứa các khu vực sinh sản tập trung, chia chúng thành các phòng riêng cho phép người dùng thích nghi với trải nghiệm khi họ tham gia trận tương thíchlần đầu tiên, và nó cung cấp cho họ sự bảo vệ khỏi lửa từ kẻ thù khi họ tham gia trận đấu sau khi sức khỏe của họ đạt đến không.
Có hai khu vực sinh sản trong tập tin Mỹ thuật Môi trường - Greyboxing.rbxl , một cho mỗi đội mà người dùng có thể tham gia, và chúng nằm ở các đầu trái ngược của bản đồ.Mỗi khu vực sinh sản có hai điểm thoát mà người dùng có thể chọn để vào khu vực chơi chính, cho phép truy cập nhanh chóng đến hai làn chính, và cung cấp sự che chở khỏi lửa từ kẻ thù từ người dùng trong làn chuyển gần khu vực sinh sản.Có hai điểm thoát là quan trọng vì một điểm thoát duy nhất sẽ dẫn đến tắc nghẽn của người dùng cố gắng vào hoặc thoát khỏi khu vực sinh sản, và ba khu vực sinh sản sẽ không cung cấp đủ bảo vệ khỏi lửa từ kẻ thù sau khi bắt đầu trận tương thích.
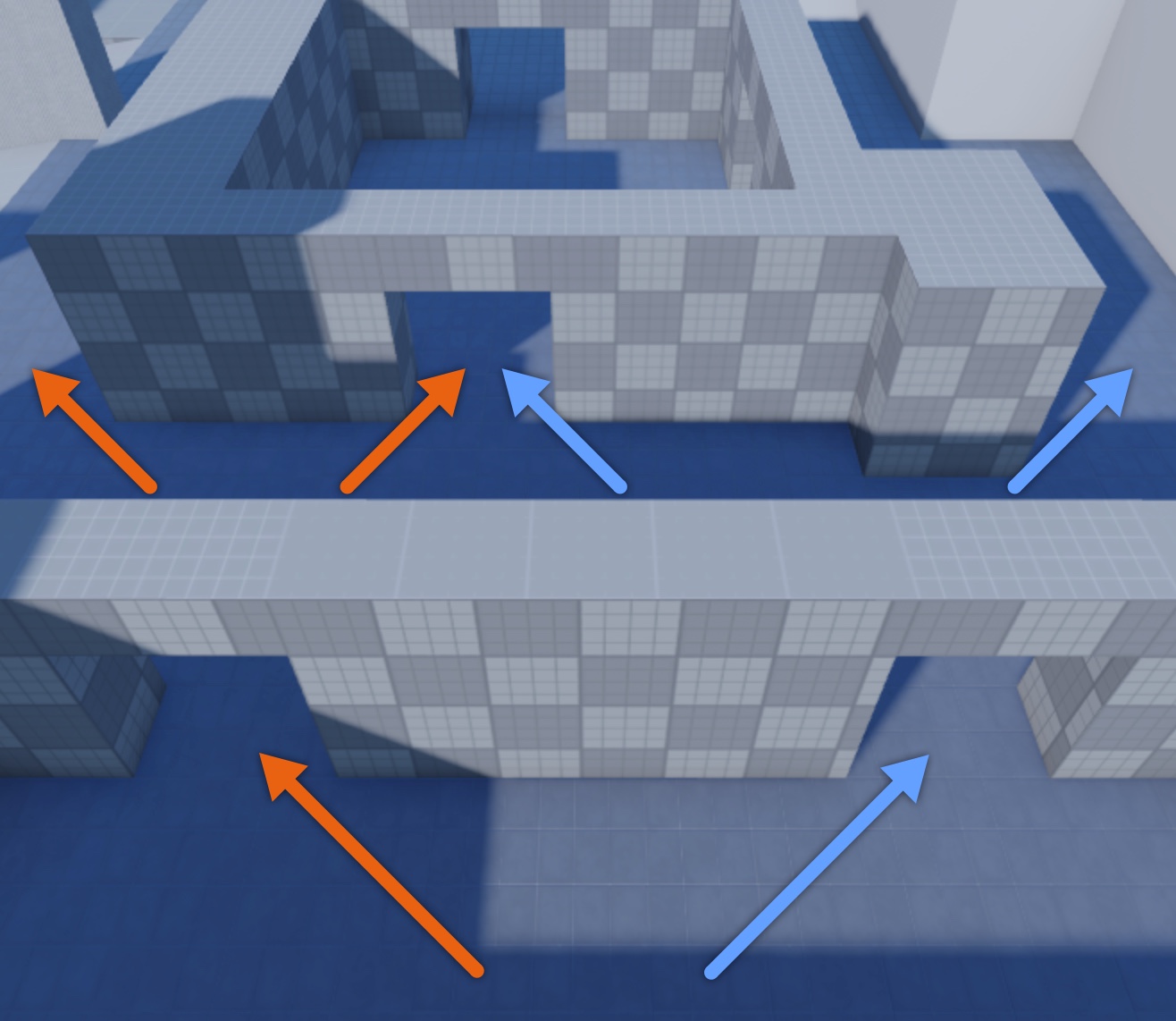
Để giúp hình dung về hình học của các khu vực spawn mà bạn đang tạo cho trải nghiệm, tham khảo hình ảnh sau đây đánh dấu chúng bằng màu vàng.
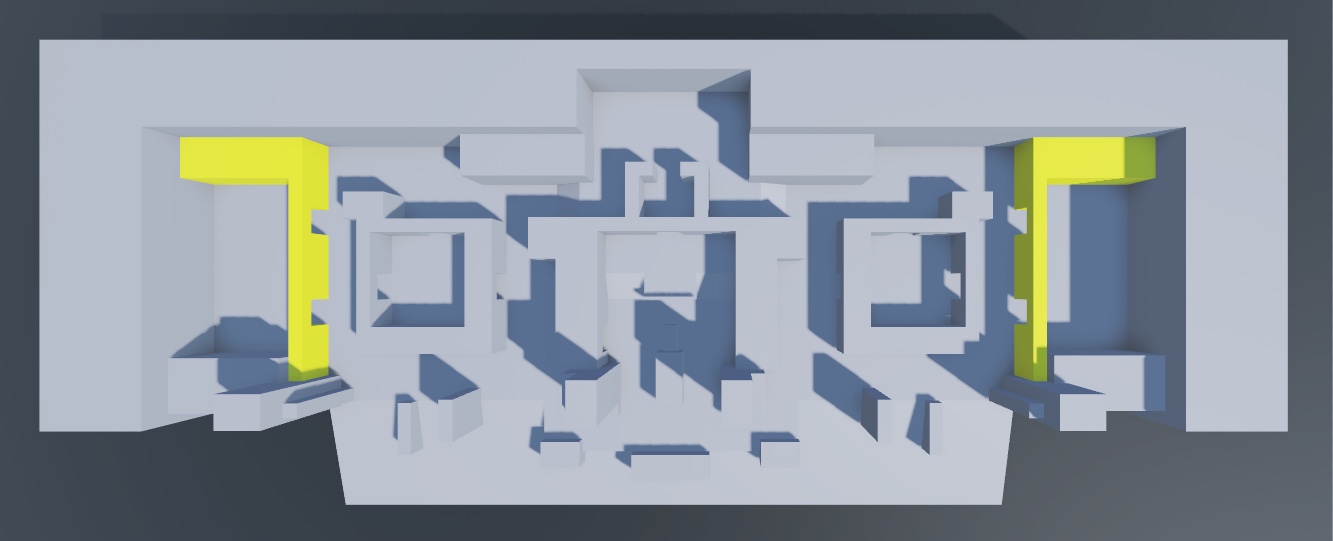
Để tạo bản địa hình khu vực sinh sản riêng của bạn:
Sử dụng các khối block phần, phân đoạn cân xứng trên bên trái và bên phải của bản đồ cho mỗi đội spawn zon và với hai điểm thoát.

Ghim các bộ phận này.
Hình học khoang chiến đấu
Bước thứ tư trong việc tạo môi trường tag laser graybox là tạo hình học cho túi chiến đấu bên trong tòa xây dựng.Cấu hình này chiếm phần lớn các khu vực có thể chơi trong trải nghiệm bởi vì các túi chiến đấu xuất phát từ sự kết hợp của làn chính và làn vượt, bao gồm toàn bộ tòa xây dựng.
Các hướng dẫn trong phần này đề cập đến hình học này như ba túi chiến đấu riêng biệt theo vị trí trên bản đồ xem trên cao: túi chiến đấu bên trái, túi chiến đấu giữa và túi chiến đấu bên phải.Hầu hết túi chiến đấu bao gồm tối đa ba điểm lối vào hoặc lối ra để tránh cho người dùng lựa chọn quá tải khi họ đang điều hướng không gian.
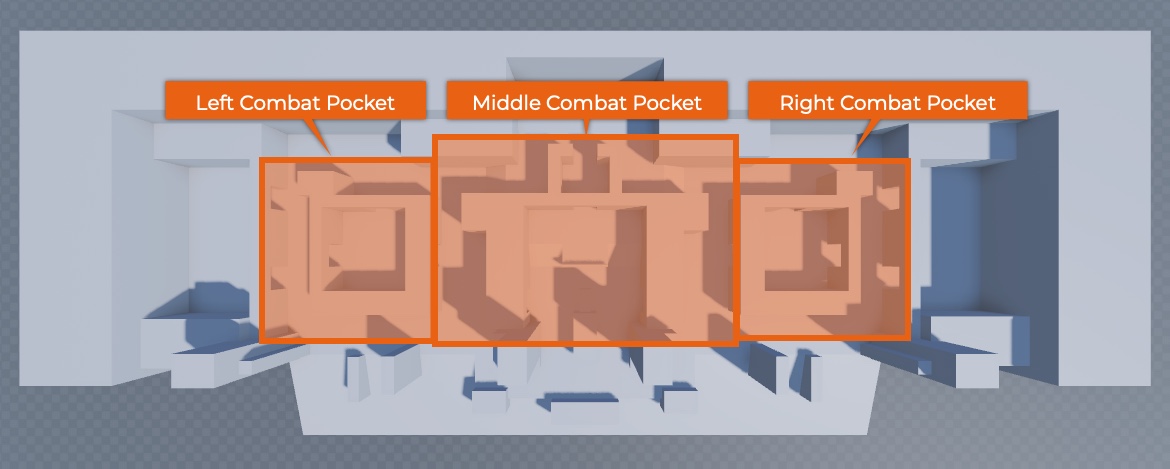
Để giúp minh họa hình học của các túi chiến đấu bạn đang tạo cho trải nghiệm, tham khảo hình ảnh sau đây đánh dấu chúng bằng màu vàng.
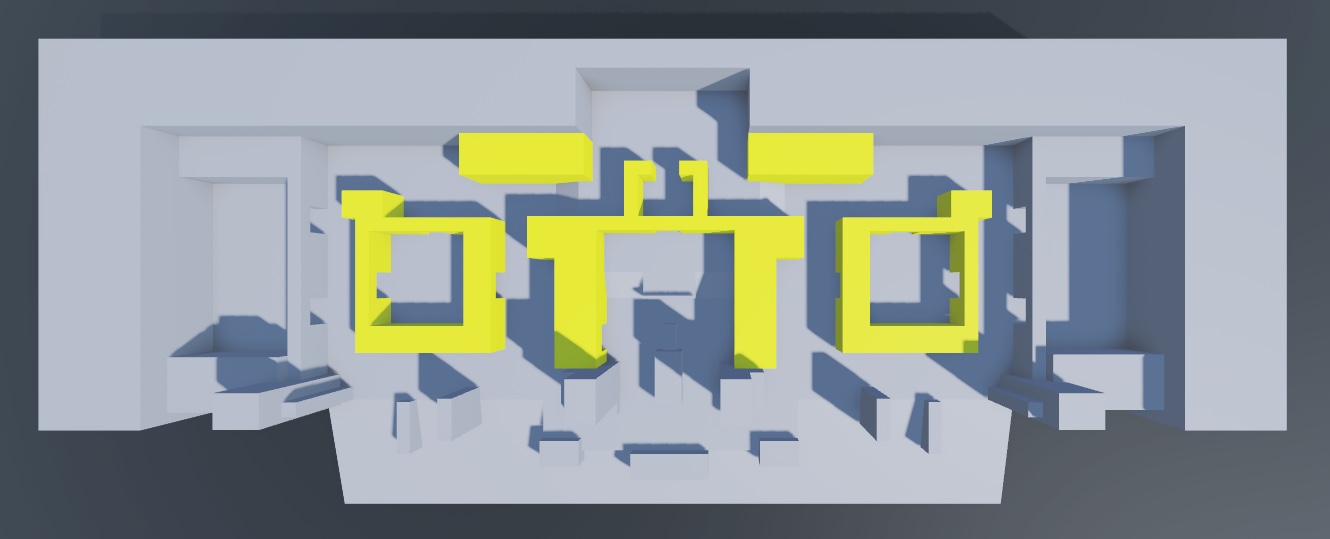
Để tạo bản định hình hình học của túi chiến đấu riêng của bạn:
Sử dụng các khối block , tạo một túi chiến đấu bên trái với hai điểm thoát cho phép người chơi đi qua làn giữa, và một điểm thoát mở ra làn chính bên trong.Geometría này phải có không gian ở cả hai bên của túi chiến đấu để cho phép có làn chéo và chặn sự xuất hiện của người chơi từ làn chính bên ngoài.

Sử dụng các khối block , tạo và đặt một bản sao cân bằng của túi chiến đấu này gần khu vực sinh sản của đội khác.Geometría này đại diện cho túi chiến đấu phải của bạn right .

Sử dụng các khối block phần, tạo một túi chiến đấu giữa với hai điểm thoát cho phép người chơi lưu lưu qua làn giữa, một điểm thoát mở ra khu vực nội địa chính, và không gian mở dọc theo cạnh cho phép dòng chảy vào khu vực nội địa chính.

(Tùy chọn) Sử dụng khối phần, tạo sự bổ sung hành lang đến khoang chiến đấu giữa để phá vỡ dòng nhìn trên toàn bộ làn chính nội thất.

Ghim các bộ phận này.
Hình học ngoại vi
Bước cuối cùng trong việc tạo môi trường tag laser graybox là tạo các tài nguyên ngoài trời có chứa các thành phần thú vị cho không gian ngoài trời, cũng như mức bao phủ tối thiểu cho người dùng di chuyển trên làn chính ngoài trời.Khu vực trải nghiệm này rất quan trọng vì mặc dù có rủi ro do phạm vi tối thiểu từ lửa đối thủ, nó cũng cung cấp cho người dùng một lộ trình nhanh chóng đến khu vực sinh sản của đội đối thủ.
Để giúp minh họa hình học của các tài nguyên bên ngoài bạn đang tạo cho trải nghiệm, tham khảo hình ảnh sau đây đánh dấu chúng bằng màu vàng.
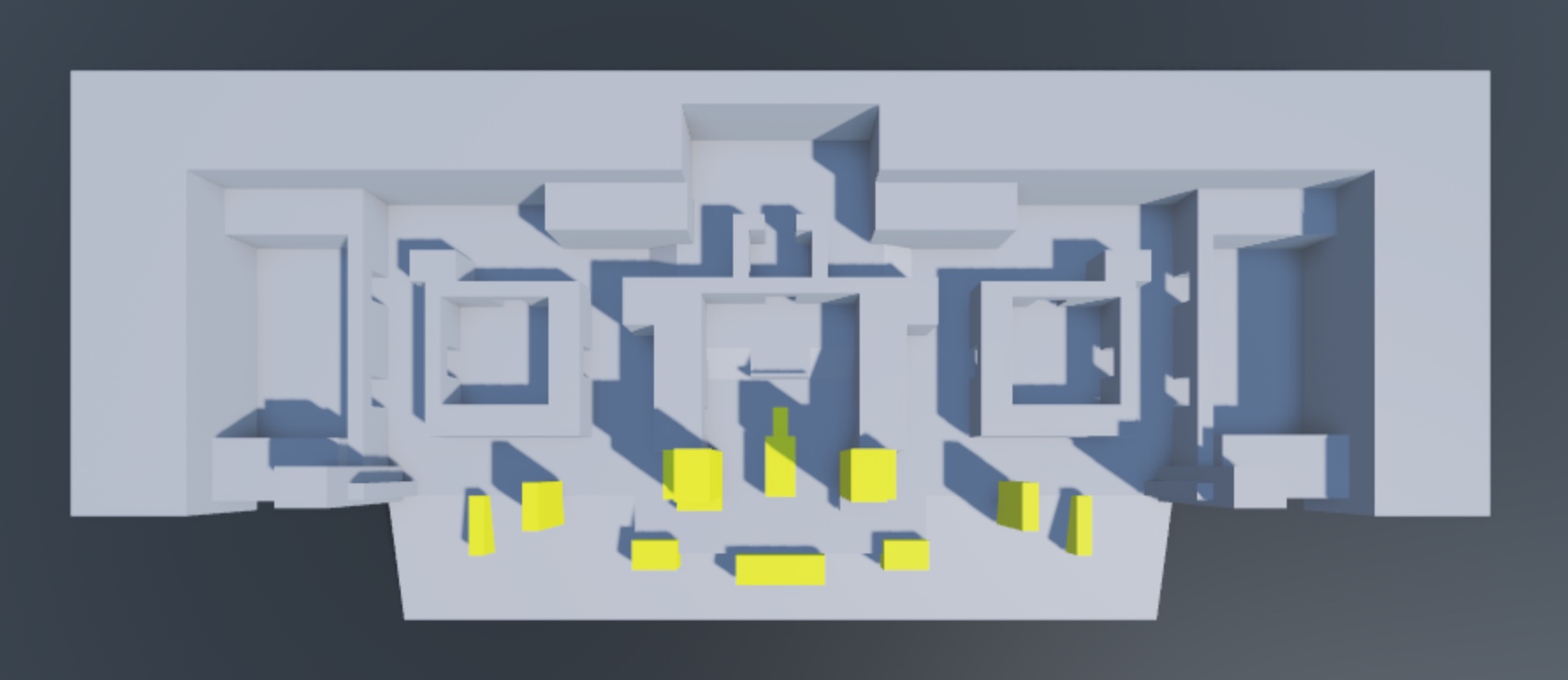
Để tạo bản vẽ ngoại thất riêng của bạn:
Sử dụng khối block phần, tạo ra chướng ngại vật cân bằng dọc theo làn chính bên ngoài.Ví dụ, môi trường hộp xám mẫu thêm các bộ phận để chặn các dòng nhìn sẽ sau đó trở thành các tháp, cột và người trồng.

Ghim các bộ phận này.
Áp dụng vật liệu giả dối
Bây giờ bạn đã có địa hình giả dối của mình ở địa điểm, đã đến lúc áp dụng vật liệu giả dối vào bản đồ ở các khu vực chính để giúp hướng dẫn người dùng đến nơi họ ở trong trải nghiệm.Tập tin mẫu Môi trường nghệ thuật - Greyboxing.rbxl sử dụng bản đồ màu sau, nhưng bạn có thể sử dụng bất kỳ màu nào để đạt được cùng mục đích:
- Cam sâu cho tường viền trên cùng – Thông báo người dùng họ ở đâu so với phía sau của tòa xây dựng.
- Quả đào cho tất cả các tầng bên trái – Thông báo người dùng họ ở đâu so với bên phải của tòa xây dựng.
- Lapis cho tất cả các tầng bên phải – Thông báo người dùng họ ở đâu so với bên trái của tòa xây dựng.
- Xanh lá cây sáng cho độ cao bên ngoài – Thông báo người dùng họ ở đâu so với bên ngoài tòa xây dựng.
Áp dụng vật liệu cho các khu vực chính này là quan trọng bởi vì bất kể người dùng ở trong trải nghiệm ở đâu, miễn là họ có thể nhìn thấy ít nhất một trong những màu này, họ có thể nhanh chóng suy luận vị trí khái niệm của họ trong bản đồ tổng thể, cũng như nơi họ ở trong mối quan hệ với khu vực sinh sản.
Ví dụ, nếu người dùng sau đây ở trong đội "màu đỏ", khi họ đang đi bộ trên tầng màu đỏ với bức tường màu vàng bên phải, họ biết rằng họ đang ở trong làn chính nội bộ và di chuyển tới khu vực sinh sản của họ.Ngược lại, nếu họ đang đi bộ trên sàn lapis với bức tường màu vàng bên trái, họ biết họ đang ở trong làn nội thất và di chuyển về phía khu vực sinh sản của đội địch.


Để áp dụng vật liệu giả dối:
- Chọn các bức tường viền trên cùng và các phiên bản hành lang trên cùng, sau đó đặt Part.Color của chúng thành 255, 176, 0 .
- Chọn các phần sàn bên trái, sau đó đặt Part.Color của chúng thành 255, 89, 89 .
- Chọn các phần sàn bên phải, sau đó đặt chúng Part.Color vào 16, 42, 220 .
- Chọn phần cho độ cao giữa mặt đất và tầng thứ nhất, sau đó đặt Part.Color của chúng thành 75, 151, 75 .
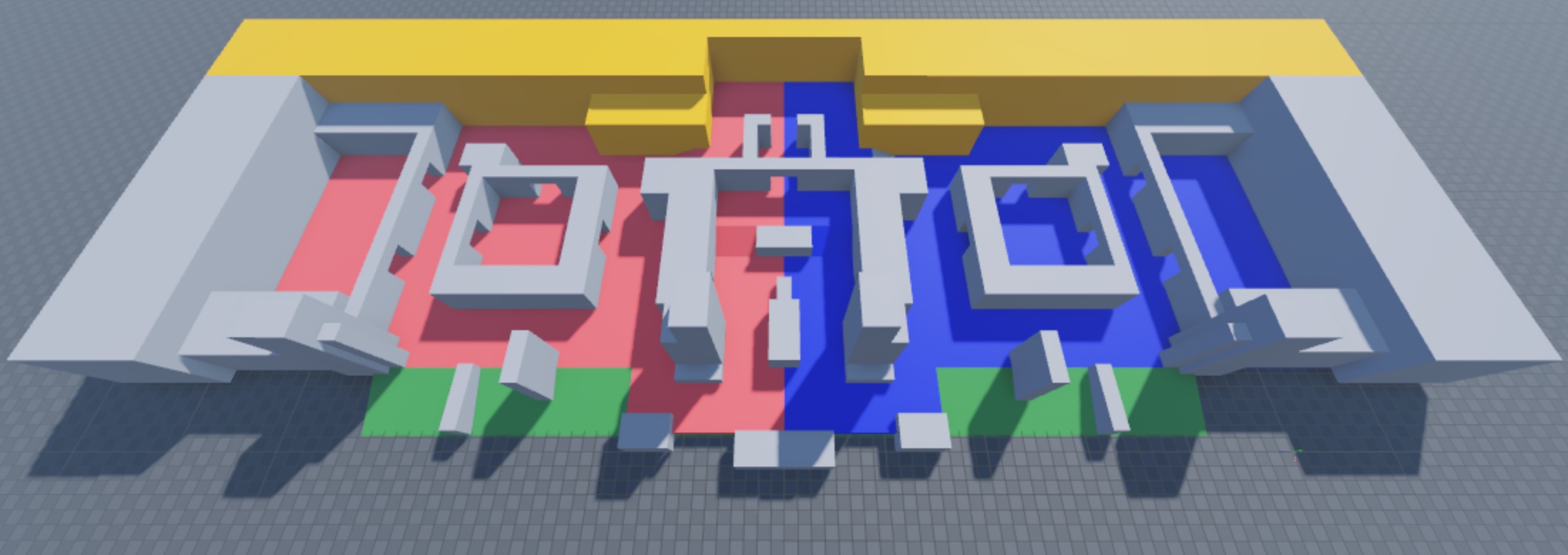
Thử nghiệm bố trí của bạn
Thực hiện liên tục kiểm tra bố trí của môi trường của bạn tại gần mọi bước trong quá trình phát triển để bạn có thể đảm bảo trải nghiệm là vui vẻ và chức năng, và bạn có thể phát hiện các vấn đề nhỏ trước khi chúng biến thành các vấn đề lớn hơn, và bạn có thể bắt gặp các vấn đề nhỏ trước khi chúng biến thành các vấn đề lớn hơn, và bạn có thể bắt gặp các vấn đề nhỏ trước khi chúng biến thành các vấn đề lớn hơn.Khi bạn thử nghiệm, hãy tự hỏi mình các câu hỏi sau:
- Có lợi thế hay bất lợi cho mỗi đội không?
- Người dùng có thể tự hướng dẫn thành công và hiểu vị trí của họ tại bất kỳ điểm nào trên bản đồ?
- Có bất kỳ khu vực nào trên bản đồ làm cho người dùng bị choáng với quá nhiều lựa chọn?
- Tôi thích hay bị thất vọng về bố trí hoặc trò trải nghiệm trò chơinhư thế nào?
- Liệu điều này có khiến người dùng cảm thấy cách tôi muốn họ khi họ ở trong khu vực này?
- Có bất kỳ phần nào của bản đồ mà tôi có thể bỏ qua và vẫn đạt được mục tiêu của mình?
Để thử nghiệm trải nghiệm của bạn:
Trong tab Thử nghiệm của thanh công cụ, di chuyển đến biểu tượng Chơi và nhấp vào mũi tên thả xuống Lựa chọn chế độ .

Chọn từ một trong các tùy chọn thử nghiệm tiếp theo:
- Chơi – Bắt đầu mô phỏng trải nghiệm, chèn avatar của bạn ở một SpawnLocation hoặc phối hợp xung quanh 0, 100, 0 .
- Chơi ở đây – Bắt đầu mô phỏng trải nghiệm, chèn avatar của bạn vào vị trí hiện tại của camera.
- Chạy – Bắt đầu mô phỏng trải nghiệm mà không chèn avatar của bạn.Thay vào đó, phần mô phỏng bắt đầu tại vị trí máy ảnh hiện tại và bạn có thể di chuyển xung quanh bằng cách sử dụng điều khiển máy ảnh Studio.
Trong lúc thử nghiệm chơi, bạn có thể sử dụng các điều khiển tương tự như một trải nghiệm Roblox mặc định.Khi bạn hài lòng với bố trí tổng thể của trải nghiệm, bạn có thể chuyển sang tạo các tài nguyên đánh bóng sẽ thay thế cấu hình hộp xám theo phong cách nghệ thuật của bạn.