Avatar animasyonları yürümek, yüzmek veya dans etmek gibi herhangi bir avatar eylemi için oynatmak ve atayabileceğiniz animasyonlardır.Studio içinde Animasyon Editörü veya Animasyon Yakalama araçlarını kullanmanın yanı sıra, üçüncü taraf modelleme ve animasyon araçlarını kullanarak avatar animasyonları oluşturabilir ve ardından avatar animasyonlarını Roblox ile uygulamak için doğrudan Studio'ya aktarabilirsiniz.Bu rehberi özel ayarlar için bir kontrol listesi olarak kullanarak, ekipmanınızın ve animasyonlarınızın ihracat süreci için karşılaşması gereken koşulları yerine getirdiğinden emin olabilirsiniz.
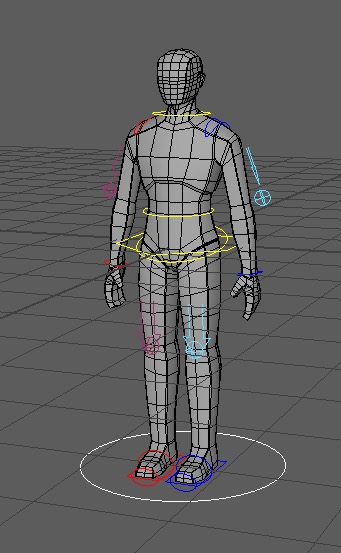
Rig'i yapılandır
Maya'dan avatar animasyonunuzu dışarı aktarmadan önce, ekipmanın Studio'nun ithalat gereksinimlerine uygun olmasını sağlamalı ve animasyonun belirli bir hiyerarşi ve adlandırma kurallarına uymasını sağlamalısınız, böylece Studio dosyayı bir avatar animasyonu olarak tanıyabilir ve root düğüm hareket etmeden animasyon kanalının susturulması gerekir.
Hiyerarşi ve adlandırma kuralları
Stüdyo, bir insansız robotun iç içe geçmiş yapısı için belirli bir hiyerarşi ve adlandırma kuralları gerektirir, böylece avatar animasyonu olarak neyi ithal ettiğinizi tanıyabilir.Animasyonlarınızı oluşturmak için indirilebilir R15 manken referans ekipmanını kullanmıyorsanız, ekipmanınızın aşağıdaki ortak kategorize ve adlandırma konvansiyonunu aynen olduğu gibi kullandığından emin olun:
- Kök
- İnsansız Kök Parçası
- Aşağı Torso
- Üst Torso
- Baş (boğazın temelini temsil ediyor)
- Sol Üst Kol
- Sol Düşük Kol
- Sol El
- Sağ Üst Kol
- Sağ Alçak Kol
- SağEl
- SolÜstBacak
- Sol Düşük Bacak
- Sol Ayaç
- Sağ Üst Bacak
- Sağ Düşük Bacak
- Sağ Ayak
Tercüme kanalını kapat
Roblox avatar animasyonları oynarken bir karakteri hareket ettiremez; bunun yerine, avatar animasyonları dünya konumlarındaki ekipmanları animatör eder.Avatar animasyonunuz, yürüme animasyonu gibi uzayda hareket eden bir animasyon türü ise, karakterin yürüme animasyonu oynarken hareket etmeden animasyon oynatılması için rig'in çeviri kanalını kapatmalısınız, böylece animasyon ihracatta hareket etmeden oynar.
Tercüme kanalını kapatmak için:
Grafik Editörü 'yu açın.
Menü çubuğunda, Pencereler 'e tıklayın. Bir bağımsız menü görüntülenir.
Çalışma alanları üzerine gelin, ardından Animasyon 'a tıklayın. Grafik Editörü görüntülenir.

Zaman İşaretleyicisi ni çerçeveye 0'a taşın.

Outliner'da , kök düğümü seçin. Eğer referans dosyasını kullanıyorsanız, bu TSM3_root dır.
Kanal Kutusunda , Çevir Z değerine sağ tıklayın. Bir bağımsız menü görüntülenir.
Seçili Sessiz Seç seçin. Çeviri Z değerinin kanal kutusu rengi turuncu olarak değişir, böylece sessiz olduğu doğrulanır.


Animasyonu oynadığınızda, karakterin kök düğümü uzayda artık hareket etmiyor ve karakter sahnelerin başlangıcında animasyon yapıyor.
Animasyonu ihraç et
Artık ekipmanınız yerinde animasyon yapıyor ve Studio ile uyumlu bir hiyerarşi ve adlandırma verilerine sahip ve şimdi animasyonu bir .fbx formatına dışa aktarabilirsiniz.Maya bu yeteneği varsayılan olarak yüklemez, bu nedenle dosyayı bir FBX formatında ihraç etmek için gerekli ek ayarları kazanmak için bir FBX eklentisini etkinleştirmeniz gerekir.
Avatar animasyonunuzu Maya'dan ihraç etmek için:
FBX eklentisini yükle.
Menü çubuğunda, Pencereler 'e tıklayın. Bir bağımsız menü görüntülenir.
Ayarlar/Tercihler üzerine gelin, ardından Eklenti Yöneticisi 'ne tıklayın. Eklenti Yöneticisi penceresi görüntülenir.

Arama alanında, fbxmaya girin. fbxmaya.mll eklentisi görüntülenir.
Yüklendi ve Otomatik yükleme seçeneklerini etkinleştir.

Menü çubuğunda, Dosya 'ye tıklayın. Bir bağımsız menü görüntülenir.
Hepsini İhracat seçin. Hepsini İhracat penceresi görüntülenir.

Pencerenin en altında,
- Dosya adı alanında, avatar animasyonunuz için bir isim girin.
- Türün Dosyaları kaydırma menüsüne tıklayın, ardından FBX ihracatı seçin. Seçenekler paneli ayarlarını günceller.
Seçenekler panosunda, ek animasyon ayarları için Animasyon düşmesini tıklayın, ardından Pişirme Animasyonu bölümünde,
Pişirme Animasyonunu Etkinleştir .
Animasyon döngüsü için ihraç etmek istediğiniz çerçevelere karşılık Başlangıç ve Sonu alanlarının uyumlu olduğunu doğrula.
Adım ı 1 olarak ayarlayın.

Ek çıkış ayarları için Gelişmiş Seçenekler düşme menüsüne tıklayın, ardından FBX Dosya Biçimi bölümünde,
Set Türü Binary olarak ayarla.
Gerekirse, Sürüm FBX 2020 olarak ayarlayın.

Sağ alt köşede, Hepsini İhracat düğmesine tıklayın.Bir süre sonra, avatar animasyonu .fbx dosyası dosya tarayıcınızda görüntülenir.
Animasyonu Studio'da test et
Avatar animasyonunuz .fbx.
Animasyonu Studio'da test etmek için:
Önceden inşa edilmiş bir karakter ekipmanını aç.
- Araç çubuğunun Avatar sekmesinden, Rig Builder 'e tıklayın.
- Test olarak kullanmak istediğiniz herhangi bir ekipmanı seçin. Ekipman, görüş alanında görüntülenir.
Rig'i Animasyon Editörü 'ne bağlayın.
- Araç çubuğunun Avatar sekmesinden, Animasyon Editörü 'ne tıklayın. Animasyon Editörü penceresi görüntülenir.
- Bakış açısında, ekipmanınızı tıklayın. Editörde bir diyalog görüntülenir.
- Animasyon Adı alanına yeni bir animasyon adı girin, ardından Yarat düğmesine tıklayın.Animasyon Editörü penceresi medya ve oynatma kontrollerini, zaman çizelgesini ve parça listesini görüntüler.
Avatar animasyonunu kapağa aktar.
Navigate to the Medya ve Oynatma Kontrollerine ve ⋯ düğmesine tıklayın. Bir bağımsız menü görüntülenir.
Hover over İçe aktarma , then select FBX Animasyonundan . Bir dosya tarayıcısı görüntülenir.

Az önce Maya'dan çıkardığınız FBX animasyonunu seçin, ardından Aç 'a tıklayın. Animasyonun anahtar kareleri Animasyon Editörüne yüklenir.
Navigate to the Medya ve Oynatma Kontrolleri ve avatar animasyonunu oynamak için Oynat düğmesine tıklayın oynat düğmesine tıklayın.