Emballage de votre environnement , également appelé massement ou blocage de votre environnement, est le processus d'ajout de formes simples dans l'espace 3D pour déterminer comment les utilisateurs expérimenteront le jeu avant d'investir du temps dans le polissage des ressources.Ce processus est crucial pour trouver des problèmes dans la disposition des zones jouables, comme des régions difficiles à traverser, des avantages injustes à partir de certains points de vue ou des ressources avec une échelle déséquilibrée pour le personnage de l'utilisateur.
En utilisant le fichier Environnement Art - Greyboxing file comme référence, cette section du cursus d'art environnemental vous montre comment graver une maquette de carte à trois voies standard pour une expérience de tir laser en première personne basée sur une équipe, y compris des instructions étape par étape sur :
- Créer des zones jouables qui encouragent le combat stratégique pour plusieurs styles de jeu.
- Application de matériaux de remplacement qui aident à informer les utilisateurs de leur position et de leur orientation.
- Tester le layout pour s'assurer qu'il est amusant et qu'il ne comporte pas de problèmes de jouabilité.
Après avoir terminé cette section, vous apprendrez à développer des ressources de haute qualité pour remplacer ou convertir l'environnement de la boîte grise et répondre aux exigences de conception du jeu de votre expérience.
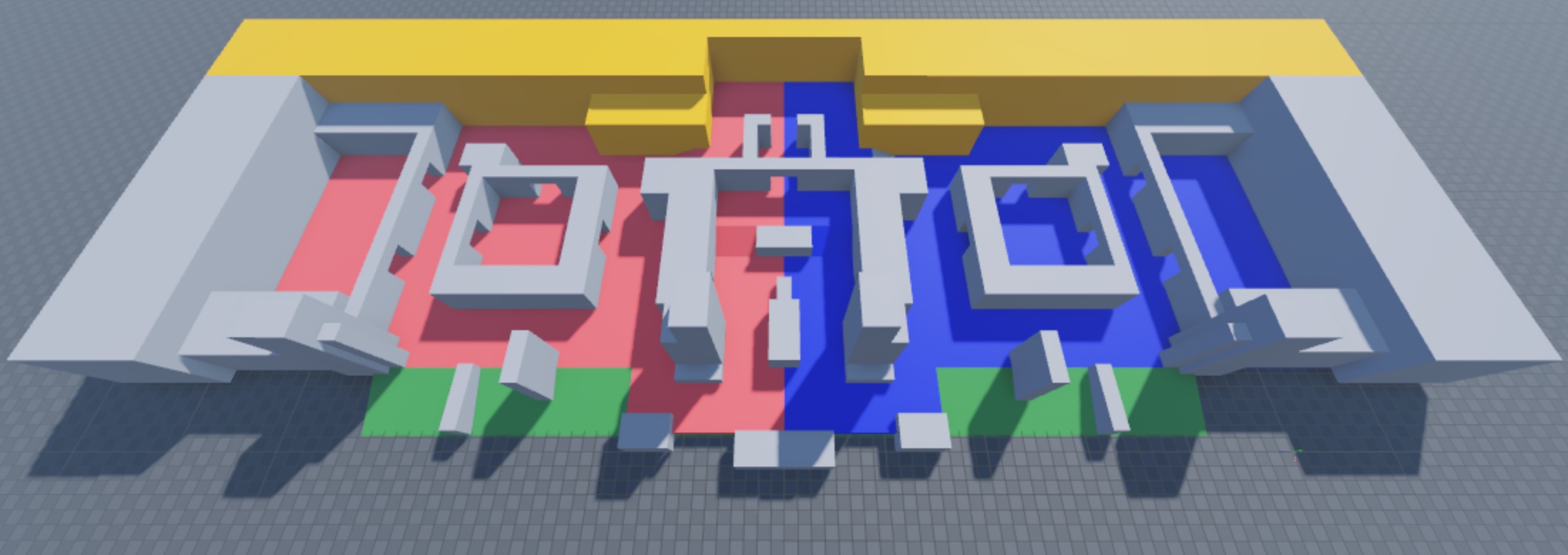
Disposition de la carte à trois voies
La disposition de la carte à trois voies est une disposition de carte de tir à la première personne qui inclut une zone d'apparition pour chaque équipe sur les côtés opposés de la carte, trois voies principales que chaque équipe peut utiliser pour se rendre à chaque zone d'apparition, et des voies secondaires qui permettent aux utilisateurs de se déplacer d'une voie principale à l'autre.Ce type de mise en page de carte est une mise en page commune pour les expériences de tireur à la première personne car il place rapidement les utilisateurs dans des zones de combat dès qu'ils rejoignent une partie, et il permet une variété de styles de correspondreen fonction de la voie principale que les utilisateurs choisissent de s'abonner.
Les sections suivantes expliquent chacun des composants de la disposition de la carte à trois voies, y compris les considérations sur la façon dont chaque composant fonctionne ensemble pour créer des interactions de jeu intentionnelles dans les expériences de tir à la première personne.
Zones de spawn
Les zones d'apparition sont des zones de la carte où les utilisateurs rejoignent leur équipe au début d'un correspondreou rejoignent le jeu après que leur santé atteigne zéro.Au minimum, chaque équipe doit avoir une zone de génération centrale lorsque les utilisateurs rejoignent l'expérience pour la première fois.De nombreux développeurs placent ces zones de génération centrales aux extrémités opposées de leurs cartes pour permettre aux utilisateurs de naviguer dans l'expérience au début du match avant de voir l'équipe adverse.
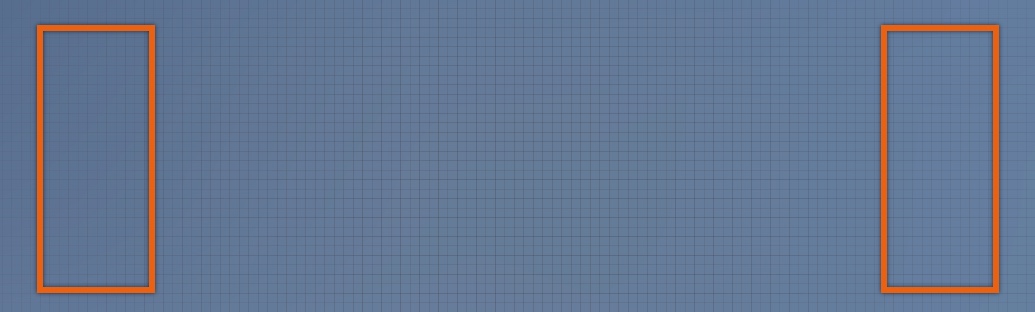
En outre, de nombreuses expériences de tireur en première personne basées sur des équipes incluent également des zones de génération à travers la carte que les utilisateurs peuvent réapparaître aléatoirement une fois que leur santé atteint zéro.Le placement de ces zones de génération décentralisées peut augmenter significativement la difficulté de l'expérience, notamment lorsque vous placez des zones de génération près des zones avec un combat intense.Pour garder le gameplay simple, l'environnement de boîte grise laser d'échantillon ne comprend qu'une seule zone de génération centrale pour chaque équipe.
Voies principales
Les voies principales sont des chemins qui prolongent la longueur de la carte d'une zone d'apparition à l'autre.La disposition de la carte à trois voies comprend trois voies principales, et la façon dont les développeurs les conceptualisent dépend souvent du contexte environnemental global de l'expérience.Par exemple, car la carte de balise laser d'échantillon a à la fois un environnement intérieur et extérieur, les noms des voies principales sont les suivants :
- Intérieur - La voie la plus intérieure qui est la plus éloignée de l'entrée du construction.
- Milieu - La voie qui se trouve entre les voies principales intérieures et extérieures.
- Extérieur - La voie la plus proche de l'entrée du bâtiment qui est partiellement à l'intérieur et à l'extérieur.
Pour la plupart des expériences de tireur à la première personne utilisant la disposition de la carte à trois voies, la voie principale du milieu intersecte avec les zones de la carte qui contiennent le plus de combat parce que les utilisateurs se déplaçant sur la voie principale du milieu peuvent être attaqués à partir des deux voies principales intérieures ou extérieures, tandis que les utilisateurs se déplaçant sur les voies principales intérieures ou extérieures ne peuvent être attaqués qu'à partir de la voie principale du milieu.
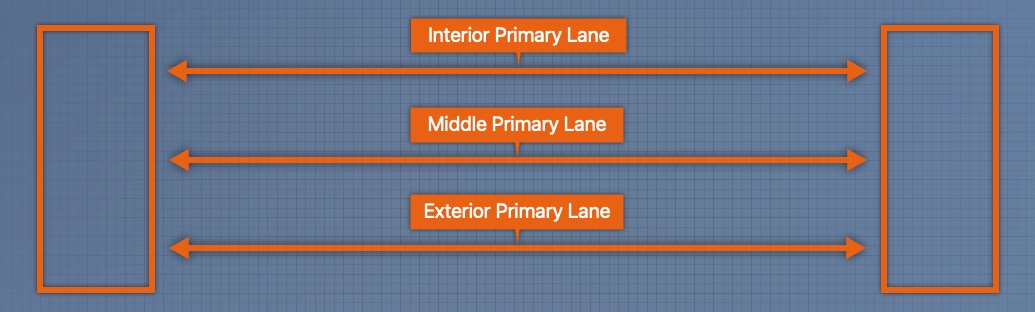
Traversées de voies
Les voies transversales sont des chemins qui intersectent toutes les voies principales, s'étendant de l'intérieur vers l'extérieur de la voie principale principale.Ce sont les chemins que les utilisateurs peuvent utiliser pour se rendre d'une voie principale à une autre, et ils contiennent souvent des obstacles minimaux pour aider les utilisateurs à se protéger du lancerennemi.C'est parce que les zones sans couverture créent des espaces temporaires qui incitent les utilisateurs à ne pas rester trop longtemps au même endroit sans que ce soit dangereux.
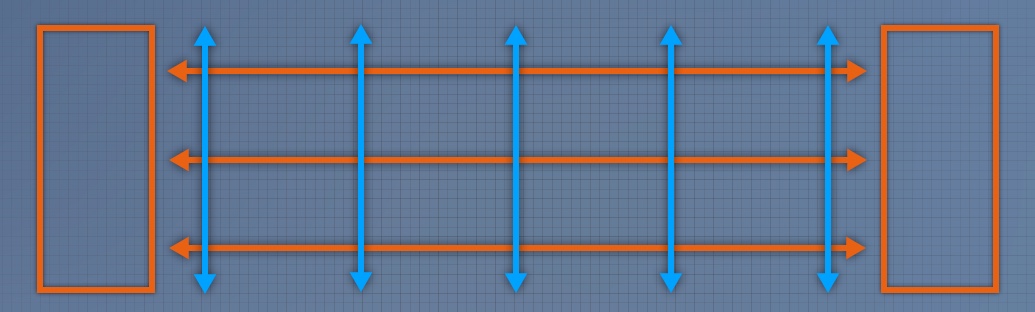
Semblable à la raison pour laquelle la plupart des combats se produisent autour de la voie principale du milieu, les zones où les voies secondaires se croisent avec la voie principale du milieu, ou poches de combat , contiennent la plupart des combats car elles permettent aux utilisateurs voyageant des voies intérieures ou extérieures d'accéder et de tirer dans la voie principale, et les utilisateurs voyageant dans la voie principale peuvent tirer dans la direction de l'une des voies intérieures ou extérieures.
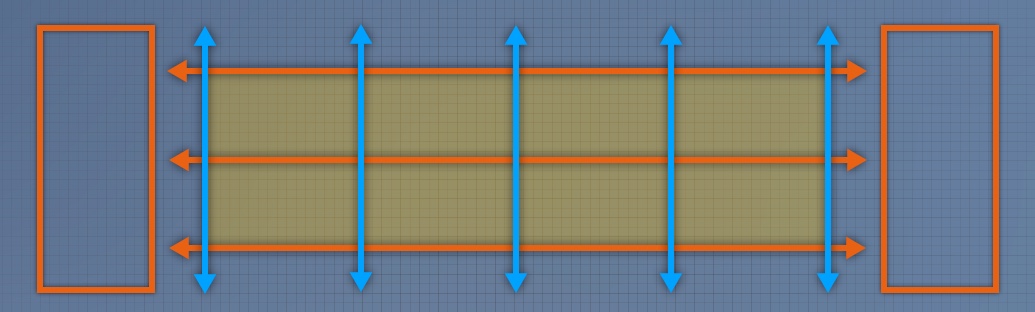
La construction d'un plan de trois voies avec ces poches de combat à l'esprit vous permet de segmenter la distance des zones d'apparition et de créer des espaces intentionnels où les utilisateurs doivent interagir les uns avec les autres.Cela encourage les utilisateurs à s'engager dans un jeu rapide et à se familiariser rapidement avec la carte en sautant entre les voies principales en utilisant des voies secondaires.
Créer des zones jouables
Maintenant que vous êtes familier avec trois plans de configuration de carte de voies, il est temps d'apprendre à créer les zones jouables pour l'environnement de boîte grise de balise laser de trois voies qui suit un plan de configuration de carte de trois voies.En suivant ces instructions qui recréent exactement la géométrie dans l'environnement d'échantillon Art - Greyboxing.rbxl fichier, vous commencerez à voir comment tout fonctionne ensemble pour former deux zones d'apparition, trois voies principales et cinq voies secondaires qui se reflètent à travers le milieu de la carte lorsque vous le regardez d'un point de vue en haut.
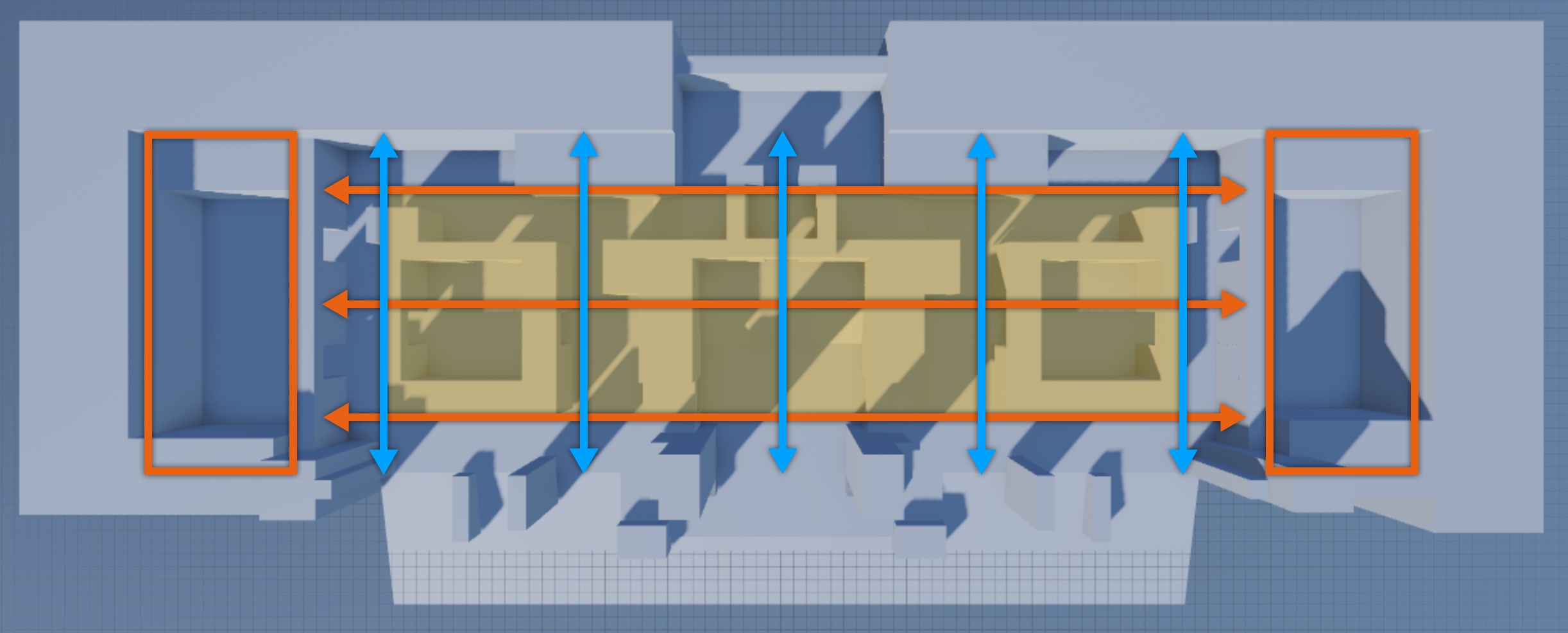
Si vous ajustez la géométrie pour répondre aux spécifications de votre propre expérience, notez que le fichier d'échantillon garde chaque entrée et couloir d'au moins 10 studs large, et chaque mur d'au moins 10 studs haut.Ces paramètres garantissent que deux utilisateurs puissent passer simultanément à travers les couloirs et les portes, que personne ne puisse sauter sur les murs avec la hauteur de saut par défaut de Roblox de 5 studs, et que la caméra puisse manœuvrer la carte en toute sécurité sans interférer avec la géométrie.

Géométrie du plancher
La première étape dans la création de l'environnement de la boîte grise du tag laser est de créer la géométrie pour chacun des étages suivants :
- Étage principal – S'étend sur la longueur d'une zone de génération à l'autre.
- Étage de mezzanine – Couvre la moitié de la poche de combat du milieu et fournit une élévation croissante.
- Étage extérieur – Couvre l'espace extérieur et fournit une baisse d'élévation.
Pour aider à visualiser la géométrie de chaque étage que vous créez pour l'expérience, faites référence à l'image suivante qui marque l'étage principal en jaune, l'étage mezzanine en rouge et l'étage extérieur en bleu.
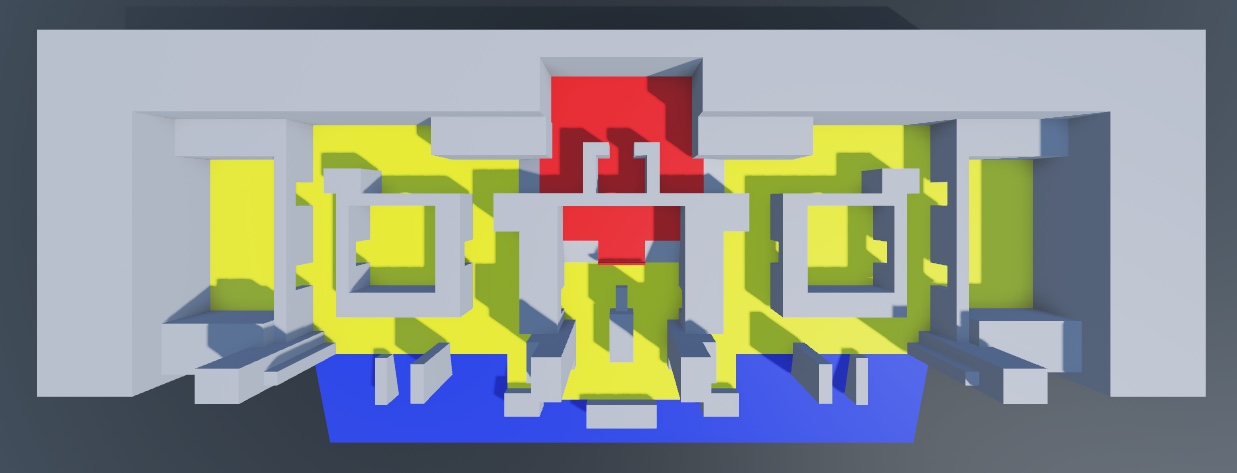
Il est important d'avoir des espaces dans l'expérience avec des pics et des vallées car cela vous permet de contrôler les lignes de vue et les distances d'engagement tout au long de l'expérience en dehors du mouvement horizontal.Par exemple, si l'espace entièrement jouable était un seul étage sans changement d'altitude, chaque utilisateur serait en mesure d'interagir les uns avec les autres tant qu'il n'y avait pas de mur en travers, ce qui signifie qu'il y a peu de capacité pour l'utilisateur de développer une stratégie en dehors du fait d'être vu par d'autres utilisateurs.Cependant, avec des pics et des vallées, vous pouvez décider où les utilisateurs peuvent se voir les uns les autres.
En outre, une augmentation de l'altitude crée à la fois un sentiment physique et émotionnel d'ascension, permettant aux utilisateurs avec un sol élevé d'avoir une vue d'ensemble du champ de bataille afin de mieux comprendre où se rendre ensuite.Lorsqu'ils sont prêts à passer à autre chose, la baisse d'altitude crée à la fois un sentiment physique et émotionnel de descente, poussant les utilisateurs à prendre des décisions rapides pour manœuvrer autour des lignes de vision ennemies et atteindre leurs objectifs.
Pour créer votre propre géométrie de plancher :
Ouvrez Roblox Studio avec un modèle plaque de base .
Accédez à l'onglet modèle de la barre d'outils, puis :
- Définir tourner à 90.
- Définir déplacer à 5 studs. Cela vous permet d'équiper équitablement toute la géométrie de la boîte grise sur ou à l'écart l'une de l'autre en 5 incréments de studs.
En utilisant des blocs de blocs , créez des surfaces symétriques gauche et droite pour le sol principal de votre construction.Cette géométrie représente la longueur de votre intérieur jouable, et sa symétrie indique le centre de la carte.

En utilisant des blocs de blocs , créez des surfaces symétriques gauche et droite pour le sol mezzanine de votre construction.Cette géométrie représente le sol le plus élevé sur la carte.

En utilisant des parties cale , créez une élévation croissante entre les étages principaux et mezzanine.Cette géométrie rompt les lignes de vision pour les joueurs qui voyagent sur la voie principale intérieure, ou la voie transversale au milieu de la carte.

En utilisant des parties cale , créez une chute en altitude entre le plan principal et l'extérieur.Cette géométrie est votre voie principale extérieure, et elle descend au point le plus bas de la carte.

Ancre toutes tes parties.
Géométrie du mur périmétrique
La deuxième étape dans la création de l'environnement de la boîte grise du tag laser est de créer la géométrie des murs du périmètre du construction.Cela fournit des limites pour le jeu intérieur de l'expérience, ainsi que des directives aux utilisateurs sur l'endroit où ils peuvent aller pour interagir les uns avec les autres.
Pour aider à visualiser la géométrie des murs du périmètre du bâtiment que vous créez pour l'expérience, faites référence à l'image suivante qui les marque en jaune.
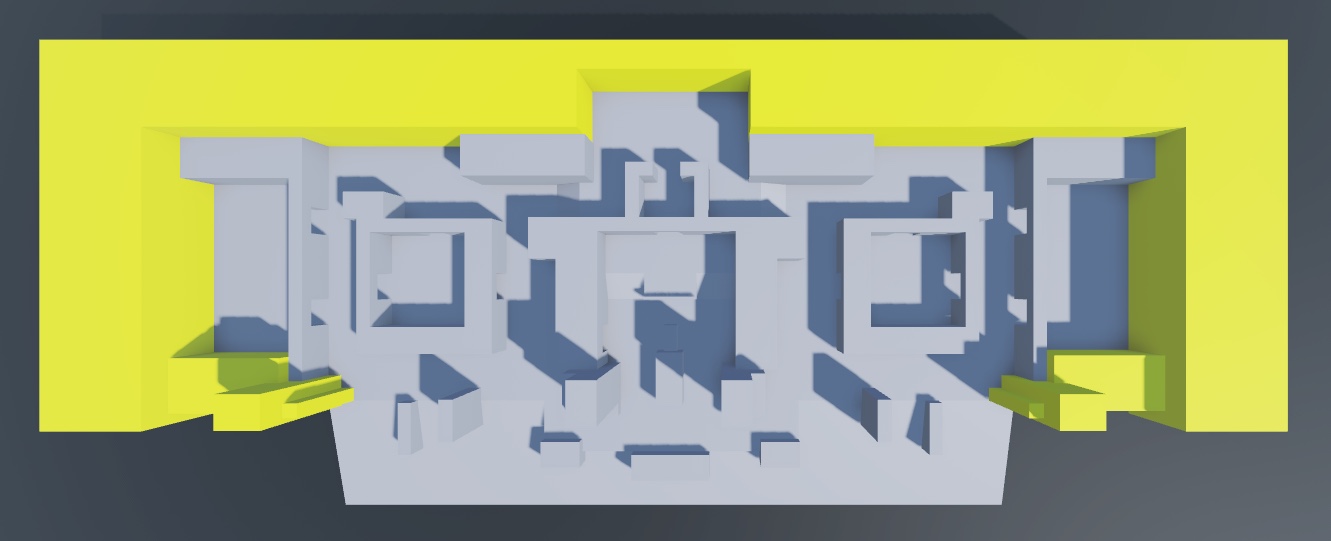
Pour créer votre propre géométrie de mur périmétrique :
En utilisant des blocs de blocs, créez une limite de périmètre autour de votre étage principal sauf pour l'extrémité qui s'ouvre vers la voie principale extérieure.Cette géométrie empêche les joueurs de quitter votre zone de jeu tout en leur permettant d'entrer et de sortir du construction.

Ancre ces parties.
Géométrie de la zone d'apparition
La troisième étape de la création de l'environnement de la boîte grise du tag laser est de créer la géométrie pour contenir la zone d'apparition de chaque équipe.Pour les expériences qui ne contiennent que des zones d'apparition centralisées, les séparer dans leurs propres chambres permet aux utilisateurs d'acclimater à l'expérience lorsqu'ils rejoignent le correspondrepour la première fois, et il les protège du tir ennemi lorsqu'ils rejoignent le match après que leur santé atteigne zéro.
Il y a deux zones de génération dans le fichier Environment Art - Greyboxing.rbxl pour chaque équipe à laquelle un utilisateur peut rejoindre, et elles se trouvent aux extrémités opposées de la carte.Chaque zone d'apparition a deux points d'entrée auxquels les utilisateurs peuvent choisir d'entrer dans la zone de jeu principale, ce qui permet un accès rapide à deux voies principales et fournit une protection contre le feu des ennemis des utilisateurs à l'intérieur de la voie transversale près de la zone d'apparition.Avoir deux points de sortie est important car un seul point de sortie entraînerait un point de bouchonage d'utilisateurs essayant d'entrer ou de sortir de la zone d'apparition, et trois zones d'apparition ne fourniraient pas une couverture suffisante du feu ennemi après le début du correspondre.
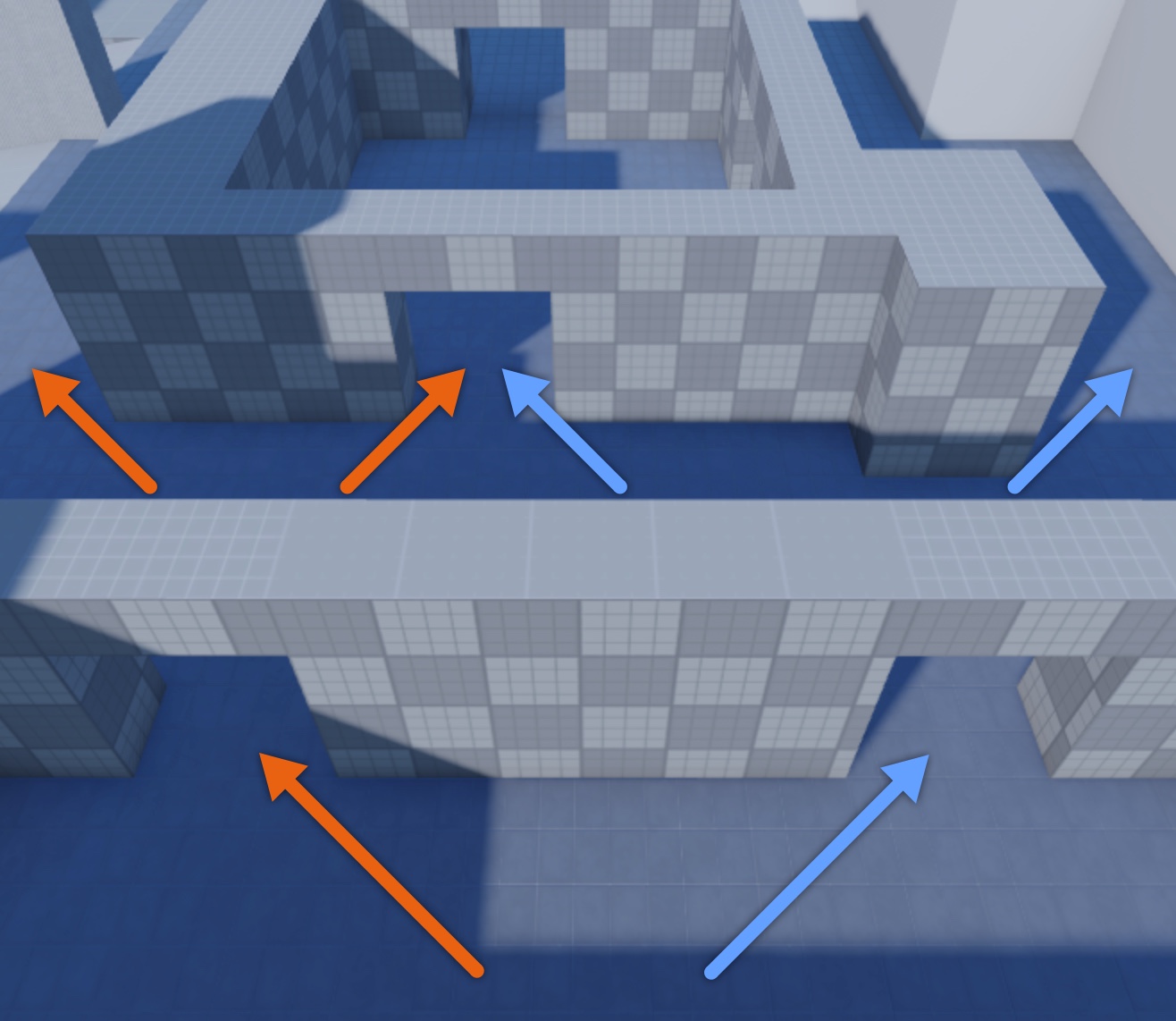
Pour aider à visualiser la géométrie des zones de génération que vous créez pour l'expérience, faites référence à l'image suivante qui les marque en jaune.
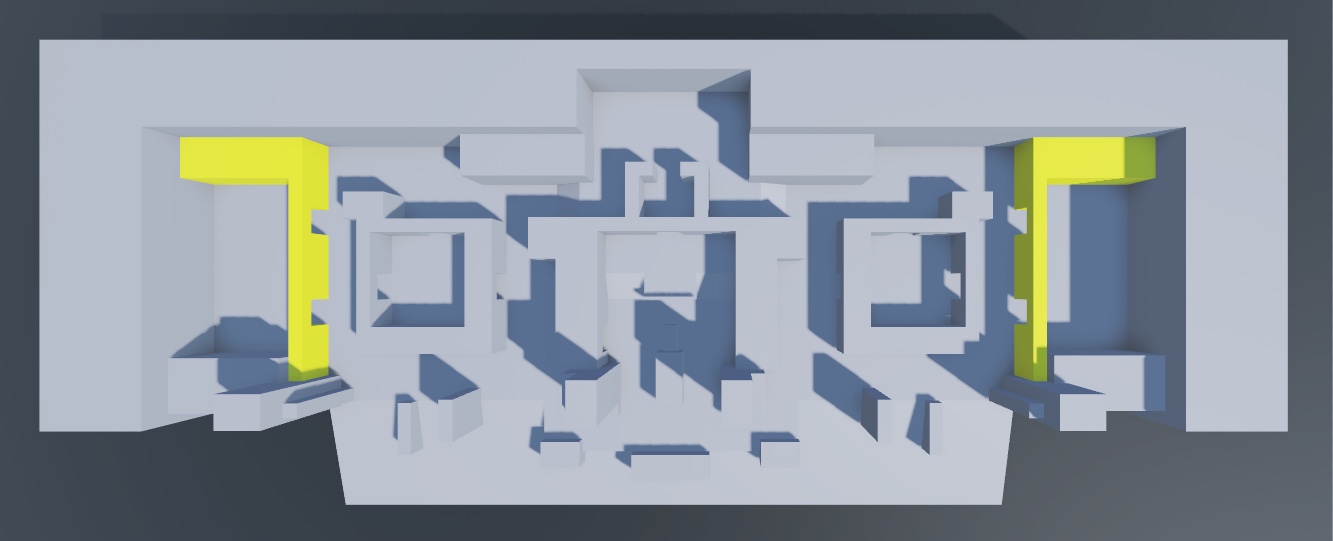
Pour créer votre propre géométrie de zone de génération :
En utilisant des blocs de blocs, des sections symétriques sur le côté gauche et droit de la carte pour chaque zone d'apparition de l'équipe et avec deux points d'entrée.

Ancre ces parties.
Géométrie des poches de combat
La quatrième étape de la création de l'environnement de la boîte grise du tag laser est de créer la géométrie des poches de combat à l'intérieur du construction.Cette géométrie représente la majorité des zones jouables dans l'expérience car les poches de combat émergent des intersections des voies principales et secondaires, qui s'étendent sur l'ensemble du construction.
Les instructions de cette section se réfèrent à cette géométrie comme à trois poches de combat distinctes selon leur emplacement sur une vue aérienne de la carte : la poche de combat gauche, la poche de combat moyenne et la poche de combat droite.La plupart des poches de combat incluent un maximum de trois points d'entrée ou de sortie pour éviter de donner aux utilisateurs un surplus de choix lorsqu'ils naviguent dans l'espace.
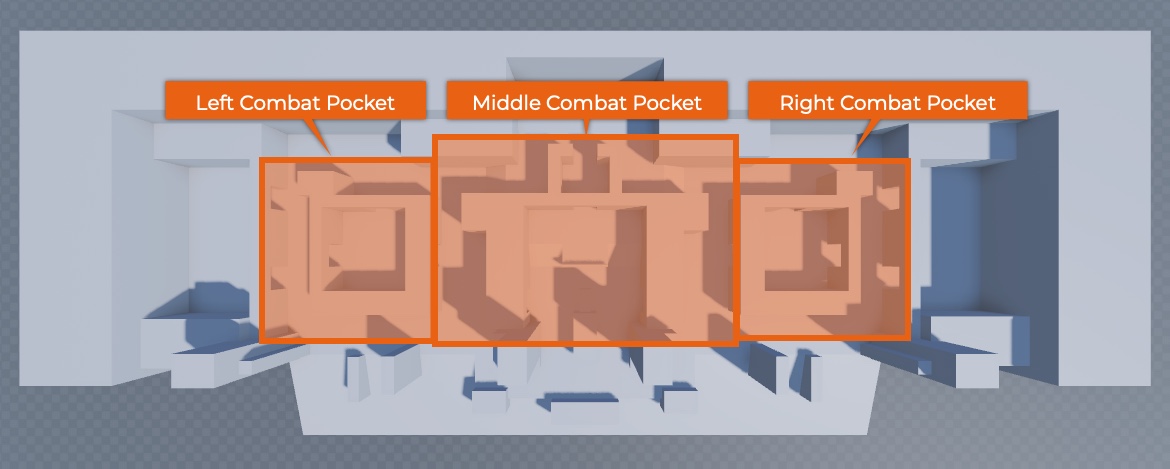
Pour aider à visualiser la géométrie des poches de combat que vous créez pour l'expérience, faites référence à l'image suivante qui les marque en jaune.
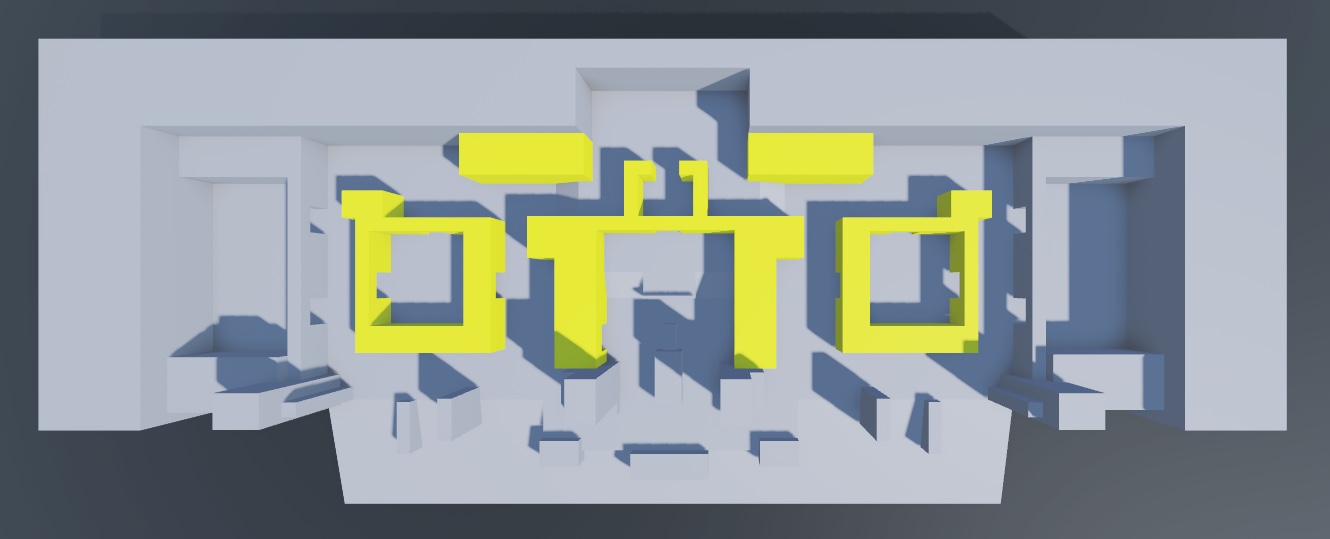
Pour créer votre propre géométrie de poches de combat :
En utilisant les blocs de gauche , créez une poche de combat gauche avec deux points d'entrée qui permettent aux joueurs de traverser la voie centrale, et un point d'entrée qui s'ouvre vers la voie principale intérieure.Cette géométrie doit avoir de l'espace à chaque côté de la poche de combat pour permettre les voies transversales et bloquer l'entrée du joueur depuis la voie principale extérieure.

En utilisant des blocs de blocs , créez et positionnez une copie symétrique de cette poche de combat près de la zone d'apparition de l'autre équipe.Cette géométrie représente votre poche de combat droite .

En utilisant des blocs de blocs, créez une poche de combat intermédiaire avec deux points d'entrée qui permettent aux joueurs de traverser la voie centrale, un point d'entrée qui s'ouvre vers l'intérieur de la voie principale et un espace libre le long du bord qui se déverse dans la voie principale extérieure.

(Facultatif) Utilisant des blocs de blocs , créez des ajouts de couloir à la poche de combat principale pour briser les lignes de vue à travers le couloir principal intérieur.

Ancre ces parties.
Géométrie extérieure
La dernière étape dans la création de l'environnement de la boîte grise du tag laser est de créer les ressources extérieures de remplacement qui créent une composition intéressante pour l'espace extérieur, ainsi qu'une couverture minimale pour les utilisateurs qui voyagent sur la voie principale extérieure.Cette zone de l'expérience est importante car, bien qu'elle soit accompagnée d'un risque en raison de la couverture minimale des lancerennemis, elle fournit également aux utilisateurs une route rapide vers la zone d'apparition de l'équipe ennemie.
Pour aider à visualiser la géométrie des ressources extérieures que vous créez pour l'expérience, faites référence à l'image suivante qui les marque en jaune.
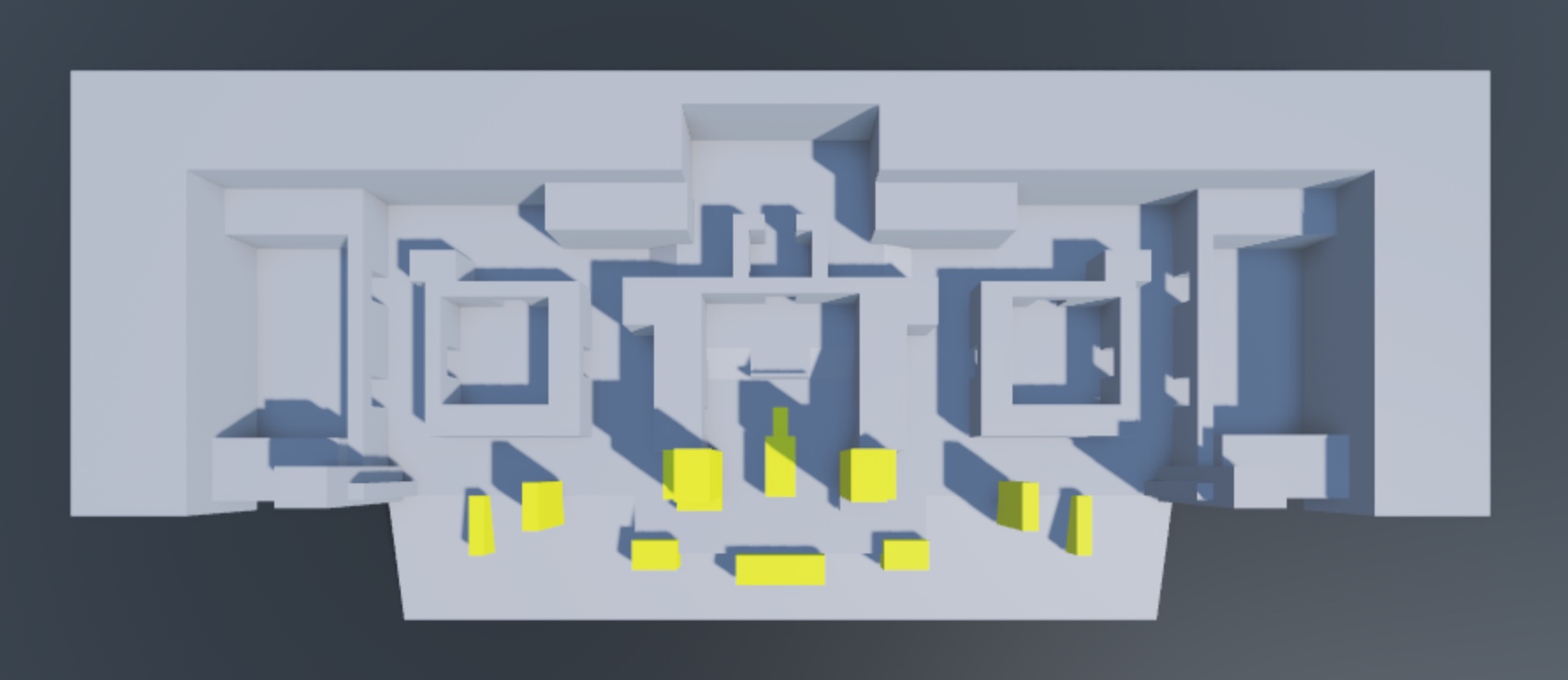
Pour créer votre propre géométrie extérieure :
En utilisant des blocs de blocs, créez des obstacles symétriques le long de la voie principale extérieure.Par exemple, l'environnement de boîte grise d'échantillon ajoute des parties pour bloquer les lignes de vue qui deviendront plus tard des tours, des piliers et des plantateurs.

Ancre ces parties.
Appliquer des matériaux de remplacement
Maintenant que vous avez votre géométrie de remplacement en place, il est temps d'appliquer les matériaux de remplacement à la carte dans les zones clés pour aider à orienter les utilisateurs sur leur emplacement dans l'expérience.Le fichier d'exemple Environment Art - Greyboxing.rbxl utilise la carte de couleurs suivante, mais vous pouvez utiliser n'importe quelle couleur pour atteindre le même objectif :
- Orange profond pour les murs du périmètre supérieur – Informe les utilisateurs où ils se trouvent par rapport à l'arrière du construction.
- Persimmon pour tous les étages de gauche – Informe les utilisateurs où ils se trouvent par rapport à la droite du construction.
- Lapis pour tous les étages à droite – Informe les utilisateurs où ils se trouvent par rapport à la gauche du construction.
- Vert clair pour l'élévation extérieure – Informe les utilisateurs où ils sont par rapport à l'extérieur du construction.
L'application de matériaux à ces zones clés spécifiques est importante car peu importe où se trouve un utilisateur dans l'expérience, tant qu'il peut voir au moins une de ces couleurs, il peut rapidement déduire leur emplacement exact dans la carte globale, ainsi que où ils se trouvent par rapport à une zone de génération.
Par exemple, si l'utilisateur suivant est dans l'équipe "rouge", lorsqu'il marche sur le plancher rouge avec le mur jaune à sa droite, il sait qu'il est dans la voie principale intérieure et qu'il se déplace vers sa zone d'apparition.Inversement, s'ils marchent sur le plancher de lapis avec le mur jaune à leur gauche, ils savent qu'ils sont dans la voie intérieure et qu'ils se déplacent vers la zone d'apparition de l'équipe adverse.


Pour appliquer des matériaux de remplacement :
- Sélectionnez les murs du périmètre supérieurs et les éditions du couloir supérieur, puis définissez leur Part.Color à 255, 176, 0.
- Sélectionnez les parties du plan à gauche, puis définissez leur Part.Color à 255, 89, 89.
- Sélectionnez les parties du plan du côté droit, puis définissez leur Part.Color à 16, 42, 220.
- Sélectionnez la partie pour l'élévation entre le sol et le premier étage, puis définissez leur Part.Color à 75, 151, 75.
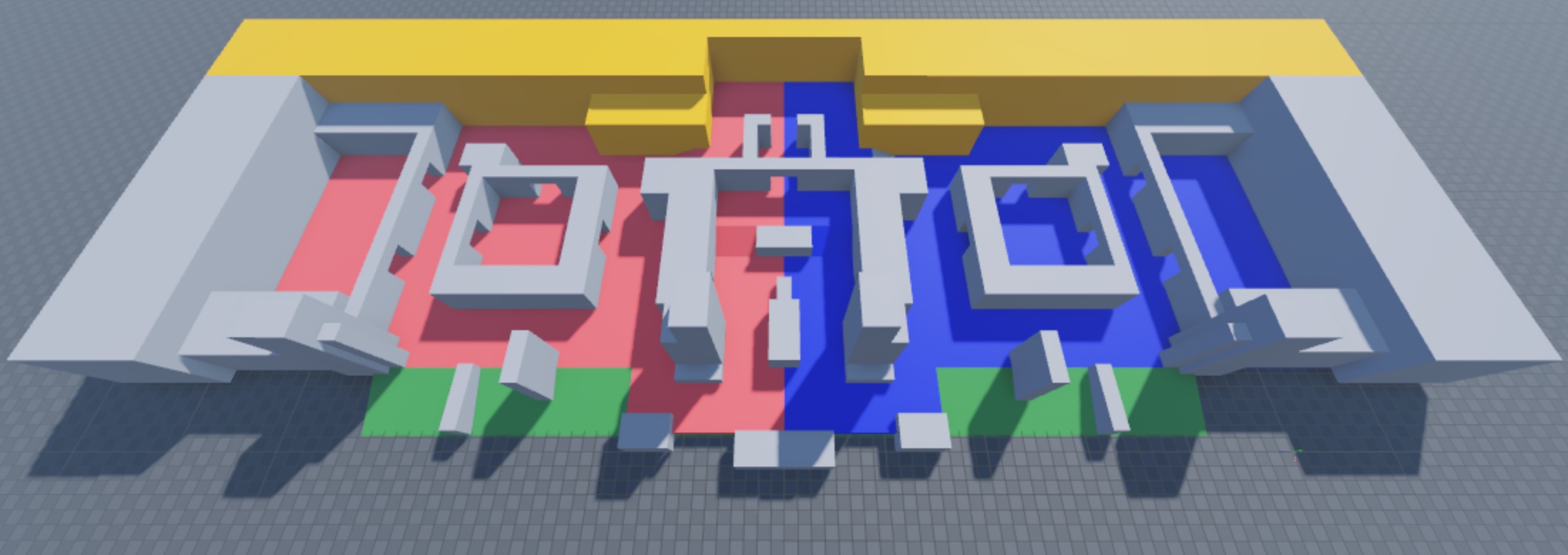
Tester votre mise en page
Il est important de tester en continu la disposition de votre environnement à presque chaque étape du processus de développement afin que vous puissiez vous assurer que l'expérience soit à la fois amusante et fonctionnelle, et que vous pouvez détecter de petits problèmes avant qu'ils ne se transforment en problèmes beaucoup plus importants au fur et à mesure que vous progressez dans le processus.Lorsque vous test de jeu, demandez-vous les questions suivantes :
- Y a-t-il des avantages ou des inconvénients pour chaque équipe ?
- Les utilisateurs sont-ils capables de s'orienter avec succès et de comprendre leur emplacement à tout moment sur la carte ?
- Y a-t-il des zones sur la carte qui submergent les utilisateurs avec trop de choix ?
- Qu'est-ce que j'apprécie ou me frustre au sujet du layout ou du partie?
- Est-ce que cela fera en sorte que les utilisateurs se sentent comme je le souhaite quand ils sont dans cette zone ?
- Y a-t-il une partie de la carte que je peux contourner et atteindre mes objectifs ?
Pour tester votre expérience :
Dans l'onglet test de la barre d'outils, naviguez jusqu'à l'icône jouer et cliquez sur la flèche déroulante sélecteur de mode .

Sélectionnez l'une des options de test de jeu suivantes :
- Jouer – Commence à simuler l'expérience, insérant votre avatar à either a SpawnLocation ou à des coordonnées d'environ 0, 100, 0.
- Jouez ici – Commence à simuler l'expérience, en insérant votre avatar devant la position actuelle de la caméra.
- Exécuter – Commence à simuler l'expérience sans insérer votre avatar.Au lieu de cela, la simulation commence à la position de la caméra actuelle et vous pouvez naviguer en utilisant les contrôlesde la caméra Studio.
Pendant les tests de jeu, vous pouvez utiliser les mêmes contrôles qu'une expérience Roblox par défaut.Une fois que vous êtes satisfait du plan global de votre expérience, vous pouvez passer à la création de ressources de polissage qui remplaceront la géométrie de la boîte grise en accord avec votre style d'art.