Classroom Mode is an optional feature found in select Roblox experiences. This includes a set of classroom management tools for educators like controlling chat, or letting students raise hands to signal a teacher. When a verified educator joins an experience with Classroom Mode enabled, they'll see the teacher view, while everyone else will see a student view.
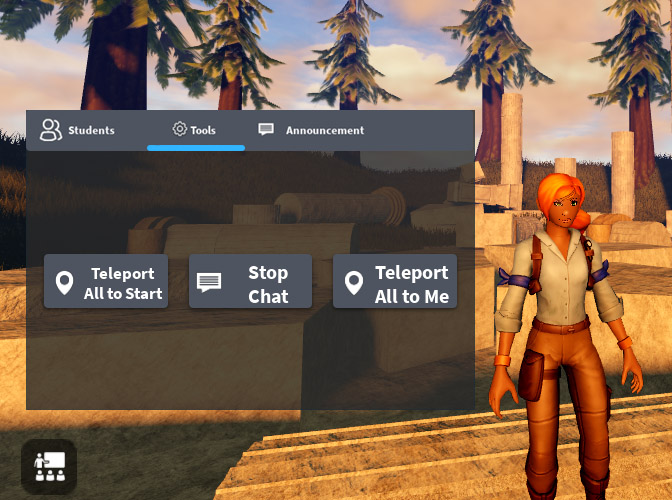

Get started
To use Classroom Mode, you'll first need to become a verified educator and find an experience with the feature enabled.
Become a verified educator
The Verified Educator system will be launched on Q4 2022.
Open an experience
After becoming a verified educator, you'll be able to use Classroom Mode. This feature is found in select experiences where you are running a private server.
Find an experience in the Classroom Collection, page with curated educational experiences with Classroom Mode enabled.
On that experience's webpage, create a private server. This can be done on that page by going to Servers > Create Private Server.

Join the private server for the experience. In Roblox, look for the Dashboard icon, normally in the bottom left. Clicking this will open and close your tools, which are covered in the next section.

Features and tools
The dashboard organizes features into three total tabs: Students, Tools, and Announcement. Each tab includes it's own tools.

Student roster
The roster displays students currently in the experience, listing their Roblox username.

Raise hands
Next to the user's name is a button that indicates if they're raising their hand. How this feature is used is up to the educator. Students can raise their hand to respond to a question, or indicate they need technical help.

Teleport to a student
Teleporting can be used to check on students or see their surroundings to better respond to a question. To do so, click on the icon by their name.
Tools
| Icon | Tool | Description |
|---|---|---|
| Teleport to Me | Teleports all students to the educator. | |
| Teleport to Start | Teleports all students and educator to the area where all players started. | |
| Start or Stop Chat | Whenever active, removes the ability to chat. |
Announcements
Customizable announcements can be used to present questions or point out timing to students. Note that only one announcement can be displayed at a time.
In the Announcement tab, click on the input box and type in the announcement.

Click the Create button.

Announcements may appear in the top center. Both the educator and students see the same announcement.

Remember, only one message can be displayed at a time. To remove a message for you and all students, click the Clear button.

Student features
Students sharing an experience with an educator will get their own set of tools. Currently, we just support a toggle button to raise or lower a hand to get an educator's attention.
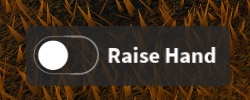
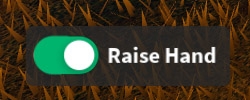
Support
If you encounter any issues, please contact us at education@roblox.com so we can address it. Some possible issues may be:
- A feature doesn't work as advertised on this documentation.
- An experience doesn't include Classroom Mode.
Frequently asked questions
Is Classroom Mode in every Roblox Experience?
Because developers choose to include Classroom Mode, it's not found in every experience.
What does it mean to become a verified educator?
To become verified, educators will have to submit information (such as an email address and LinkedIn profile). Roblox will then verify your information and provide you access to Classroom Mode.
Can students use or abuse Classroom Mode?
No, because only verified educators can use this mode, we don't permit students access to this feature.

