Greyboxing deiner Umgebung , auch bekannt als Massenausrichtung oder Blockierung deiner Umgebung, ist der Prozess, einfache Formen in den 3D-Raum hinzuzufügen, um herauszufinden, wie Benutzer das Spielspiel vor der Investition von Zeit in das Polieren von Assets erleben werden.Dieser Prozess ist entscheidend für die Suche nach Problemen im Layout von spielbaren Bereichen, wie z. B. schwierigen Regionen, die durchquert werden müssen, ungerechten Vorteilen aus bestimmten Aussichtspunkten oder Assets mit unverhältnismäßiger Skalierung für den Benutzer.
Mit der Umgebungs-Kunst-Art - Greyboxing.rbxl Datei als Referenz zeigt dieser Abschnitt des Umweltkunst-Kurrikums Ihnen, wie Sie eine standardmäßige dreispurige Kartenlayout für ein teambasiertes First-Person-Lasertag-Shooter-Erlebnis grauboxen können, einschließlich Schritt-für-Schritt-Anleitungen:
- Erstellung von spielbaren Bereichen, die strategische Kämpfe für mehrere Spielstile fördern.
- Anwendung von Platzhaltermaterialien, die Benutzern bei der Information über ihre Position und Orientierung helfen.
- Testen des Layouts, um sicherzustellen, dass es Spaß macht und keine Spielbarkeitsprobleme enthält.
Nachdem du diesen Abschnitt abgeschlossen hast, wirst du lernen, wie du hochwertige Assets entwickelst, um die graue Kiste-Umgebung zu ersetzen oder zu konvertieren und die Spieldesignanforderungen deiner Erlebniszu erfüllen.
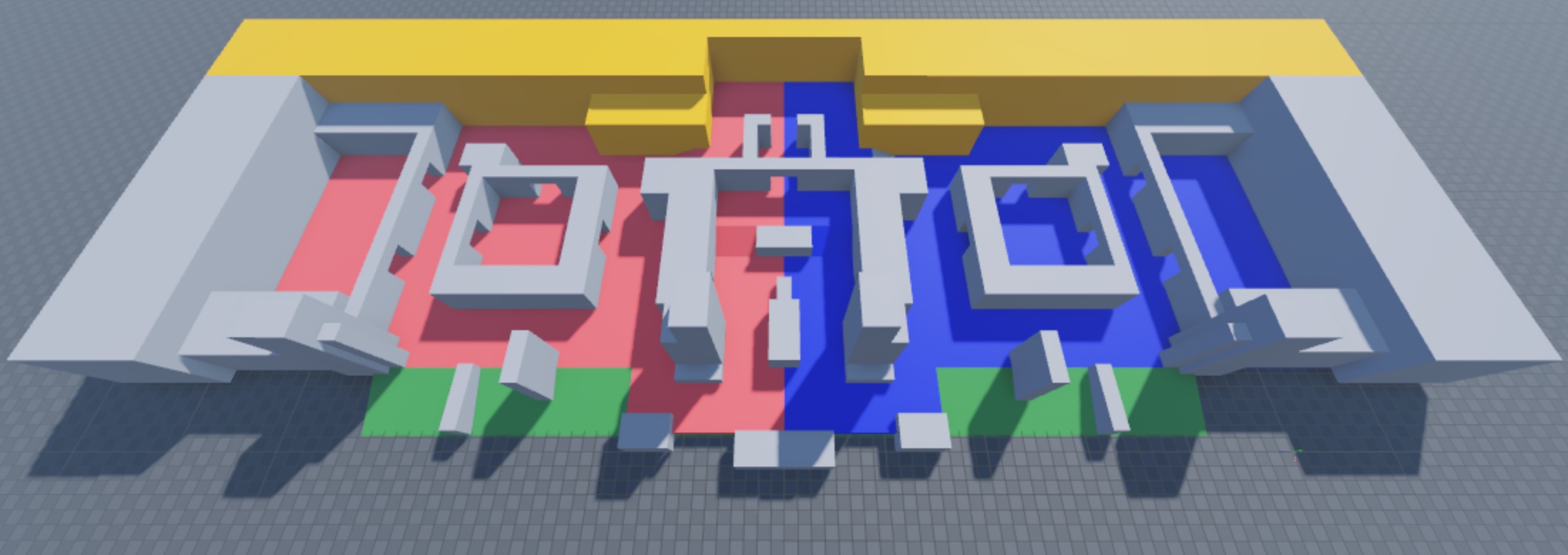
Dreispurige Kartendarstellung
Die dreispurige Kartendarstellung ist eine First-Person-Shooter-Kartendarstellung, die eine Spawn-Zone für jedes Team auf der anderen Seite der Karte, drei Hauptstraßen, die jedes Team benutzen kann, um zu einer Spawn-Zone zu reisen, und Kreuzstraßen umfasst, die es Benutzern ermöglichen, von einer Hauptstraße zur anderen zu reisen.Diese Art von Kartendarstellung ist eine häufige Anordnung für First-Person-Shooter-Erlebnisse, weil sie Benutzer schnell in Kampfzonen bringt, sobald sie einem übereinstimmenbeitreten, und es eine Vielzahl von Spielstilen ermöglicht, abhängig davon, welche primäre Spur die Benutzer wählen, um zu folgen.
Die folgenden Abschnitte erklären jeden Bestandteil des dreispurigen Kartendesigns, einschließlich Überlegungen, wie jedes Komponente zusammenarbeitet, um absichtliche Spielinteraktionen innerhalb von First-Person-Shooter-Erlebnissen zu erstellen.
Spawn-Zonen
Spawn-Zonen sind Bereiche der Karte, in denen Benutzer entweder ihr Team am Beginn eines übereinstimmenbeitreten oder das Spiel nachdem ihre Gesundheit auf Null gesunken ist, wieder aufnehmen.Mindestens muss jedes Team eine zentrale Spawn-Zone haben, wenn Benutzer sich zum ersten Mal dem Erlebnis anschließen.Viele Entwickler platzieren diese zentralen Spawn-Zonen an den entgegengesetzten Enden ihrer Karten, um Benutzern Zeit zu geben, die Erfahrung am Beginn des Spiels zu navigieren, bevor sie das gegnerische Team sehen.
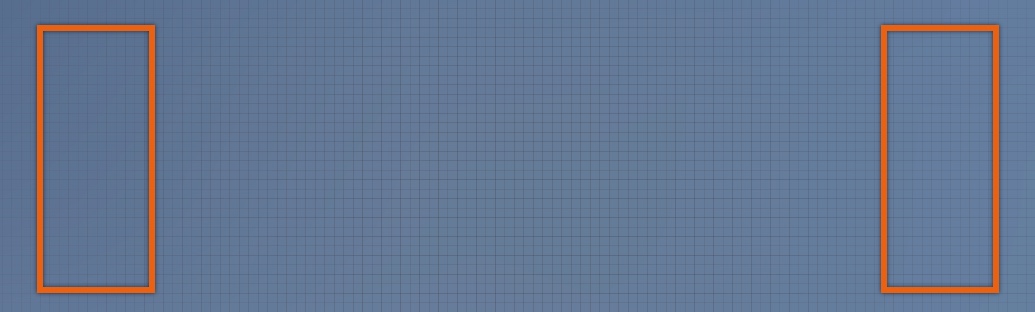
Darüber hinaus enthalten viele teambasierte First-Person-Shooter-Erlebnisse auch Spawn-Zonen auf der gesamten Karte, die Benutzer zufällig wiederbeleben können, sobald ihre Gesundheit auf null sinkt.Die Platzierung dieser dezentralen Spawn-Zonen kann die Schwierigkeit des Erlebnisses erheblich erhöhen, insbesondere wenn du Spawn-Zonen in der Nähe von Gebieten mit schwerem Kampf platzierst.Um das Gameplay einfach zu halten, enthält die Beispiel-Laser-Tag-Graybox-Umgebung nur eine zentrale Spawn-Zone für jedes Team.
Primäre Spuren
Primäre Spuren sind Pfade, die die Länge der Karte von einer Spawn-Zone auf die andere verlängern.Die dreispurige Kartendarstellung umfasst drei Hauptstraßen und die Art und Weise, wie Entwickler sie konzeptionieren, hängt oft vom gesamten Umweltkontext der Erlebnisab.Zum Beispiel, weil die Probepunktlasertag-Karte sowohl eine Innen- als auch eine Umgebunghat, lauten die Namen der Hauptstraßen wie folgt:
- Inneneinrichtung - Die innerste Spur, die am weitesten vom Eingang des Bauenentfernt ist.
- Mitte - Die Spur, die sich zwischen den Innen- und Außenstrecken befindet.
- Außenbereich - Die Straße, die der Eingang des Gebäudes am nächsten ist, die teilweise im Innen- und Außenbereich ist.
Für die meisten First-Person-Shooter-Erlebnisse mit der dreispurigen Kartengestaltung kreuzen sich die mittlere Hauptstraße mit Bereichen der Karte, die die meiste Kampf enthalten, mit denen die mittlere Hauptstraße reist, während Benutzer, die die mittlere Hauptstraße reisen, sowohl von der Innenseite als auch von der Außenseite angegriffen werden können, während Benutzer, die die Innenseite oder Außenseite der Hauptstraßen reisen, nur von der mittleren Hauptstraße angegriffen werden können.
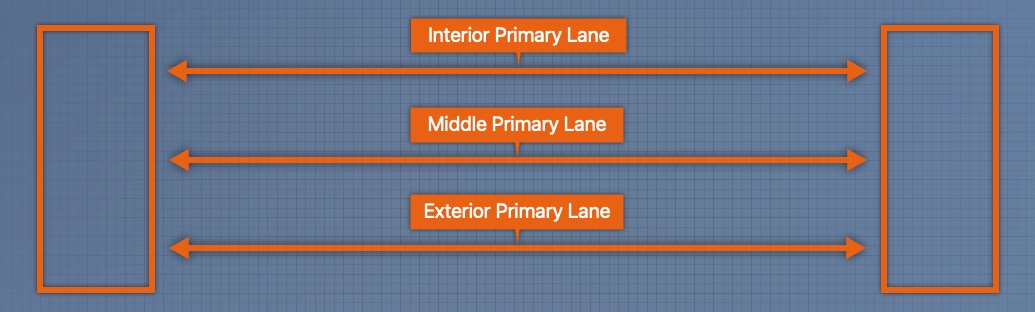
Kreuzstraßen
Kreuzungsspuren sind Wege, die alle Hauptstraßen kreuzen, von innen nach außen in die primäre Hauptstraße verlaufend.Dies sind die Wege, die Benutzer benutzen können, um von einer Hauptspur zu einer anderen zu reisen, und sie enthalten oft minimale Hindernisse, um Benutzern zu helfen, sich vor feindlichem initiierenzu schützen.Das liegt daran, dass ungedeckte Bereiche vorübergehende Räume schaffen, die Benutzer dazu ermutigen, sich nicht zu lange an einem Ort aufzuhalten, ohne dass es gefährlich wird.
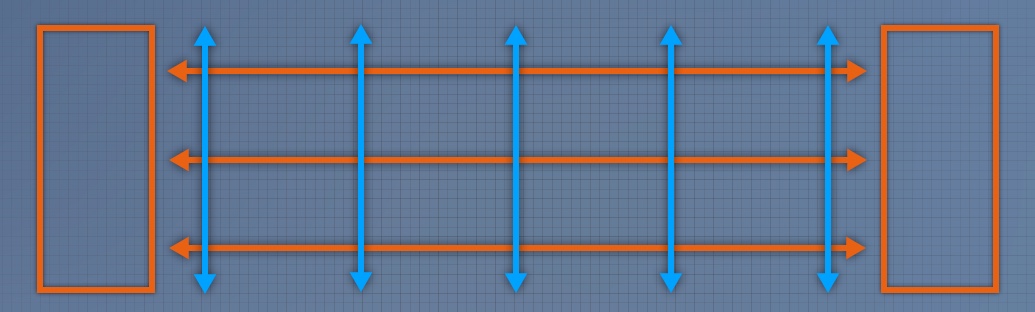
Ähnlich wie der Grund, warum die meisten Kämpfe rund um die mittlere Hauptspur auftreten, enthalten Bereiche, in denen sich Kreuzungsstraßen mit der mittleren Hauptspur überlappen oder Kampftaschen , in denen Benutzer, die von der Innenspur oder Außenspur kommen, auf die mittlere Spur zugreifen und schießen können, die meisten Kämpfe enthalten, weil sie es Benutzern ermöglichen, in die Richtung der Innenspur oder Außenspur zu schießen.
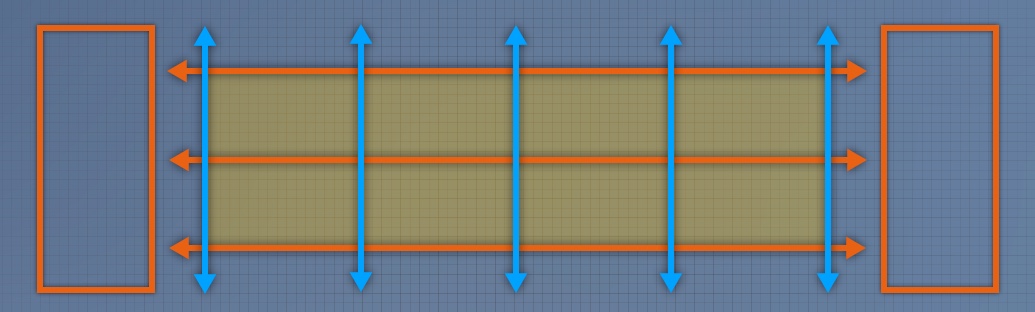
Das Erstellen einer dreispurigen Kartendarstellung mit diesen Kampftaschen im Hinterkopf ermöglicht es dir, die Entfernung von Spawn-Zonen zu segmentieren und absichtliche Räume zu erstellen, in denen Benutzer miteinander interagieren müssen.Dies ermutigt Benutzer, sich schnell am Spielablauf zu beteiligen und sich schnell mit der Karte vertraut zu machen, indem sie zwischen den primären Spuren mit Kreuzstraßen springen.
Erstelle spielbare Bereiche
Jetzt, da du dich mit drei-Spur-Kartendarstellungen vertraut gemacht hast, ist es an der Zeit zu lernen, wie du die spielbaren Bereiche für die Proben-Lasertag-Graybox-Umgebung erstellst, die einer dreispurigen Kartendarstellung folgt.Wenn du diesen Anweisungen folgst, die genau die Geometrie innerhalb der Probemaschine Environment Art - Greyboxing wiederherstellen, wirst du beginnen zu sehen, wie alles zusammen funktioniert, um zwei Spawn-Zonen, drei Hauptstraßen und fünf Kreuzstraßen zu bilden, die sich über die Mitte der Karte ausbreiten, wenn du sie von einer obersten Ansichtbetrachtest.
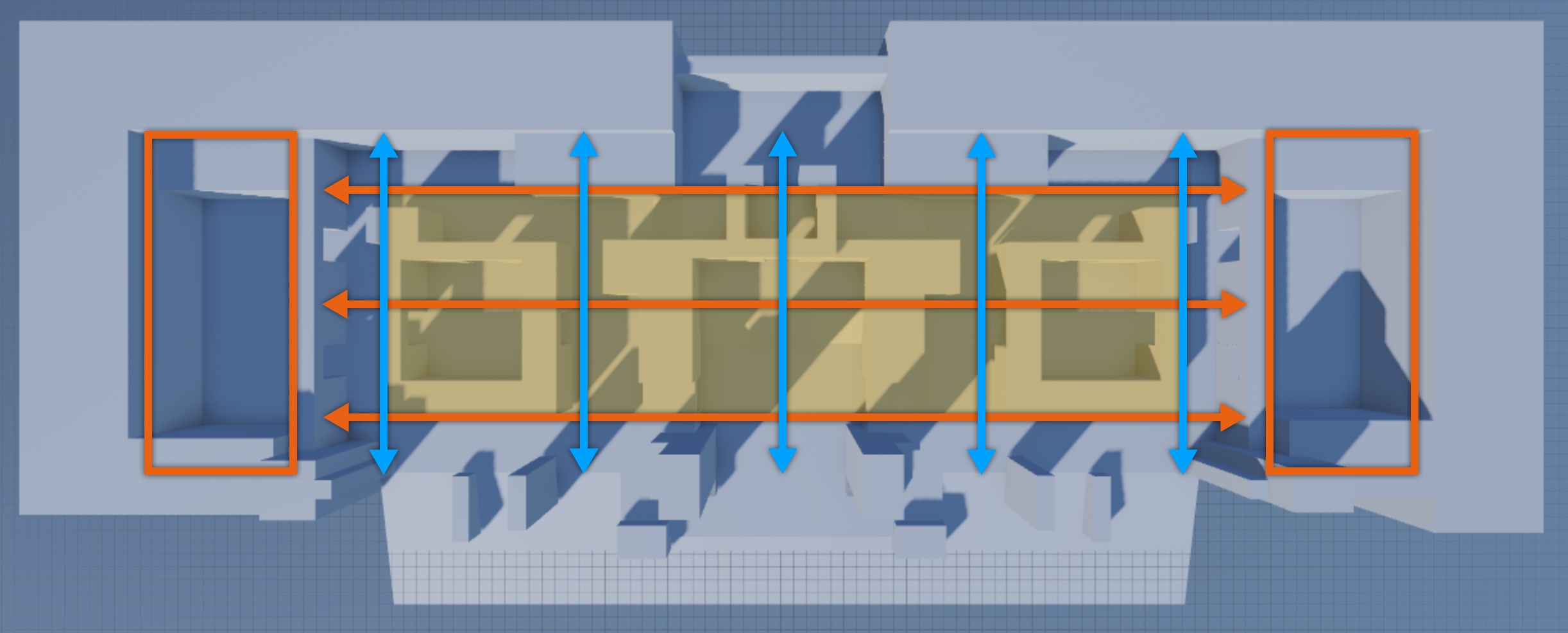
Wenn du die Geometrie anpasst, um den Spezifikationen deiner eigenen Erlebnisgerecht zu werden, beachte, dass die Probdatei jede Eingangstür und jeden Flur mindestens 10 Klötze breit und jede Wand mindestens 10 Klötze hoch hält.Diese Parameter stellen sicher, dass zwei Benutzer gleichzeitig durch Flure und Türöffnungen gehen können, niemand über Wände mit der Standard-Sprunghöhe von 5 Stollen von Roblox hüpfen kann, und dass die Kamera die Karte sicher manövrieren kann, ohne die Geometrie zu beeinträchtigen.

Bodengeometrie
Der erste Schritt bei der Erstellung der Lasertag-Graybox-Umgebung besteht darin, die Geometrie für jeden der folgenden Böden zu erstellen:
- Hauptgeschoss – Deckt die Länge einer Spawn-Zone auf die andere.
- Zwischengeschossboden – Deckt die Hälfte der mittleren Kampftasche ab und bietet einen Anstieg der Höhe.
- Außenboden – Deckt den Platzab und bietet einen Absturz in der Höhe.
Um die Geometrie jedes Stockwerks, das du für das Erlebnis erstellst, visuell darzustellen, verweise auf das folgende Bild, das den Hauptboden in Gelb, den Mittelboden in Rot und den Außenboden in Blau markiert.
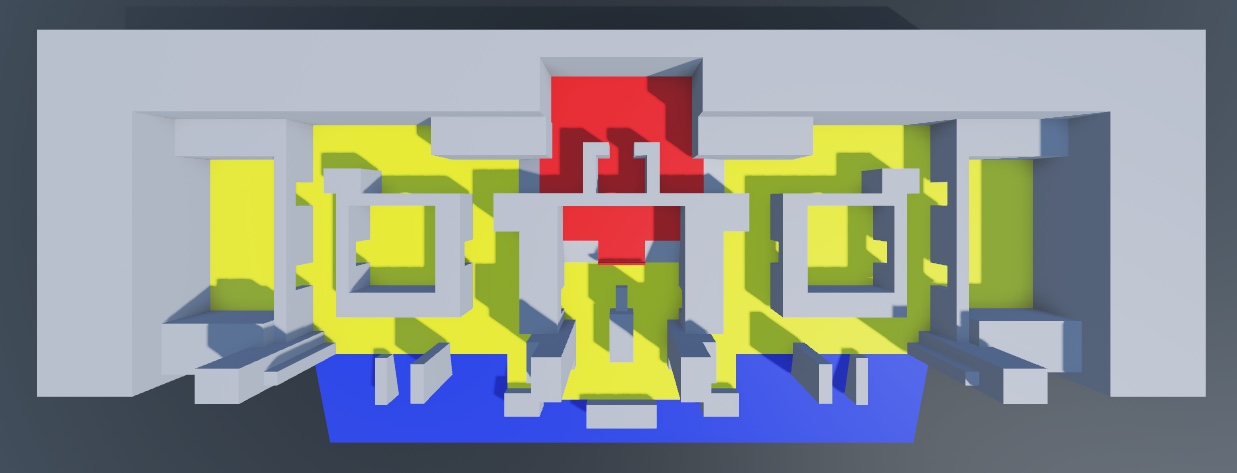
Es ist wichtig, Räume in der Erfahrung mit Gipfeln und Tälern zu haben, weil es Ihnen ermöglicht, Sichtlinien und Engagemententfernungen während der Erfahrung außerhalb der horizontalen Bewegung zu kontrollieren.Wenn zum Beispiel der gesamte spielbare Raum ein einziger Stock war und es keine Änderung der Höhe gab, wäre jeder Benutzer in der Lage, mit einander zu interagieren, solange es keine Wand im Weg gab, was bedeutet, dass es wenig Möglichkeiten gibt, eine Strategie außerhalb der Sichtweite anderer Benutzer zu entwickeln.Mit Spitzen und Tälern kannst du jedoch entscheiden, wo Benutzer einander sehen können.
Darüber hinaus erzeugt ein Anstieg der Höhe sowohl einen physischen als auch einen emotionalen Sinn der Aufstiege, wodurch Benutzer mit einem hohen Boden eine Vogelperspektive des Schlachtfelds haben, um einen besseren Sinn zu bekommen, wohin sie als nächstes reisen sollen.Wenn sie bereit sind, weiterzumachen, schafft der Absturz in der Höhe sowohl einen physischen als auch einen emotionalen Sinn der Abfahrt, der Benutzer dazu bringt, schnelle Entscheidungen zu treffen, um sich um feindliche Sichtlinien zu manövrieren und ihre Ziele zu erreichen.
Um deine eigene Bodengeometrie zu erstellen:
Öffne Roblox Studio mit einer Basisplatte -Vorlage.
Navigiere zur Registerkarte Modell der Toolbar und dann:
- Setze Drehen auf .
- Setze Bewegung auf 5 Klötze. Dies ermöglicht es dir, die gesamte Greybox-Geometrie gleichmäßig auf oder weg von einander in 5-Klötzchen-Schritten zu positionieren.
Mit Block -Teilen erstellen Sie symmetrische linke und rechte Oberflächen für die Hauptetage Ihres Bauen.Diese Geometrie repräsentiert die Länge deines spielbaren Innenraums und seine Symmetrie deutet auf das Zentrum der Karte hin.

Mit Block -Teilen erstellen Sie symmetrische linke und rechte Oberflächen für die Mezzanine-Etage Ihres Bauen.Diese Geometrie repräsentiert den höchsten Boden auf der Karte.

Mit Keilen Teilen verwenden, erstelle eine Erhöhung der Höhe zwischen den Haupt- und Mittelfloors.Diese Geometrie bricht die Sichtlinien für Spieler, die die innere Hauptspur oder die Kreuzspur in der Mitte der Karte reisen.

Mit Keilen Teilen verwenden, erstelle eine Absturz in der Höhe zwischen dem Haupt- und dem Außenboden.Diese Geometrie ist deine äußere Hauptspur und steigt zum niedrigsten Punkt auf der Karte ab.

Verankere alle deine Teile.
Perimeterwandgeometrie
Der zweite Schritt bei der Erstellung der Lasertag-Graybox-Umgebung besteht darin, die Geometrie für die Perimeterwände des Bauenzu erstellen.Dies bietet Grenzen für das Innen-Spiel des Erlebnisses und gibt Benutzern Anleitungen, wo sie sich mit einander verbinden können.
Um die Geometrie der Perimeterwände des Gebäudes zu visualisieren, das du für das Erlebnis erstellst, verweise auf das folgende Bild, das sie in gelb markiert.
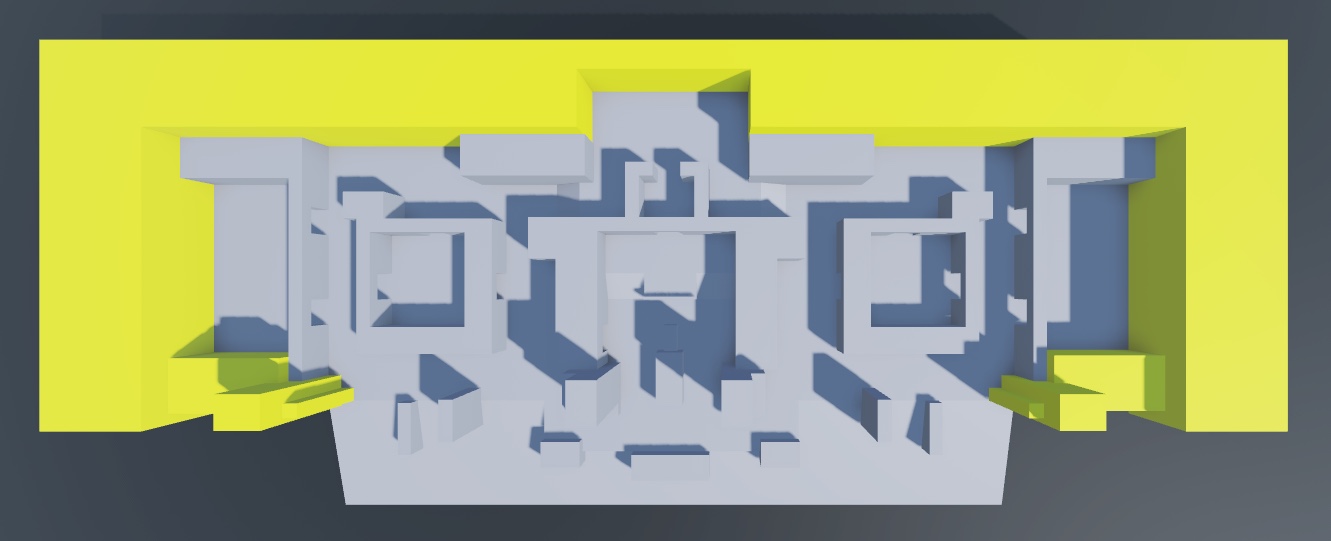
Um deine eigene Perimeterwand-Geometrie zu erstellen:
Mit Block-Teilen erstellen Sie eine Umrissgrenze um Ihre Hauptetage, mit Ausnahme des Randes, der sich zur äußeren Primärspur öffnet.Diese Geometrie verhindert, dass Spieler deinen spielbaren Bereich verlassen, während sie das Bauenbetreten und verlassen können.

Verankere diese Teile.
Spawn-Zone-Geometrie erstellen
Der dritte Schritt bei der Erstellung der Lasertag-Graybox-Umgebung besteht darin, die Geometrie zu erstellen, die die Spawn-Zone jedes Teams enthält.Für Erlebnisse, die nur zentralisierte Spawn-Zonen enthalten, ist es sinnvoll, sie in ihre eigenen Räume zu teilen, damit Benutzer sich der Erfahrung anpassen können, wenn sie zum ersten Mal dem übereinstimmenbeitreten, und sie vor feindlichem Feuer geschützt sind, wenn sie dem Spiel nach ihrer Gesundheit auf null wieder beitreten.
Es gibt zwei Spawn-Zonen in der Umgebungs-Kunst - Greyboxing.rbxlJede Spawn-Zone hat zwei Ausgangspunkte, aus denen Benutzer wählen können, die Hauptspielbereich zu betreten, was einen schnellen Zugang zu zwei Hauptspurstrecken ermöglicht und Schutz vor feindlichem Feuer von Benutzern innerhalb der Querlanne in der Nähe des Spawnbereichs bietet.Zwei Ausgänge zu haben ist wichtig, weil ein einziger Ausgangspunkt zu einer Engstelle führen würde, bei der Benutzer versuchen, die Spawn-Zone einzutreten oder zu verlassen, und drei Spawn-Zonen würden nach Beginn des übereinstimmennicht genug Abdeckung durch feindliches Feuer bieten.
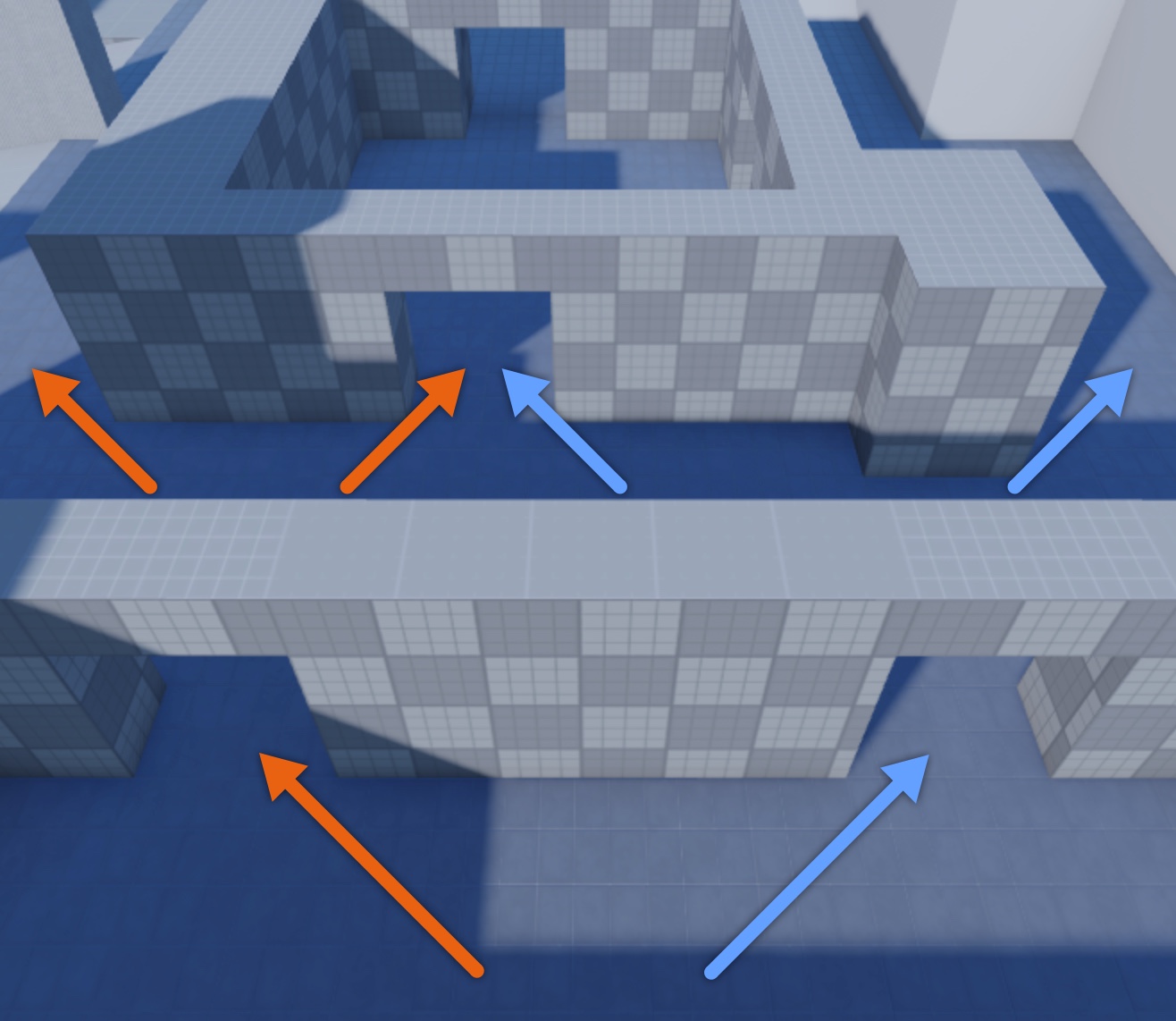
Um die Geometrie der Spawn-Zone-Bereiche zu visualisieren, die du für das Erlebnis erstellst, verweise auf das folgende Bild, das sie in gelb markiert.
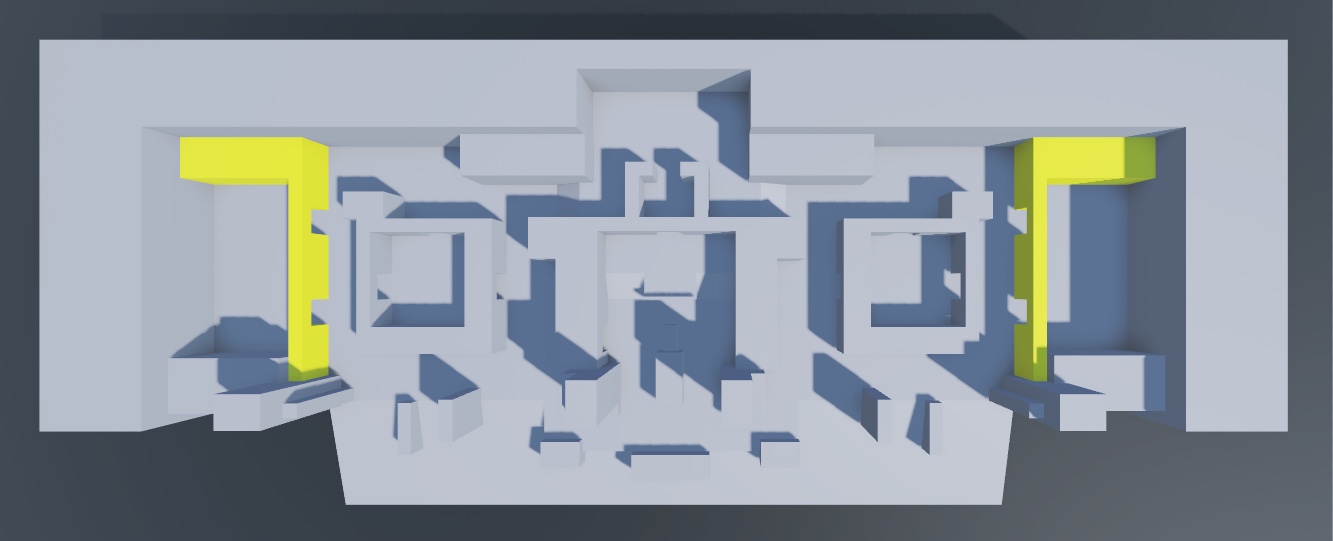
Um deine eigene Spawn-Zone-Geometrie zu erstellen:
Mit Block Teilen verwenden, segment symmetrische Abschnitte auf der linken und rechten Seite der Karte für jede Team- Spawn-Zone und mit zwei Ausgangspunkten.

Verankere diese Teile.
Kampftaschen-Geometrie
Der vierte Schritt bei der Erstellung der Lasertag-Graybox-Umgebung besteht darin, die Geometrie für Kampftaschen im Inneren des Bauenzu erstellen.Diese Geometrie macht den Großteil der spielbaren Bereiche im Erlebnis aus, weil Kampftaschen aus den Kreuzungen der primären Spur und der Querstraßen entstehen, die das gesamte Bauendurchqueren.
Die Anweisungen in diesem Abschnitt beziehen sich auf diese Geometrie als drei separate Kampftaschen gemäß ihrer Lage auf einer Vogelperspektive der Karte: die linke Kampftasche, die mittlere Kampftasche und die rechte Kampftasche.Die meisten Kampftaschen enthalten ein Maximum von drei Eingangs- oder Ausgangspunkten, um Benutzern die Wahl zu überlassen, während sie sich durch den Platzbewegen.
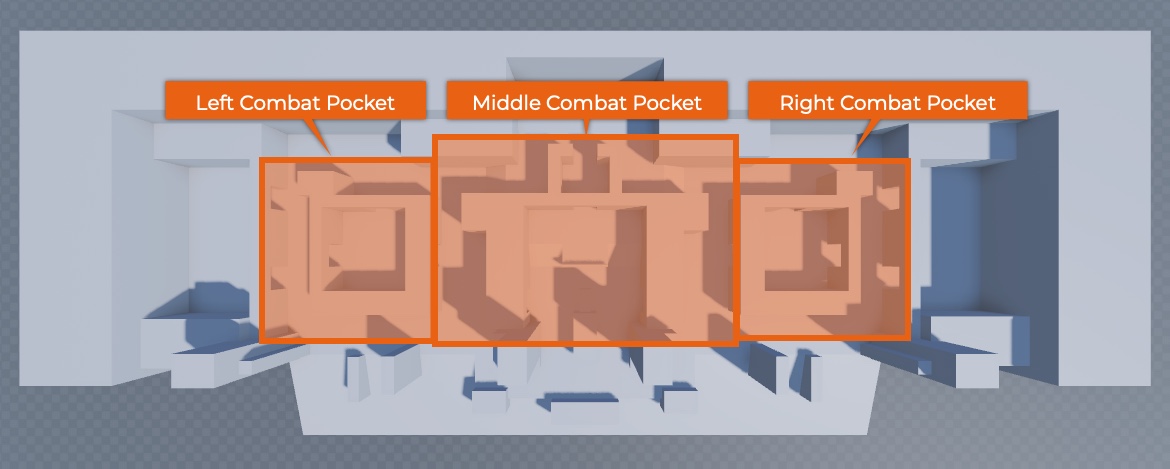
Um die Geometrie der Kampftaschen zu visualisieren, die du für das Erlebnis erstellst, verweise auf das folgende Bild, das sie in gelb markiert.
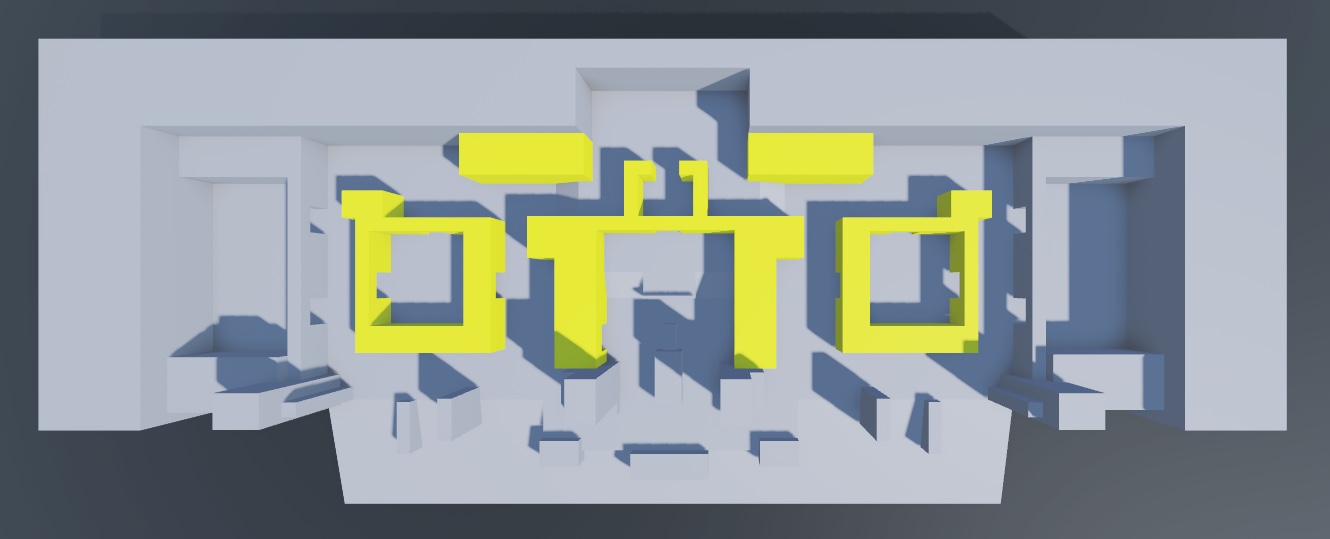
Um deine eigene Kampftaschen-Geometrie zu erstellen:
Mit Block-Teilen erstellen Sie eine linke Kampftasche mit zwei Ausgangspunkten, die es Spielern ermöglichen, die mittlere Spur zu durchqueren, und einem Ausgangspunkt, der sich auf die innere Primärspur öffnet.Diese Geometrie muss Platz auf beiden Seiten der Kampftasche haben, um Kreuzstraßen zu ermöglichen und den Block-Spieler-Eintrag aus der primären äußeren Lane zu blockieren.

Mit Block -Teilen erstellen und positionieren Sie eine symmetrische Kopie dieser Kampftasche in der Nähe der Spawn-Zone des anderen Teams.Diese Geometrie repräsentiert deine rechte Kampftasche .

Durch die Verwendung von Block-Teilen erstellen Sie eine mittlere Kampftasche mit zwei Ausgangspunkten, die es Spielern ermöglichen, die mittlere Spur zu durchqueren, einen Ausgangspunkt, der sich auf die Innere Primärspur öffnet, und offenen Raum entlang der Kante, der in die äußere Primärspur fließt.

(Optional) Mit Block Teilen verwenden, erstellen Gang-Erweiterungen in die mittlere Kampftasche, um Sichtlinien über die gesamte Innere Primärspur zu brechen.

Verankere diese Teile.
Außengeometrie
Der letzte Schritt bei der Erstellung der Lasertag-Graybox-Umgebung besteht darin, die Platzhalter-Außenressourcen zu erstellen, die interessante Kompositionen für den Außenraum und minimale Abdeckung für Benutzer, die die äußere Hauptspur befahren, erzeugen.Dieser Bereich des Erlebnisses ist wichtig, weil er, obwohl er aufgrund der geringen Deckung durch feindliches initiierenmit Risiken verbunden ist, den Benutzern auch eine schnelle Route zur Spawn-Zone des gegnerischen Teams bietet.
Um die Geometrie der äußeren Assets zu visualisieren, die du für das Erlebnis erstellst, verweise auf das folgende Bild, das sie in gelb markiert.
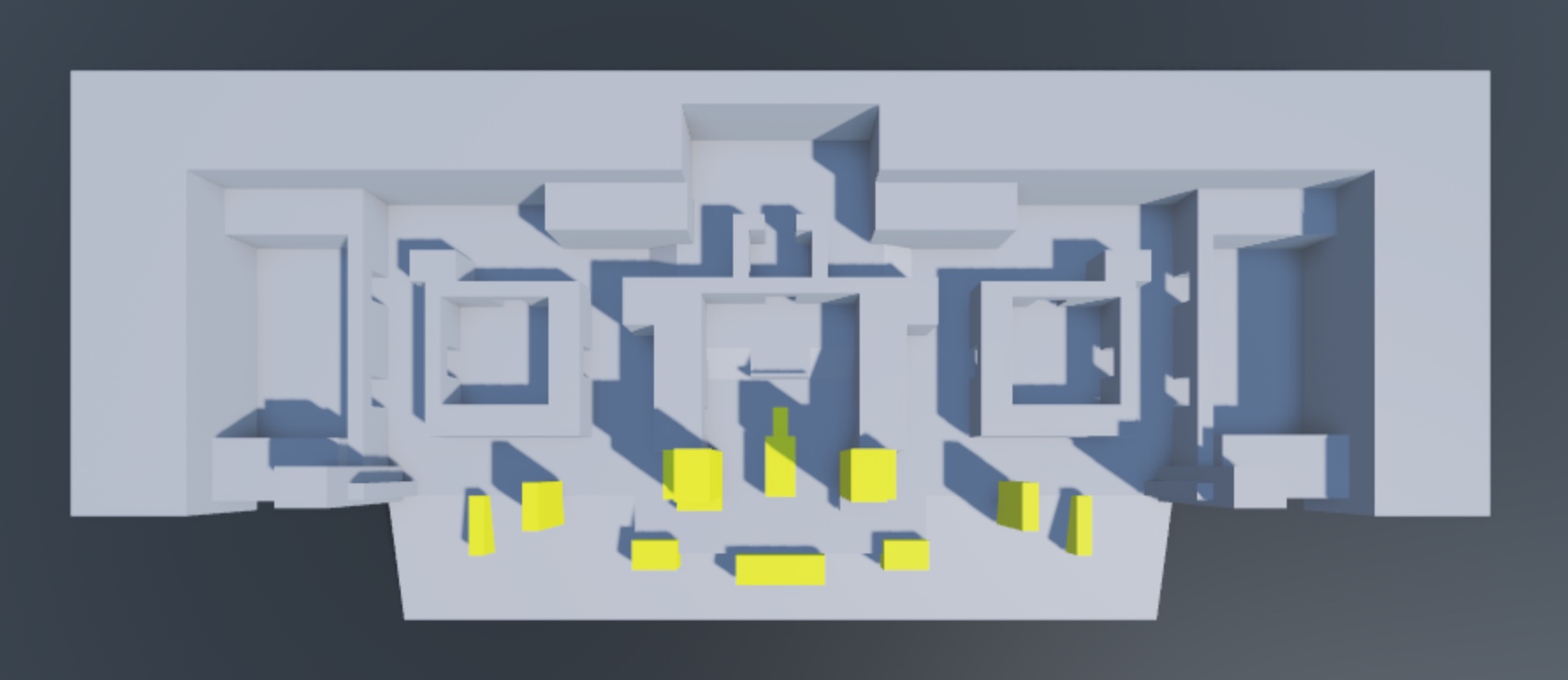
Um deine eigene Außengeometrie zu erstellen:
Mit Block Teilen verwenden, erschaffe symmetrische Hindernisse entlang der äußeren Hauptspur.Zum Beispiel fügt die Probegraybox-Umgebung Teile hinzu, um Sichtlinien zu blockieren, die später zu Türmen, Säulen und Pflanzern werden.

Verankere diese Teile.
Platzhalter-Materialien anwenden
Jetzt, da du deine Platzhaltergeometrie vor Ort hast, ist es an der Zeit, Platzhaltermaterialien auf die Karte in Schlüsselbereichen anzuwenden, um Benutzern zu helfen, sich zu orientieren, wo sie sich im Erlebnis befinden.Die Probem Umgebungs-Kunst - Greyboxing.rbxl
- Tiefe Orange für Hauptumschließungswände – Informiert Benutzer, wo sie sich in Bezug auf die Rückseite des Bauenbefinden.
- Kürbisse für alle linken Ebenen – Informiert Benutzer, wo sie sich in Bezug auf die rechte Seite des Bauenbefinden.
- Lapis für alle rechten Böden – Informiert Benutzer, wo sie sich in Bezug auf die linke Seite des Bauenbefinden.
- Helles Grün für die Außenansicht – Informiert Benutzer, wo sie sich in Bezug auf den Außenbereich des Bauenbefinden.
Die Anwendung von Materialien auf diese spezifischen Schlüsselbereiche ist wichtig, weil es egal ist, wo ein Benutzer in der Erlebnisist, solange er mindestens eine dieser Farben sehen kann, kann er schnell ihren ungefähren Standort innerhalb der Gesamtkarte abschätzen, sowie wo er sich in Bezug auf eine Spawn-Zone befindet.
Wenn zum Beispiel der folgende Benutzer im "roten" Team ist, wenn er mit der gelben Wand auf dem roten Boden geht, wissen sie, dass sie sich in der Innen-Primärspur befinden und sich in Richtung ihrer Spawn-Zone bewegen.Umgekehrt, wenn sie auf dem Lapisboden mit der gelben Wand auf der linken Seite gehen, wissen sie, dass sie sich in der Innenröhre befinden und sich in Richtung Spawn-Zone des gegnerischen Teams bewegen.


Um Platzhaltermaterialien anzuwenden:
- Wählen Sie die oberen Umrisswände und die oberen Halleneditionen aus, dann stellen Sie ihre Part.Color auf 255, 176, 0 ein.
- Wählen Sie die Bodenteile auf der linken Seite aus und stellen Sie ihre Part.Color auf 255, 89, 89 ein.
- Wählen Sie die Bodenteile auf der rechten Seite aus und stellen Sie ihre Part.Color auf 16, 42, 220 ein.
- Wählen Sie das Teil für die Höhe zwischen dem Boden und der ersten Etage, und stellen Sie dann ihre Part.Color auf 75, 151, 75 ein.
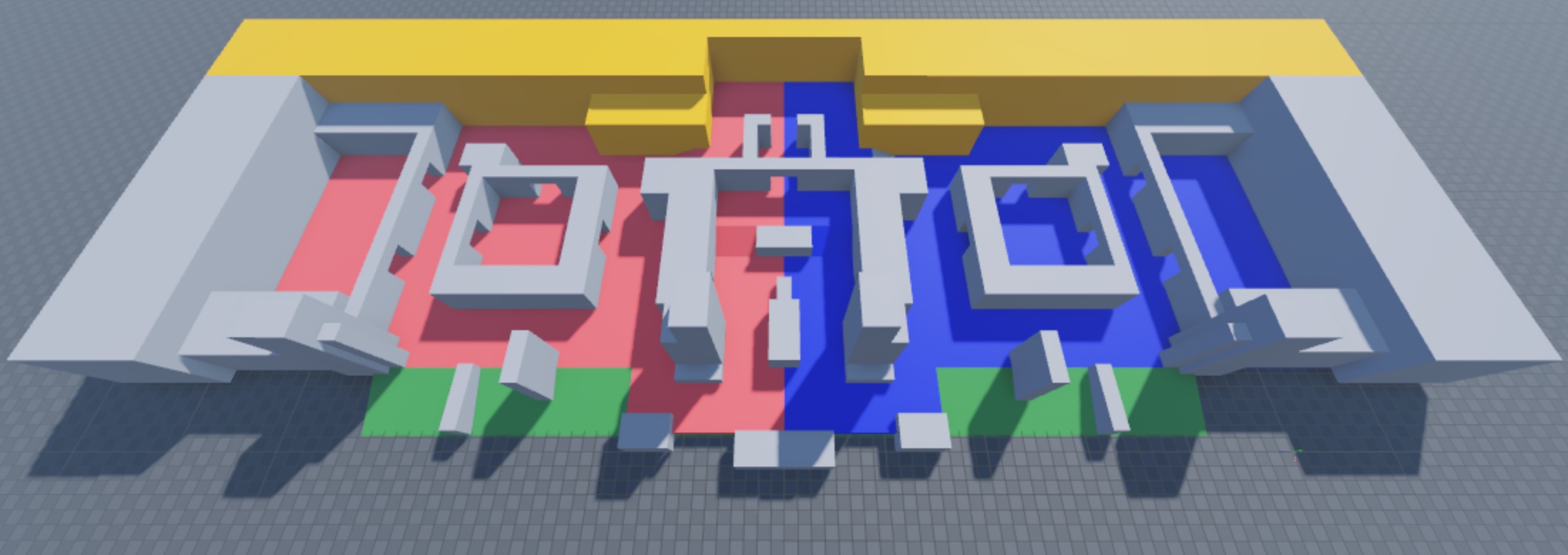
Teste dein Layout
Es ist wichtig, die Laufzeit des Layouts deiner Umgebung kontinuierlich zu testen bei fast jedem Schritt des Entwicklungsprozesses , damit du sicherstellen kannst, dass das Erlebnis sowohl lustig als auch funktional ist, und du kleine Probleme erkennen kannst, bevor sie sich zu viel größeren Problemen entwickeln, je weiter du im Prozess bist.Während du Spiel testen, stell dir die folgenden Fragen:
- Gibt es Vorteile oder Nachteile für eines der beiden Teams?
- Sind Benutzer in der Lage, sich erfolgreich selbst zu orientieren und ihren Standort zu jedem Zeitpunkt auf der Karte zu verstehen?
- Gibt es auf der Karte Bereiche, die Benutzer mit zu vielen Auswahlmöglichkeiten überwältigen?
- Was genieße ich oder werde frustriert über das Layout oder das Gameplay?
- Wird das Benutzer dazu bringen, sich so zu fühlen, wie ich es möchte, wenn sie sich in diesem Bereich befinden?
- Gibt es einen Teil der Karte, den ich überspringen kann und trotzdem meine Ziele erreiche?
Um dein Erlebnis zu testen:
In der Test-Registerkarte der Toolleiste navigieren Sie zum Spiel-Symbol und klicken Sie auf den Modus-Auswahl-Dropdown-Pfeil.

Wählen Sie aus einer der folgenden Spieltest-Optionen:
- Spielen – Beginnt, die Erlebniszu simulieren, und fügt deinen Avatar entweder in einem SpawnLocation oder in den Koordinaten von rund 0, 100, 0 ein.
- Spiele hier – Beginnt die Erlebniszu simulieren, indem du deinen Avatar vor der aktuellen Position der Kamera einfügst.
- Ausführen – Beginnt, die Erfahrung zu simulieren, ohne deinen Avatar einzufügen.Stattdessen beginnt die Simulation an der aktuellen Kameraposition und du kannst dich mit den Steuerungnavigieren.
Während des Spieltests kannst du die gleichen Steuerelemente als Standard-Roblox-Erfahrung verwenden.Sobald du mit dem Gesamtdesign deines Erlebnisses zufrieden bist, kannst du übergehen, polierende Assets zu erstellen, die die graue Kisten-Geometrie in Übereinstimmung mit deinem Kunststil ersetzen.