Çevrenize gri kutu verme veya çevrenize yatırım yapmadan önce oyun oynayışını nasıl deneyimleyeceğini bulmak için 3D uzayına basit şekiller eklemek süreci, kullanıcıların oyun oynayışını nasıl deneyimleyeceğini bulmak için polisaj kaynaklarına yatırım yapmadan önce basit şekiller eklemek sürecidir.Bu süreç, zor bölgelerden geçmek, belirli bakış noktalarından haksız avantajlar veya kullanıcının karakterine oranla dengesiz ölçekli varlıklar bulmak gibi oynanabilir alanların düzeninde sorunlar bulmak için çok önemlidir.
Referans olarak Çevre Sanatı - Greyboxing.rbxl dosyasını kullanarak, bu bölüm çevresel sanat kursunun bir takım tabanlı ilk kişi lazer etiketleyici deneyimi için standart üç şeritli harita düzenini nasıl grileştireceğinizi gösterir, dahil:
- Çok sayıda oyun tarzı için stratejik savaşı teşvik eden oynanabilir alanlar oluşturmak.
- Kullanıcıların konumlarını ve yönünü bilgilendiren yer tutucu materyaller uygulanıyor.
- Eğlenceli olduğundan ve oynanabilirlik sorunlarını içermediğinden emin olmak için düzeni test etmek.
Bu bölümü tamamladıktan sonra, gri kutu çevre ortamını değiştirmek veya dönüştürmek ve deneyimin oyun tasarım gereksinimlerini karşılamak için yüksek kaliteli varlıkların nasıl geliştirileceğini öğreneceksiniz.
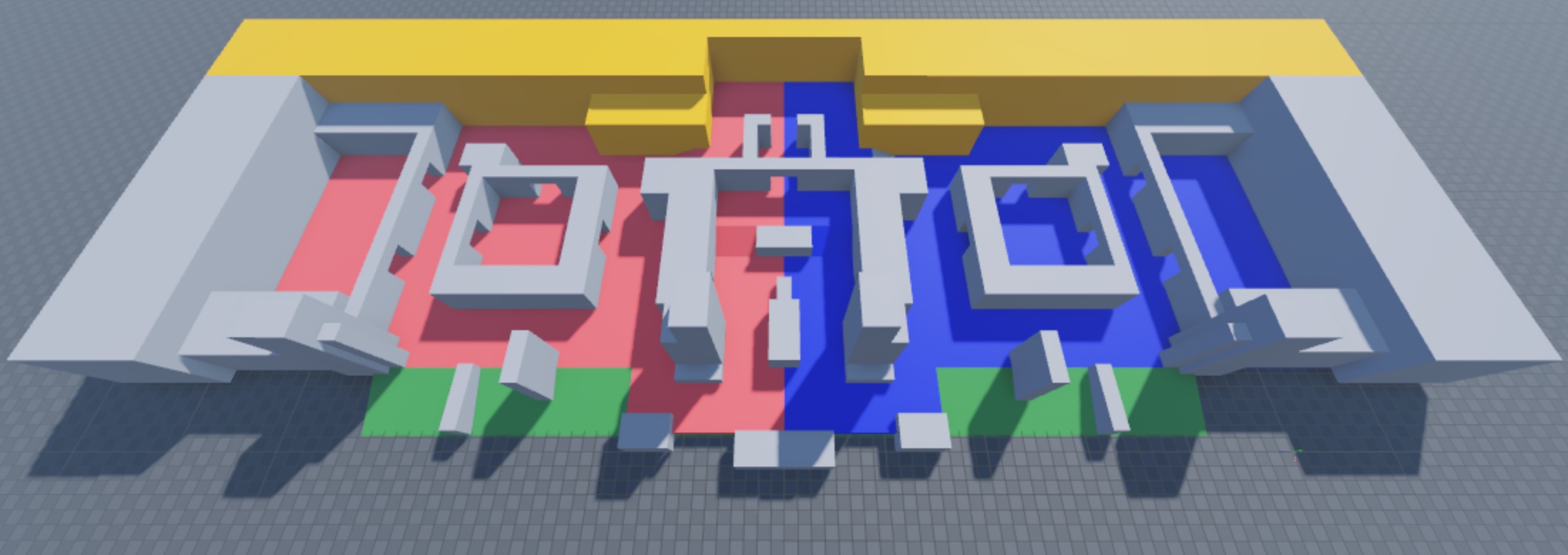
Üç şeritli harita düzeni
The üç şeritli harita düzeni haritanın karşı taraflarında her takım için bir oluşturma alanı, her takımın oluşturma alanına seyahat etmesi için üç ana yol ve kullanıcıların bir ana yoldan diğerine seyahat etmesine izin veren geçit yolları içeren birinci şahıs nişancı harita düzenidir.Bu tür harita düzeni, bir eşleşmekatıldıklarında kullanıcıları hemen savaş bölgelerine yerleştirdiği için ilk kişi nişancı deneyimleri için yaygın bir düzenlemedir, ve hangi ana yol kullanıcılarının takip etmeyi seçeceğine bağlı olarak çeşitli oyun stillerine izin verir.
Aşağıdaki bölümler, üç şeritli harita düzeninin her bir bileşenini açıklar, bu bileşenlerin her birinin ilk kişi nişancı deneyimleri içinde kasıtlı oyun etkileşimleri oluşturmak için nasıl birlikte çalıştığını düşünür.
Bölge oluşturma
Doğma bölgeleri , kullanıcıların bir eşleşmebaşında ekibine katıldıkları veya sağlıkları sıfıra ulaştıktan sonra oyun oynayı yeniden başlattıkları haritanın bölgeleridir.En azından, her takım kullanıcılar ilk deneyime katıldığında merkezi bir oluşturma alanına sahip olmalıdır.Birçok geliştirici, kullanıcıların deneyimi maçın başlangıcında düşman takımı görmeden önce navigasyon yapmasına izin vermek için bu merkezi doğum bölgelerini haritalarının sonuna yerleştirir.
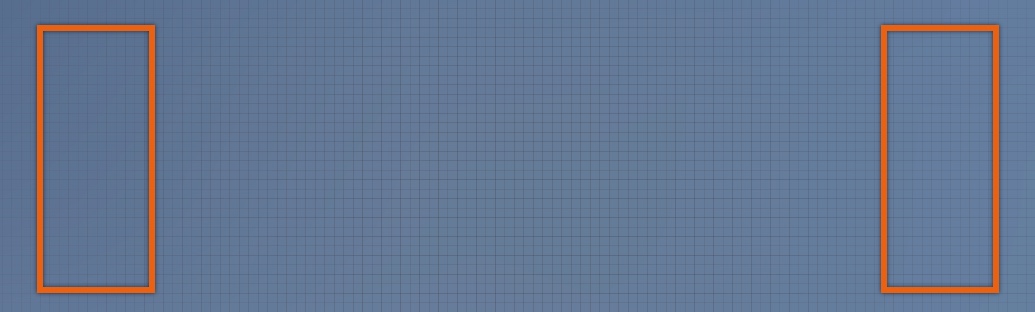
Ayrıca, birçok takım tabanlı ilk şahıs nişancı deneyimi, kullanıcıların sağlıkları sıfıra ulaşıncaya kadar rastgele yeniden doğabilecekleri harunun tüm yerlerini de içerir.Bu merkezi olmayan doğum bölgelerinin yerleştirilmesi, özellikle ağır savaş alanlarına yakın yerleştirilen doğum bölgeleriyle deneyimin zorluğunu önemli ölçüde artırabilir.Oynanışı basit tutmak için, örnek lazer etiket gri kutu çevresi her takım için sadece bir merkezi oluşturma alanı içerir.
Birincil yollar
Birincil yollar , haritanın uzunluğunu bir başlangıç noktasından diğerine genişleten yollar.Üç şeritli harita düzeni üç ana şerit içeriyor ve geliştiricilerin bunları nasıl konseptleştirdiği genellikle deneyimin genel çevresel konusuna bağlıdır.Örneğin, örnek lazer etiket haritası hem iç hem de dış çevreye sahip olduğundan, ana yolların isimleri şöyledir:
- İçi - inşa etmegirişinden en uzak olan en iç kenar.
- Orta - İç ve dış birincil şeritler arasındaki koridor.
- Dışarı - Kısmen içeri ve dışarıya açılan bina girişine en yakın yol.
Üç şeritli harita düzenini kullanarak ilk kişi nişancı deneyimlerinin çoğu, en fazla savaşı içeren harita alanlarıyla kesişir; çünkü orta birincil yol, orta birincil yoldan seyahat eden kullanıcılar hem içeriden hem de dışarıdan saldırıya uğrayabilir, orta birincil yoldan seyahat eden kullanıcılar sadece orta birincil yoldan saldırıya uğrayabilir.
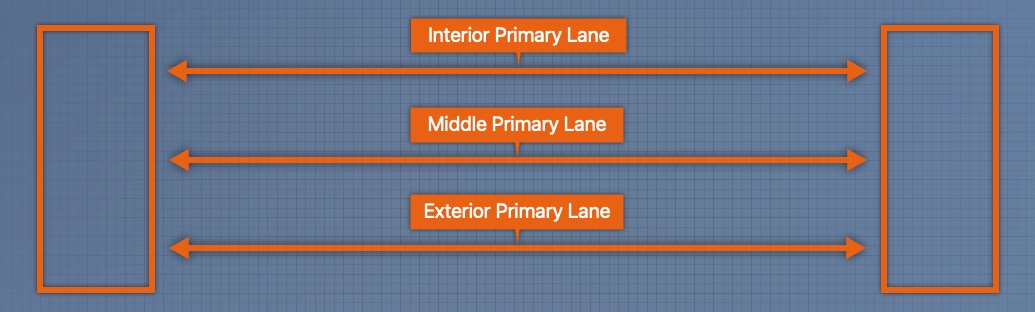
Kavşakları geç
Karşıdan karşıya şeritler tüm ana şeritlerin kesiştiği yollar, içeriden dışarı ana şeride uzanıyor.Bunlar, kullanıcıların birincil bir şeritten diğerine seyahat etmek için kullanabileceği yollar ve genellikle kullanıcıların düşman ateşinden korunmasına yardımcı olmak için minimum engeller içeriyorlar.Bunun nedeni, kapağı olmayan bölgelerin kullanıcıların tehlikeli olmadığı sürece bir yerde çok uzun süre kalmamasını teşvik eden geçici alanlar yaratmasıdır.
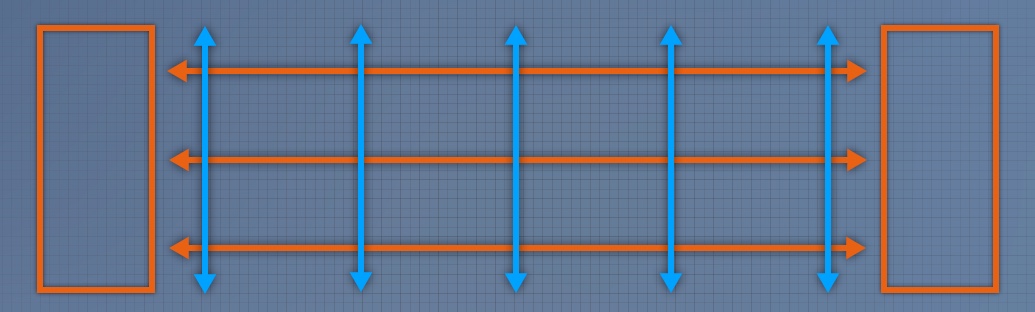
En çok savaşın orta birincil şeritten meydana gelmesinin nedenine benzer şekilde, karşıdan karşıya şeritlerin orta birincil şeride kesiştiği alanlar veya savaş cepheleri , en çok savaşı içerir çünkü kullanıcılar iç veya dış şeritlerden içeri girip orta şeride ateş edebilir ve orta şeritten seyahat eden kullanıcılar iç veya dış şeritlerin yönüne ateş edebilir.
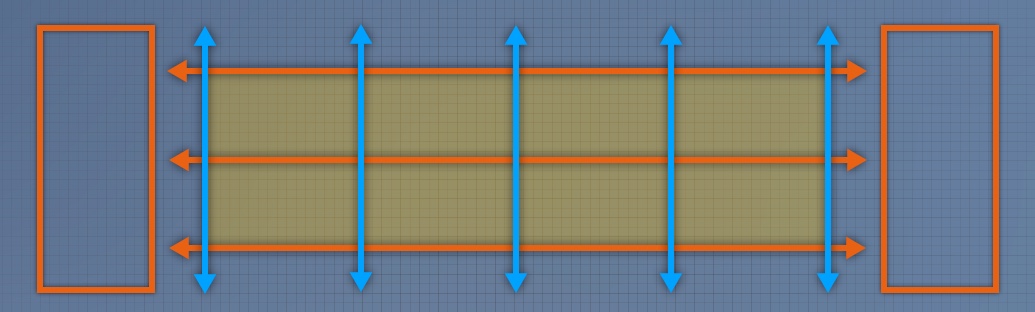
Bu savaş cepetleriyle üç şeritli bir harita düzeni oluşturmak, doğma bölgelerinden mesafeyi segmentlemenize ve kullanıcıların birbiriyle etkileşime girmesi gereken kasıtlı alanlar oluşturmanıza izin verir.Bu, kullanıcıların hızlı oyunlara katılmasını ve kesişen şeritleri kullanarak ana şeritler arasında atlarken haritayla hızlı bir şekilde tanışmasını teşvik eder.
Oynanabilir alanlar oluştur
Artık üç şeritli harita düzenlerine aşina olduğunuza göre, üç şeritli bir harita düzeninin ardından gelen örnek lazer etiket gri kutu çevresinde oynanabilir alanlar nasıl oluşturulacağını öğrenme zamanı geldi.Örnek Çevre Sanatı - Greyboxing dosyasındaki geometrinin aynen yeniden yaratıldığı bu talimatları izlerken, bütünün nasıl bir araya geldiğini görmeye başlayacaksınız: iki oluşturma bölgesi, üç ana yol ve beş kesişen yol, haritanın ortasında bakıldığında aynı anda nasıl çalıştığını gösteriyor.
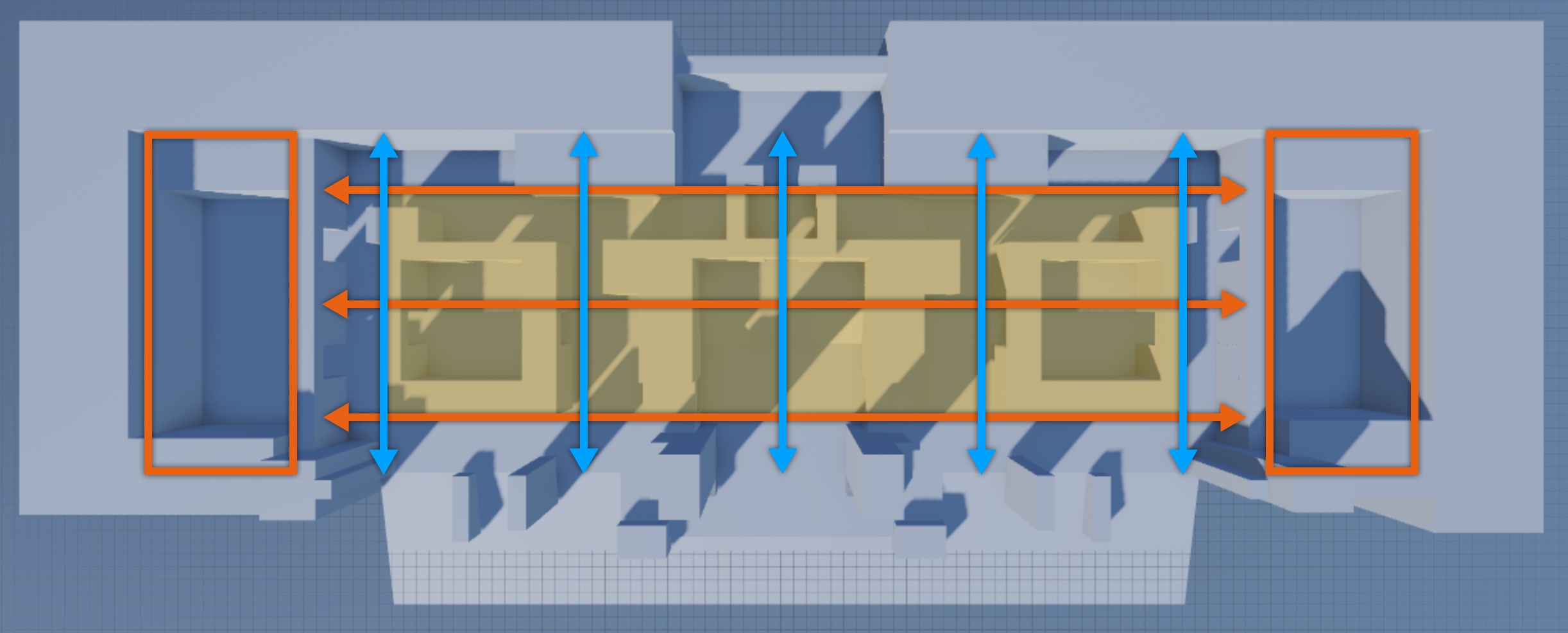
Geometriyi kendi deneyiminizin spesifikasyonlarına uyacak şekilde ayarlarsanız, örnek dosyanın her kapı ve koridoru en az 10 damga genişliğinde tutar ve her duvar en az 10 damga yüksekliğindedir.Bu parametler, iki kullanıcının aynı anda koridorlardan ve kapılardan geçebilmesini, Roblox'un varsayılan atlama yüksekliği olan 5 damla ile duvarların üzerinden atlayabilmesini ve kameranın geometriye müdahale etmeden haritayı güvenli bir şekilde manevra edebilmesini sağlar.

Zemin geometrisi
Lazer etiketi gri kutu çevre ortamını oluşturmanın ilk adımı, aşağıdaki katların her biri için geometrinin oluşturulmasıdır:
- Ana Kat – Bir doğum bölgesinin uzunluğunu diğerine genişletir.
- Mezanin Katı – Orta savaş cebinin yarısını genişletir ve yükseklik artışı sağlar
- Dış zemin – Dış alanı genişletir ve yükseklikte bir düşüş sağlar
Deneyim için oluşturduğunuz her katta geometrinin görselleştirilmesine yardımcı olmak için, sarı renkli ana katı, kırmızı mezzan kata ve mavi dış kata işaret eden aşağıdaki resime referans verin.
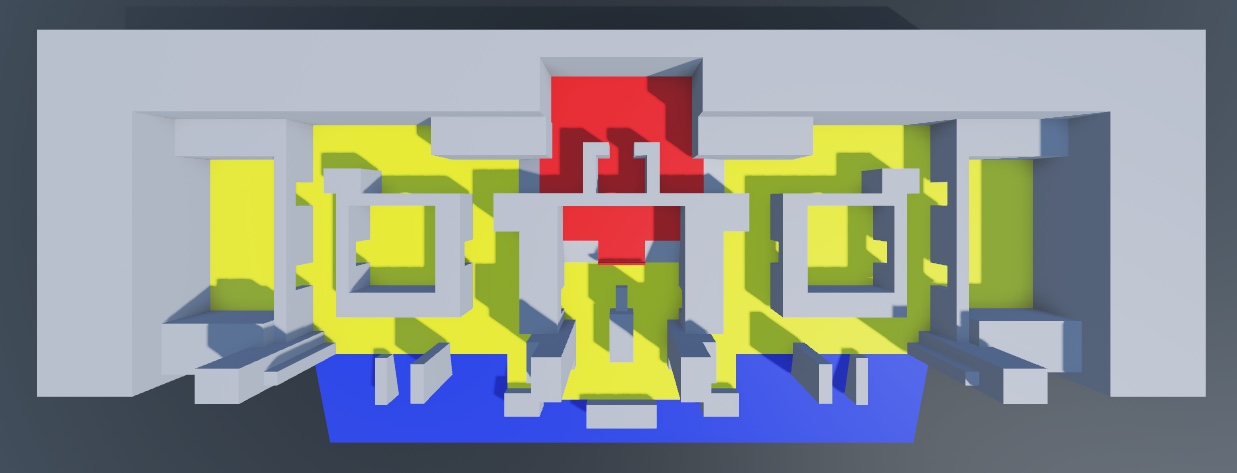
Deneyimde zirveler ve vadilerle boşlukların olması önemlidir, çünkü deneyimin yatay hareketin dışında olduğu boyunca görüş çizgilerini ve etkileşim mesafelerini kontrol etmenize izin verir.Örneğin, tüm oynanabilir alan bir yükseklik değişikliği olmadan tek bir kat ise, her kullanıcı diğer kullanıcılardan görülmediği sürece birbiriyle etkileşebilecekti, yani kullanıcının diğer kullanıcılardan görülmediği dışında bir strateji geliştirmesi için çok az yetenek vardı.Ancak, zirveler ve vadilerle, kullanıcıların birbirlerini nerede görebileceğine karar verebilirsiniz.
Ayrıca, yükseklik artışı hem fiziksel hem de duygusal bir yükseliş hissi yaratır, böylece yüksek bir zemine sahip kullanıcıların bir kuşun gözüyle savaş alanını görmesine izin verir, böylece bir sonraki nereye seyahat edeceklerine dair daha iyi bir fikre sahip olurlar.Harekete geçmeye hazır olduklarında, yükseklik düşüşü hem fiziksel hem de duygusal bir inme hissi yaratır, kullanıcıları düşman görüş hattında dolaşmak ve hedeflerine ulaşmak için hızlı kararlar vermeye zorlar.
Kendi zemin geometrinizi oluşturmak için:
Bir Baseplate şablonu ile Roblox Studio'yu açın.
Araç çubuğunun Model sekmesine geç, sonra:
- Set Döndür 'i 'e .
- Hareket 5 ayarını 5 çivi artışıyla eşit olarak gri kutu geometrisini birbirinden uzakta veya birbirine yerleştirin. Bu, tüm gri kutu geometrisini 5 çivi artışıyla eşit olarak yerleştirmenizi sağlar.
blok parçalarını kullanarak, inşa etme ana katı için simetrik sol ve sağ yüzeyler oluşturun.Bu geometri oynanabilir içinizin uzunluğunu temsil eder ve simetrisi haritanın merkezini gösterir.

blok parçalarını kullanarak, inşa etme asma katı için simetrik sol ve sağ yüzeyler oluşturun.Bu geometri, haritadaki en yüksek zemini temsil eder.

kama parçalarını kullanarak, ana ve mezzanine katlar arasında bir yükseklik artışı oluşturun.Bu geometri, iç birincil şerit veya haritanın ortasındaki kavşakta seyahat eden oyuncuların görüş çizgilerini kırar.

kama parçalarını kullanarak, ana ve dış mekan arasında bir yükseklik düşürmesi oluşturun.Bu geometri dışsal ana yolunuzdur ve haritanın en düşük noktasına iner.

Tüm parçalarınızı sabitleyin.
Kenar duvar geometrisi
Lazer etiketi gri kutu çevre ortamını oluşturmanın ikinci adımı, inşa etmeperifer duvarlarının geometrisini oluşturmaktır.Bu, deneyimin iç oyunları için sınırlar sağlar ve kullanıcılara birbirleriyle etkileşime gidebilecekleri yere yönlendirme verir.
Deneyim için oluşturduğunuz bina duvarlarının geometrisini görselleştirmek için, onları sarı olarak işaretleyen aşağıdaki görüntüye referans verin.
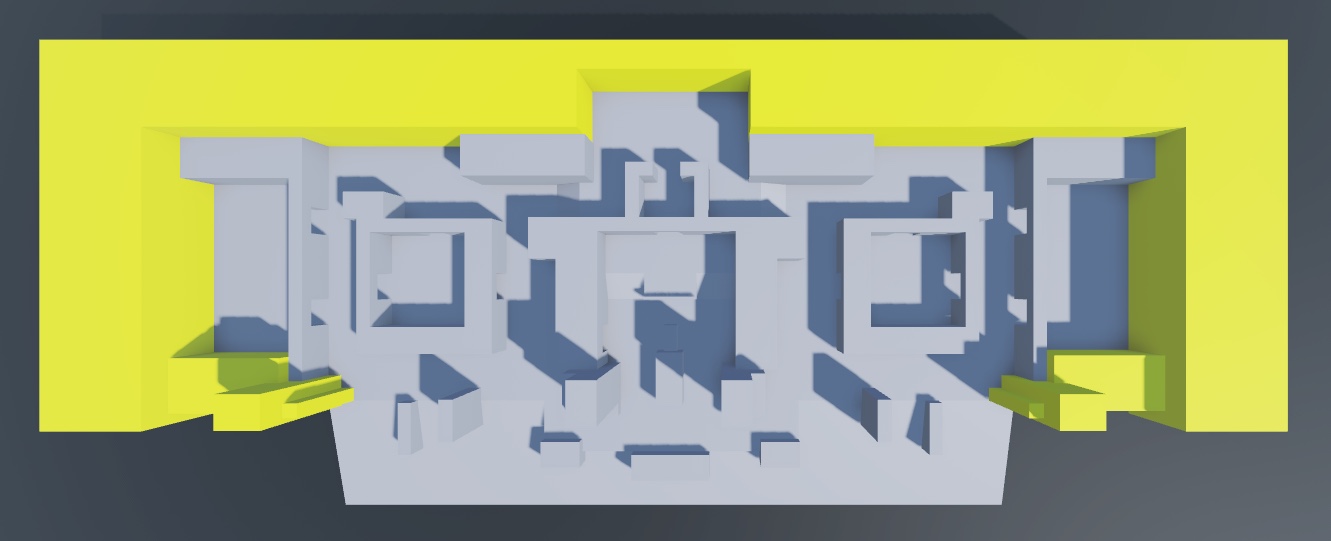
Kendi çevre duvar geometrisini oluşturmak için:
blok parçalarını kullanarak, dışarıya açılan kenar hariç ana katınızın etrafında bir perifer sınırı oluşturun.Bu geometri, oyuncuların oynanabilir alanınızden ayrılmasını engellerken, inşa etmegirmesine ve çıkmasına izin verir.

Bu parçaları sabitle.
Bölge geometrisini oluşturma Spawn zone geometry
Lazer etiketi gri kutu çevre ortamını oluşturmanın üçüncü adımı, her takımın doğum alanını içeren geometrinin oluşturulmasıdır.Sadece merkezi oluşturma bölgeleri içeren deneyimler için, kendi odalarına bölmek, kullanıcıların eşleşmeilk katıldıklarında deneyime alışmasını sağlar ve sağlıkları sıfıra ulaştıktan sonra maça tekrar katıldıklarında düşman ateşinden korunurlar.
Çevre Sanatı - Greyboxing.rbxl dosyasında iki oluşturma bölgesi var, her takım için bir tane ve haritanın karşı taraflarında bulunuyorlar.Her oluşturma bölgesinin iki çıkış noktası vardır ve kullanıcılar ana oyun alanına girmek için seçebilirler, bu da iki ana şeride hızlı erişim sağlar ve oluşturma bölgesinin yakınındaki kullanıcıların düşman ateşinden korunmasını sağlar.İki çıkış noktasına sahip olmak önemlidir, çünkü tek bir çıkış noktası, oluşturma alanına girmeye veya çıkmaya çalışan kullanıcıların bir sıkışıklığına neden olur ve üç oluşturma alanı eşleşmebaşlangıcından sonra düşman ateşinden yeterince koruma sağlamaz.
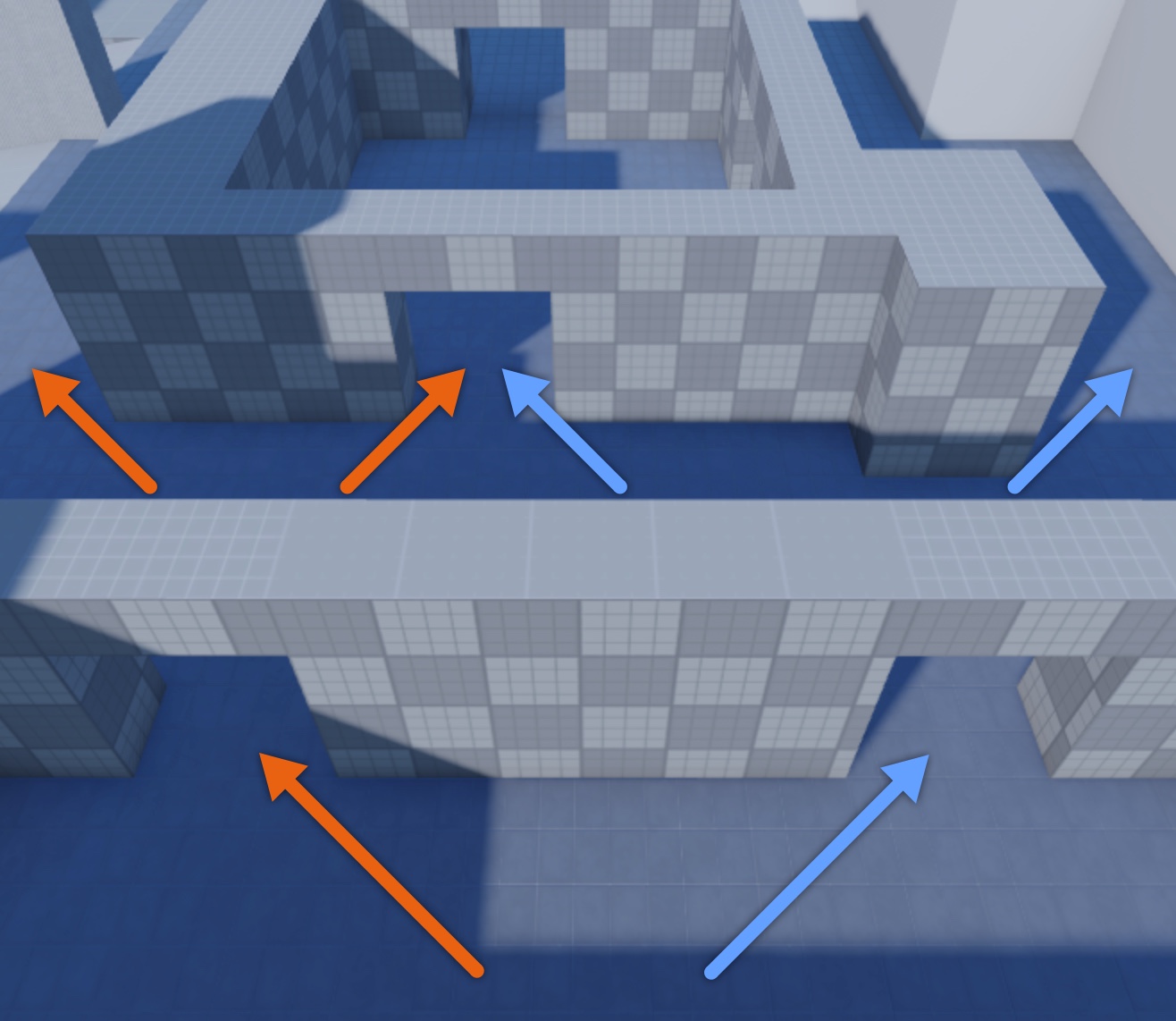
Deneyim için oluşturduğunuz yerleşim bölge alanlarının geometrisini görselleştirmek için, onları sarı olarak işaretleyen aşağıdaki resime referans verin.
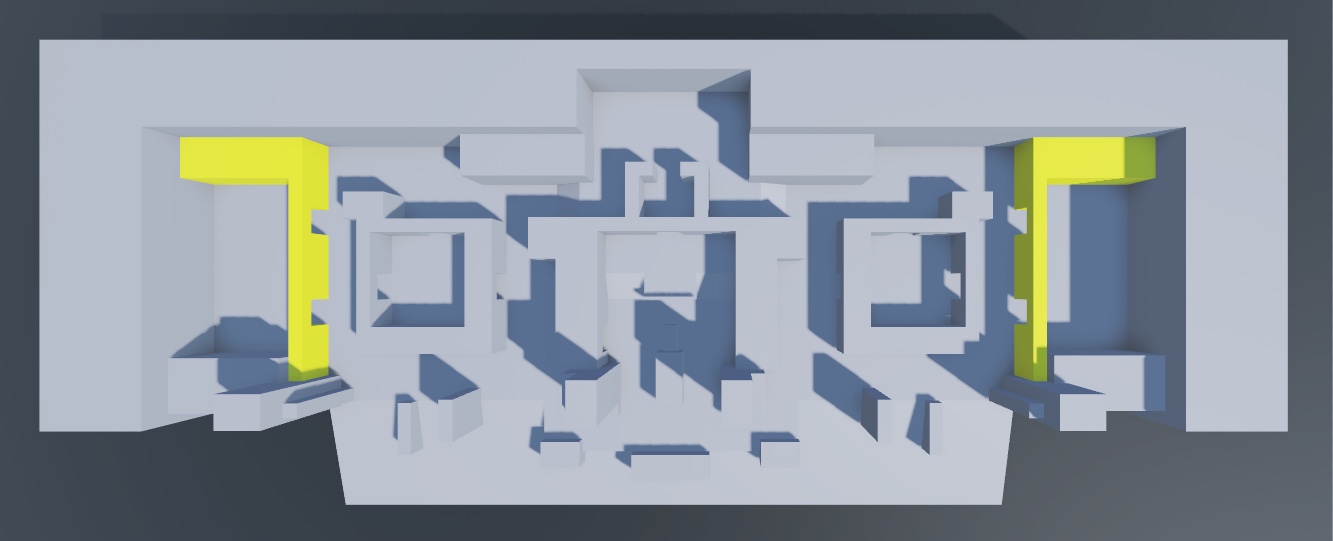
Kendi oluşturma bölge geometrisini oluşturmak için:
blok parçalarını kullanarak, her takımın doğum bölgesi ve iki çıkış noktası ile haritanın sol ve sağ ucundaki simetrik bölümleri segment edin.

Bu parçaları sabitle.
Savaş cep geometrisi
Lazer etiketi gri kutu çevre ortamını oluşturmanın dördüncü adımı, inşa etmeiçindeki savaş cepleri için geometrinin oluşturulmasıdır.Bu geometri, deneyimde oynanabilir alanların çoğunu oluşturur çünkü savaş cepleri, inşa etmetümünü kapsayan ana yol ve geçiş yollarının kesişimlerinden ortaya çıkar.
Bu bölümdeki talimatlar, konumlarına göre haritanın üst görünümünde üç ayrı savaş cebi olarak bu geometriye işaret eder: sol savaş cebi, orta savaş cebi ve sağ savaş cebi.Çoğu savaş cebi, kullanıcıların uzayı navigasyon ederken seçim aşırılığı vermekten kaçınmak için maksimum üç giriş veya çıkış noktası içerir.
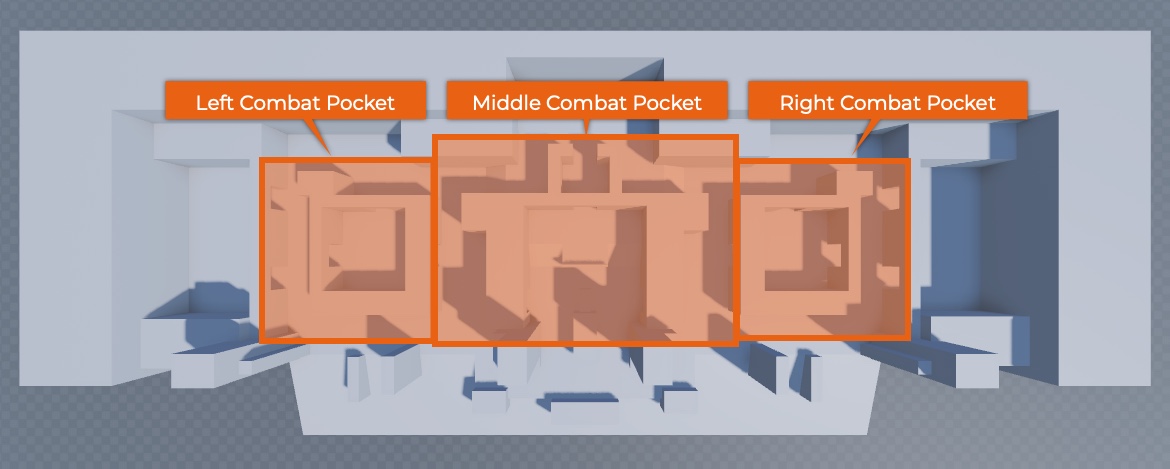
Deneyim için oluşturduğunuz savaş ceplerinin geometrisini görselleştirmek için, onları sarı olarak işaretleyen aşağıdaki resime referans verin.
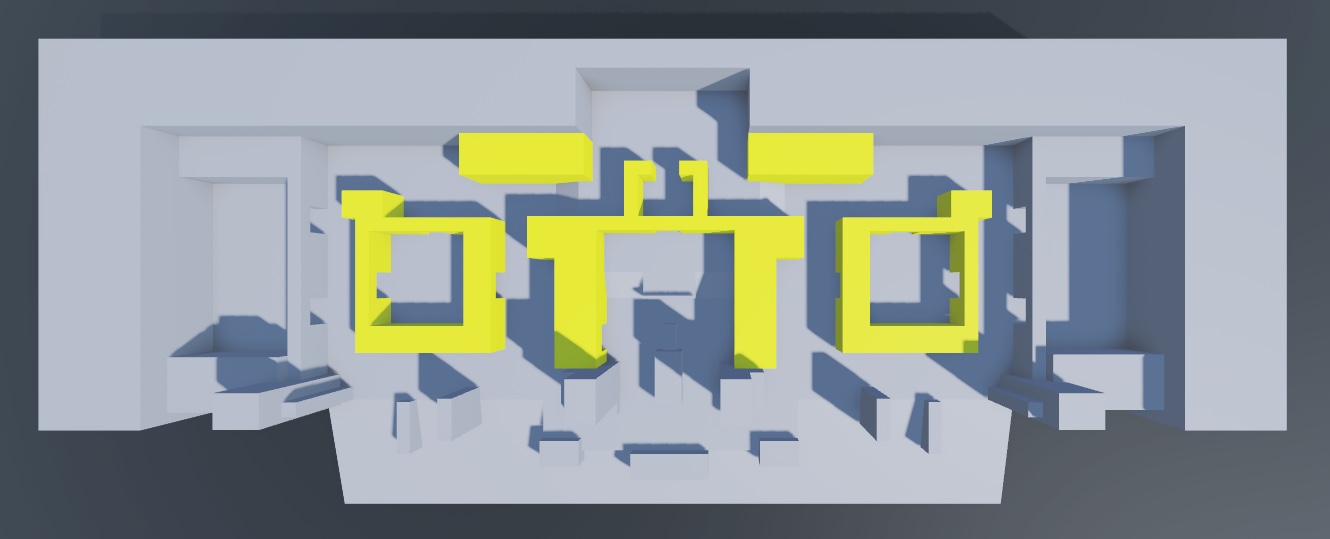
Kendi savaş cep geometrinizi oluşturmak için:
blok parçalarını kullanarak, oyuncuların orta koridordan geçmesine izin veren iki çıkış noktasıyla bir sol savaş cebi oluşturun ve iç birincil kanala açılan bir çıkış noktası.Bu geometrinin savaş cebinin her iki tarafında yer olması gerekir, böylece karşıdan karşıya şeritlere izin verilir ve dışarıdan oyuncu girişi engellenir.

blok parçalarını kullanarak, diğer takımın doğum alanının yakınında simetrik bir savaş cebesinin kopyasını oluşturun ve konumlandırın.Bu geometri, sağ savaş cebinizi temsil eder .

blok parçalarını kullanarak, oyuncuların orta koridordan geçmesine izin veren iki çıkış noktasıyla bir orta savaş cebi oluşturun, içeriye açılan bir çıkış noktası ve dışarıya giden kenar boyunca boş alan oluşturun.

(Opsiyonel) blok parçalarını kullanarak, iç bölgedeki görüş hattını kırmak için orta savaş cebine koridor eklemeleri oluşturun.

Bu parçaları sabitle.
Dış geometri
Lazer etiketi gri kutu çevre ortamını oluşturmanın son adımı, dışarıdaki alan için ilginç bir kompozisyon oluşturan yer tutucu dışı varlıkları oluşturmak ve ayrıca dışarıdaki ana koridoru seyahat eden kullanıcılar için minimum kapsama oluşturmaktır.Bu deneyimin bu bölümü önemlidir, çünkü minimum düşman ateşinden kaynaklanan riskle birlikte gelirken, kullanıcılara düşman takımın doğum alanına hızlı bir yol sağlar.
Deneyim için oluşturduğunuz dış kaynakların geometrisini görselleştirmek için, onları sarı olarak işaretleyen aşağıdaki resime referans verin.
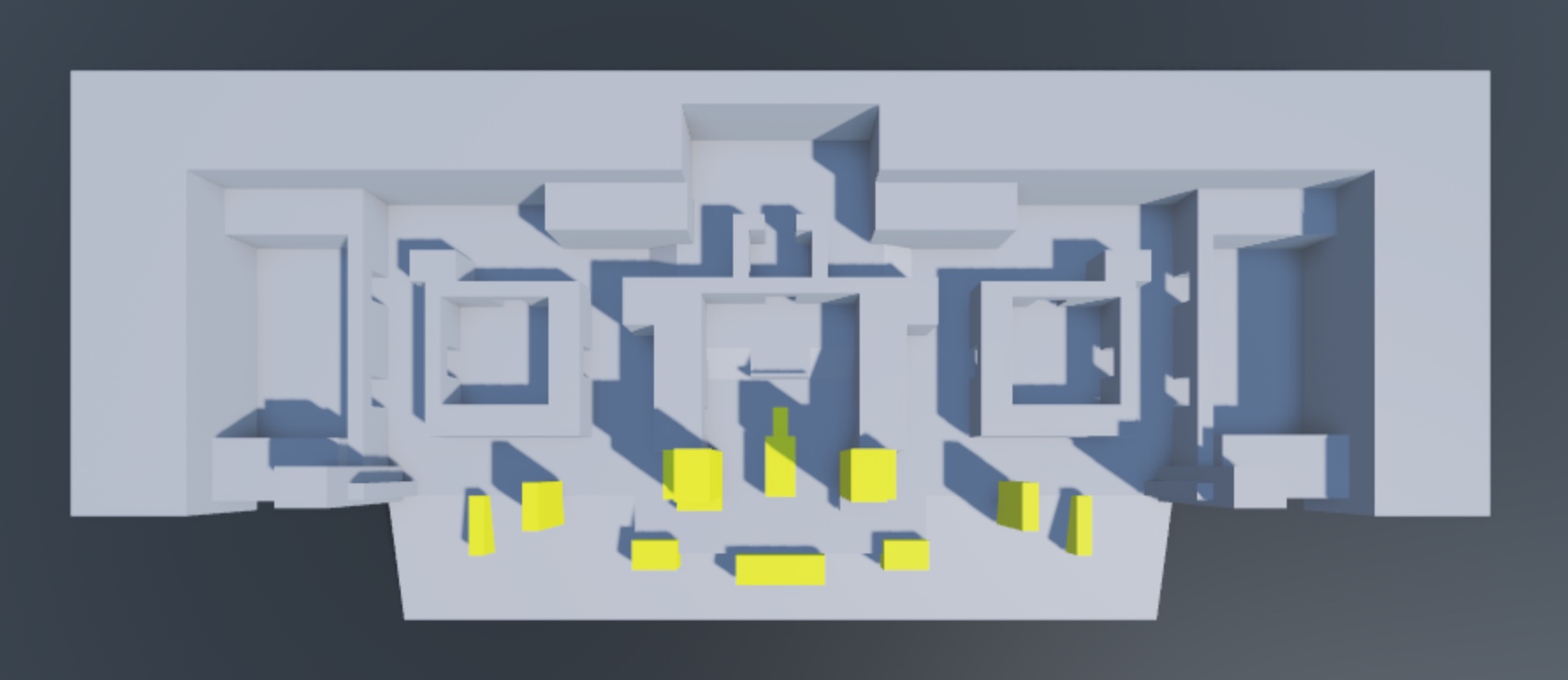
Kendi dış geometrinizi oluşturmak için:
blok parçalarını kullanarak, dışarıdaki ana koridor boyunca simetrik engeller oluşturun.Örneğin, örnek gri kutu çevresi, daha sonra kuleler, sütunlar ve ekici olacak görüş çizgilerini engelleyen parçalar ekler.

Bu parçaları sabitle.
Doldurucu malzemeler uygulayın
Artık yer tutucu geometriniz dünyaolduğuna göre, kullanıcıların deneyimde nerede olduklarına yönlendirmek için anahtar alanlara yer tutucu malzemeleri uygulama zamanı geldi.Örnek Çevre Sanatı - Greyboxing.rbxl dosyası aşağıdaki renk haritasını kullanır, ancak aynı amaca ulaşmak için herhangi bir rengi kullanabilirsiniz:
- Üst kenar duvarları için derin turuncu – Kullanıcılara inşa etmearkasında oldukları konumu bildirir.
- Tüm sol yan zeminler için kestane – Kullanıcılara inşa etmeduvarının sağ tarafında oldukları konumu bildirir.
- Tüm sağ yan zeminler için laminat – Kullanıcılara inşa etmesol tarafına ilişkin olduklarını bildirir.
- Dış yükseklik için parlak yeşil – Kullanıcılara inşa etmedışında oldukları konumu bildirir.
Bu özel anahtar alanlara malzeme uygulamak önemlidir, çünkü bir kullanıcının deneyimde bulunduğu yer ne olursa olsun, en az bir bu renklerden görebildikleri sürece, genel harita içinde yaklaşık konumlarını ve bir doğum bölgesine ilişkin olduklarını hızlıca tahmin edebilirler.
Örneğin, aşağıdaki kullanıcı "kırmızı" takımda ise, sağlarındaki sarı duvarla yürürken kırmızı zeminde olduklarını ve doğum alanlarına doğru hareket ettiklerini bilirler.Tersine, sol taraflarında sarı duvarla yürüdüyorlarsa, içeri hatlarda olduklarını ve düşman takımın doğum alanına doğru hareket ettiklerini biliyorlar.


Doldurucu malzemeler uygulamak için:
- Üst perifer duvarları ve üst koridor edisyonları seçin, ardından onların Part.Color 'sine ayarlayın 255, 176, 0 .
- Sol taraftaki zemin parçalarını seçin, ardından onların Part.Color 'sine ayarlayın 255, 89, 89 .
- Sağ taraftaki zemin parçalarını seçin, ardından onların Part.Color 'sine ayarlayın 16, 42, 220 .
- Yerde ve birinci katta yükseklik arasındaki parçayı seçin, ardından onların Part.Color 'sini 75, 151, 75 'ye ayarlayın.
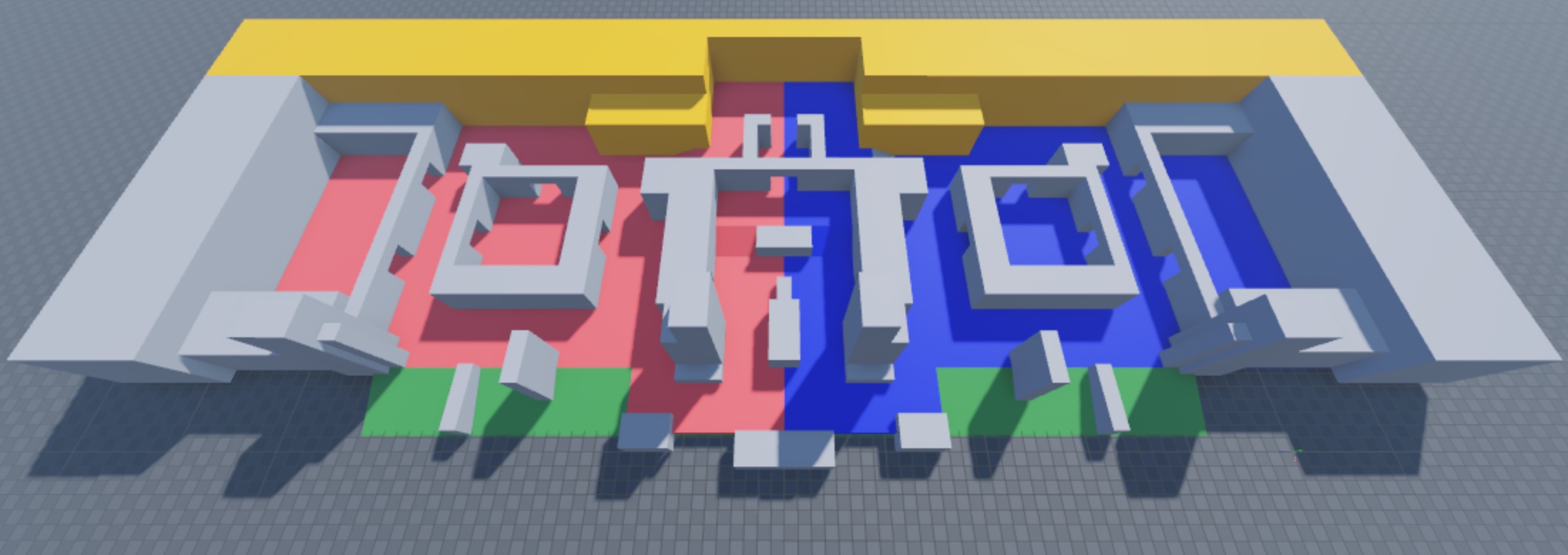
Düzeninizi test etmeyi oyna
Geliştirme sürecinin hemen hemen her adımında çevrenizin düzenini sürekli olarak test etmek önemlidir böylece deneyimin hem eğlenceli hem de işlevsel olduğundan emin olabilir ve süreçte ilerledikçe daha da büyük sorunlara dönüşmeden küçük sorunları yakalayabilirsiniz .Oynarken, kendinize şu soruları sorun:
- Her iki takıma da avantajlar veya dezavantajlar var mı?
- Kullanıcılar, haritanın herhangi bir noktasında kendilerini başarılı bir şekilde yönlendirebilir ve konumlarını anlayabilir mi?
- Haritadaki herhangi bir bölge, kullanıcıları çok fazla seçenekle yıldırıyor mu?
- Düzen veya oynanış hakkında ne zevk alıyorum veya hayal kırıklığına uğruyorum?
- Bu, kullanıcıların bu alandayken istediğim şekilde hissetmelerini sağlayacak mı?
- Haritanın herhangi bir kısmını atlayıp hala hedeflerime ulaşabilir miyim?
Deneyiminizi test etmek için:
Araç çubuğunun Test sekmesinde, Oyna simgesine gidin ve Mod Seçicisi Düşme Ateşini seçeneğine tıklayın.

Aşağıdaki oyun testi seçeneklerinden birinden seçin:
- Oyna – Deneyimi simüle etmeye başlar, avatarınızı SpawnLocation veya yaklaşık 0, 100, 0 çevresindeki koordinatlara yerleştirir.
- Burada oynayın – Deneyimi simüle etmeye başlar, avatarınızı kameranın mevcut konumunun önüne yerleştirir.
- Çalıştır – avatargirmeden deneyimi simüle etmeye başlarBunun yerine, simülasyon mevcut kamera konumunda başlar ve Studio kamerası denetimlerkullanarak etrafında dolaşabilirsiniz.
Oyun testi sırasında, varsayılan bir Roblox deneyimi ile aynı kontrolleri kullanabilirsiniz.Deneyimin genel düzeninden memnun kaldıktan sonra, sanat tarzınıza uygun olarak gri kutu geometrisini değiştirecek cilalama varlıklar oluşturmaya geçebilirsiniz.