プロモーションの一環として、統合された イベント システムでは、エクスペリエンスの時間ベースのイベントを作成できます。プレイヤーは、エクスペリエンスの詳細ページや イベント詳細ページ を通じて、あなたのイベントを発見し、開始時に受け取る 通知 にオプトインできます。
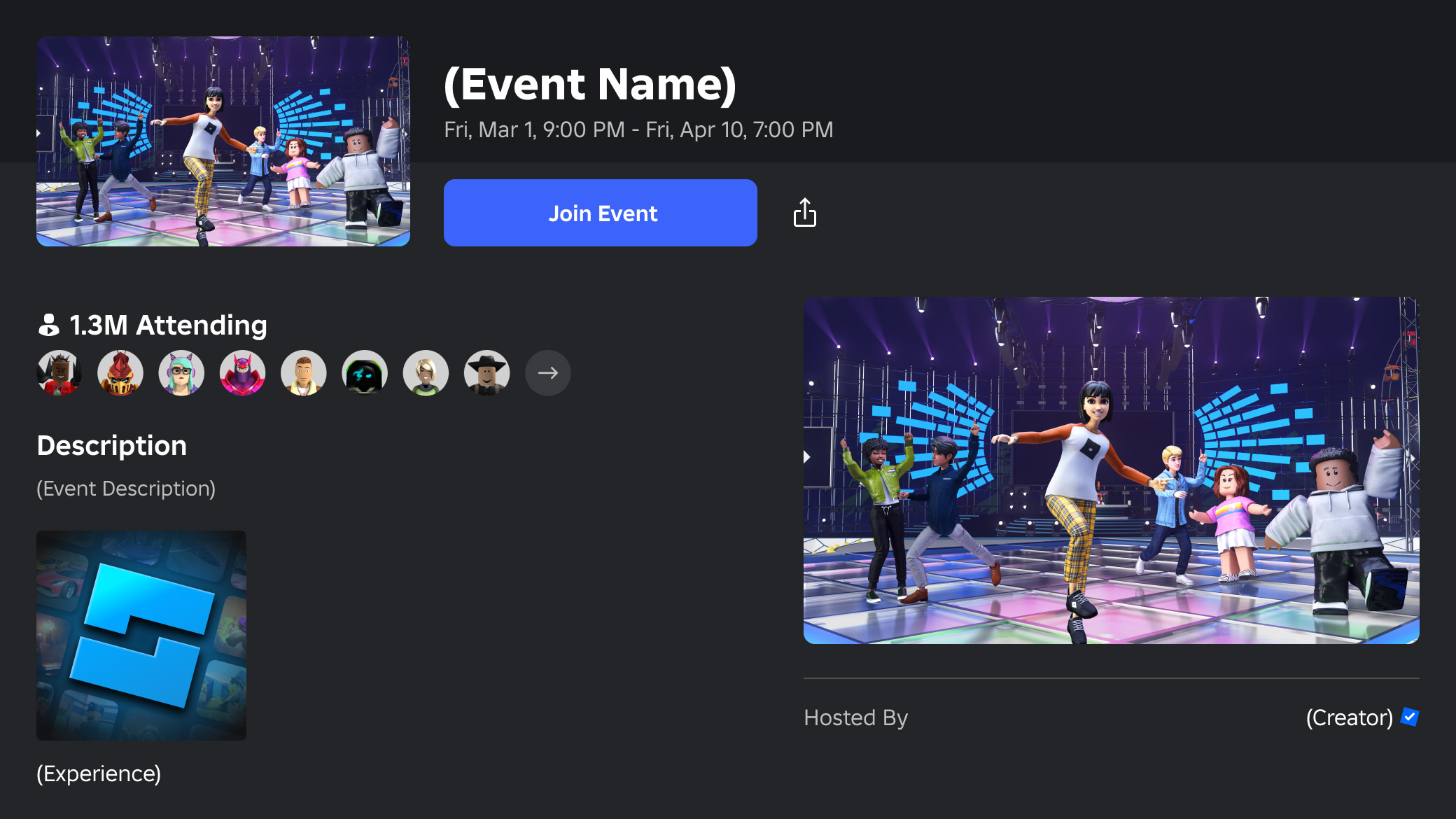
イベントに加えて、統合された アップデート通知システム では、オプトインしたプレイヤーが Roblox 通知ストリームで通知を受け取るためのエクスペリエンスの更新を宣言でき、通知から直接エクスペリエンスに参加するリンクも付属します。
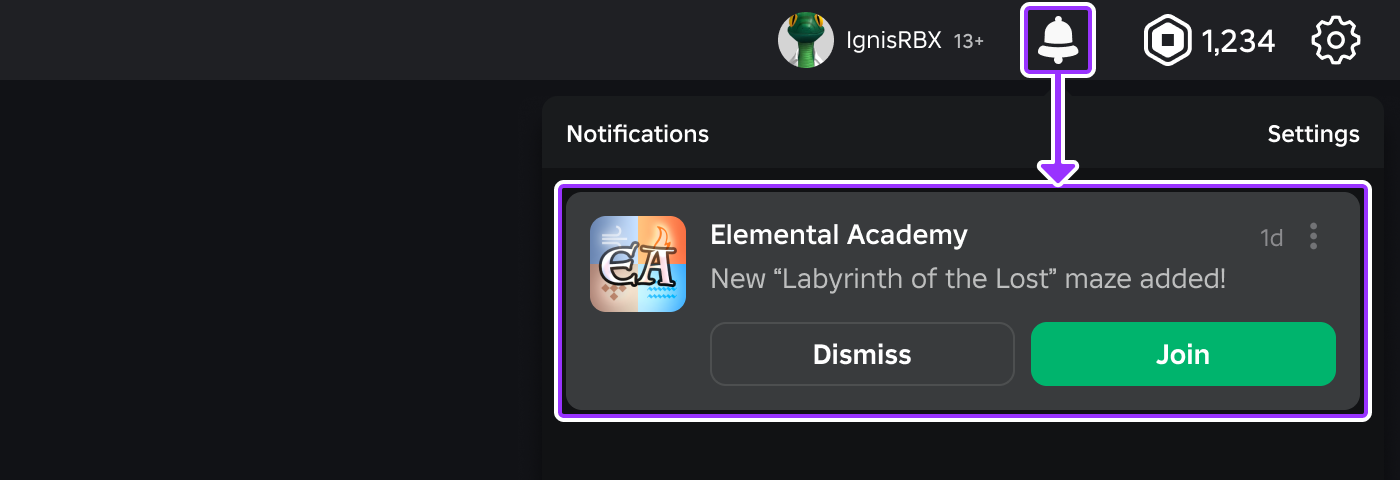
イベントを作成
イベントを作成するには、すべてのグループエクスペリエンスを編集 権限をグループ所有のエクスペリエンスで持っているか、ユーザーが所有するエクスペリエンスの唯一の所有者である必要があります。現在、最大 10 個の進行中または予定のイベントを公開できます。
ナビゲート to an experience's page on the クリエイターダッシュボード.
左の列で、 エンゲージメント ブランチを拡張し、 イベントとアップデート をクリックします。
クリックする イベントを作成または更新 ボタン。
イベントをプロモートするために サムネイル を追加します。イベントにサムネイルを追加しない場合、メインの イベントサムネイル が代わりに使用されます。
イベントを最も正確に記述する カテゴリ を選択してください。カテゴリは、Roblox の特定の場所でイベントのサムネイルとともに表示される可能性があります。
開始日/時間と終了日/時間を設定します。
プライバシーレベルを選択; 公開 イベントはすべてのプレイヤーに表示され、 プライベート イベントはアクセスアクセス, 書き込み権限 (write access)の高いあなたと他のプレイヤーだけが表示されます。
準備ができたら、 作成 をクリックしてイベントを保存します。イベントを公開に設定すると、エクスペリエンスの詳細ページですぐに見つけることができます。

イベント発見
次のセクションでは、イベントをプロモートする方法と、Roblox プラットフォーム上のプレイヤーがイベントを見つける方法を説明します。
イベント詳細ページ
公開されたすべてのイベントには、プラットフォーム上のプレイヤーとオフラインで共有できるイベント詳細ページがあります。共有可能なリンクにアクセスするには、イベント詳細ページ自体または イベントページ を使用できます。
イベント詳細ページから、イベントタイトルの下にある 共有 ボタンをクリック/タップして、デバイスのネイティブ共有 UI を開き、またはリンクをクリップボードにコピーします。
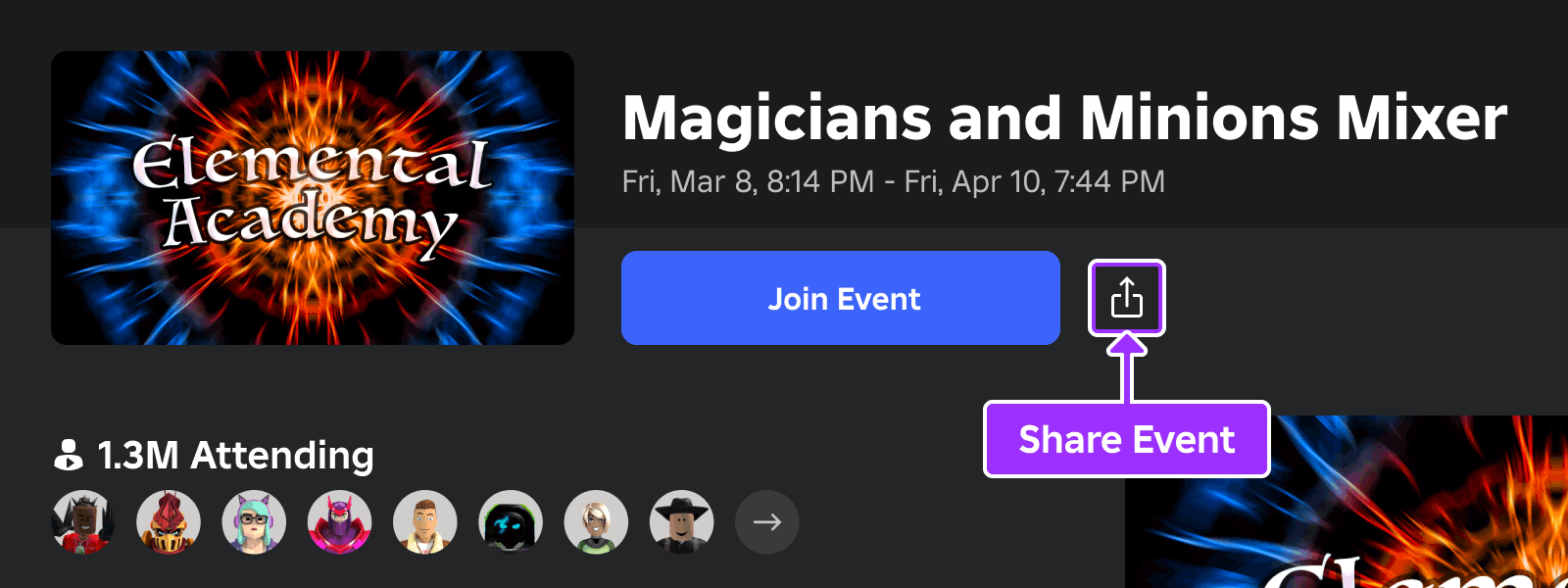
エクスペリエンス詳細ページ
公開されたすべてのイベントは、エクスペリエンスの詳細ページの専用の イベント セクションにも表示されます。プレイヤーは、イベントに参加 ボタンを介してアクティブなイベントに直接参加するか、次のイベントに通知する をクリックして、Roblox の受信ボックスと「プッシュ通知」にオプトインできるようになります。
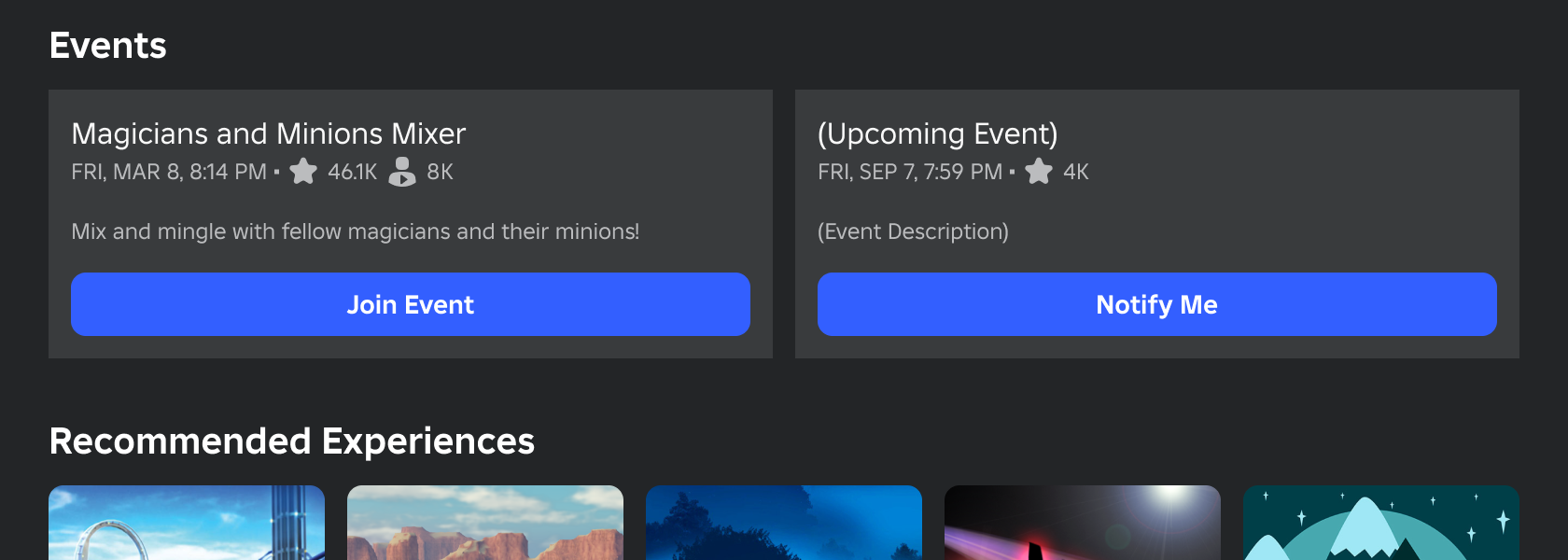
グループページ
グループ の管理者としてイベントを作成すると、グループのイベントがグループページの イベント タブに表示されます。
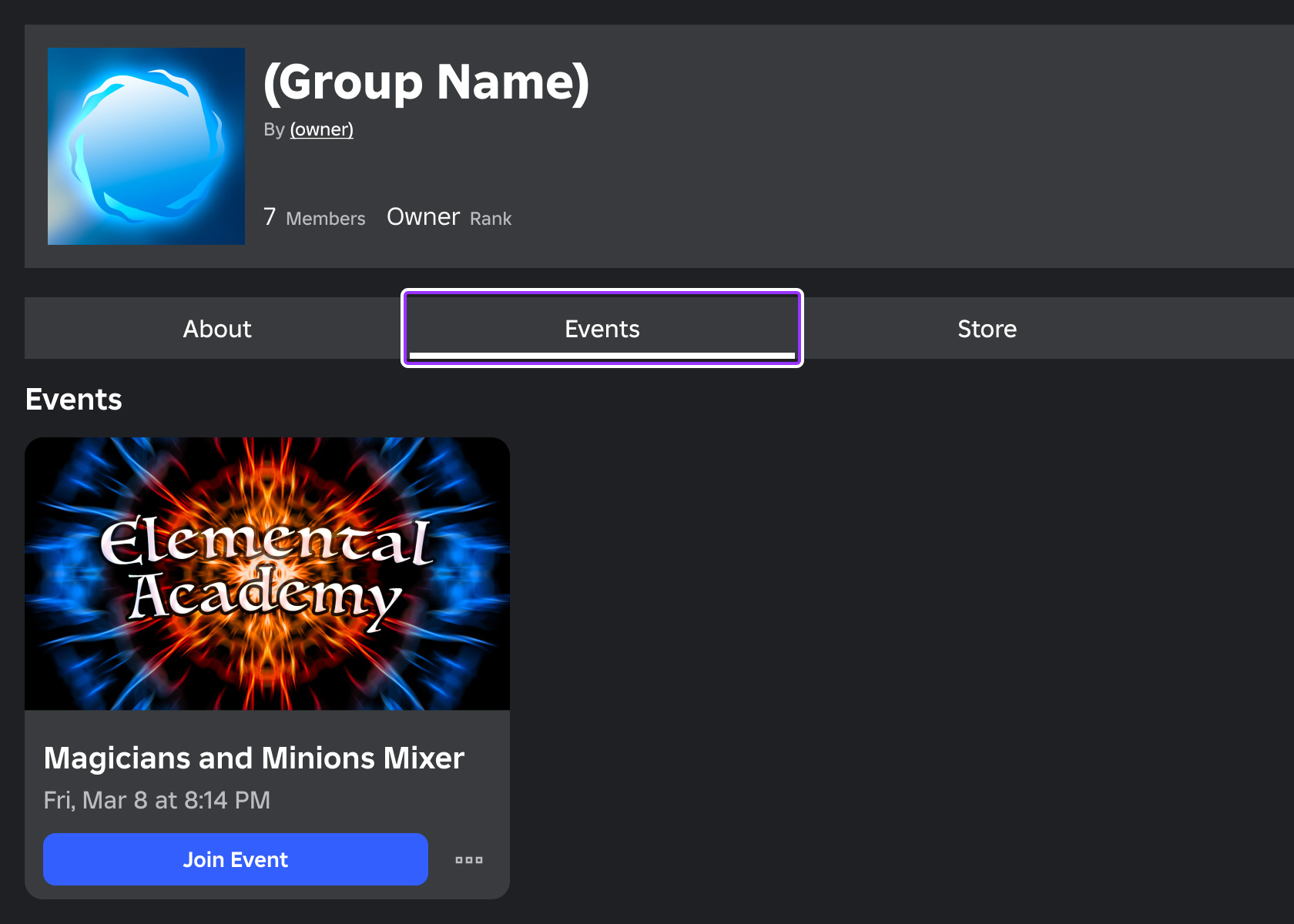
さらに、グループの について セクションにイベントを特集して、追加の視認性を得ることもできます:
グループの イベント タブに移動します。
特徴としたいイベントを見つけ、 ⋯ ボタンをクリックし、 機能イベント を選択します。

イベントは今、グループページの について セクションに表示されるべきです:

ストリーム/プッシュ通知
近日開催のイベントのために 通知してください をクリックするプレイヤーは、イベントが開始すると Roblox の受信箱にストリーム通知を受け取ります。さらに、彼らは プッシュ通知 に登録することで、自分のデバイスで通知を受け取り、それを体験に持っていくことができます。ストリーム通知は、イベントの期間中、プレイヤーの Roblox インボックスにアクセス可能であり、いつでも戻ってくるのが簡単になります。
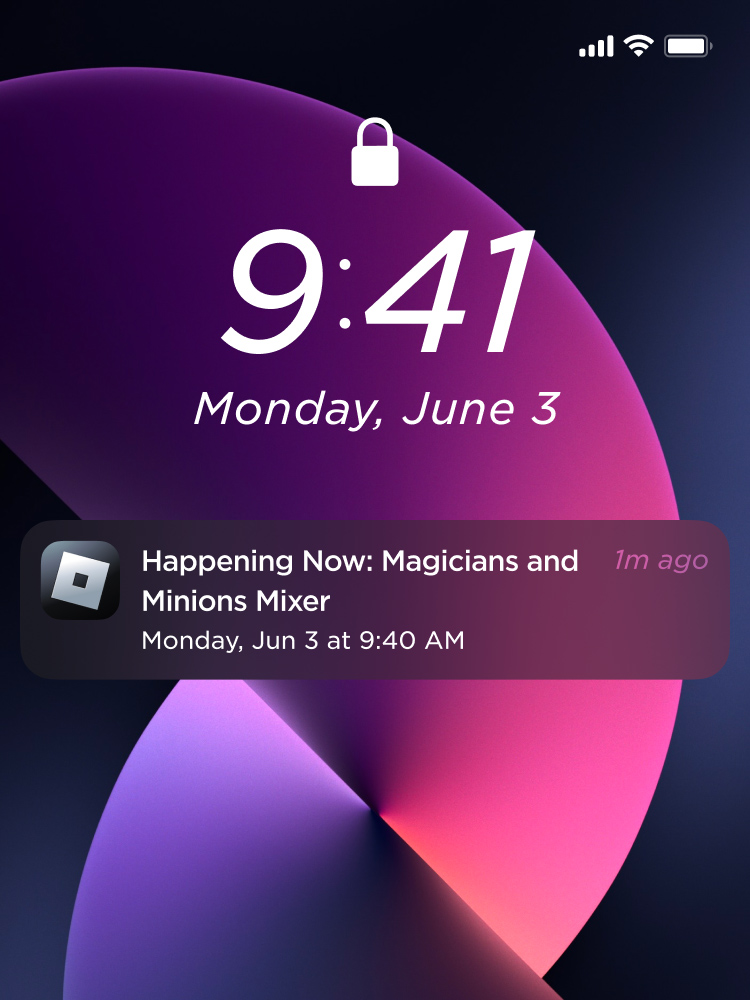
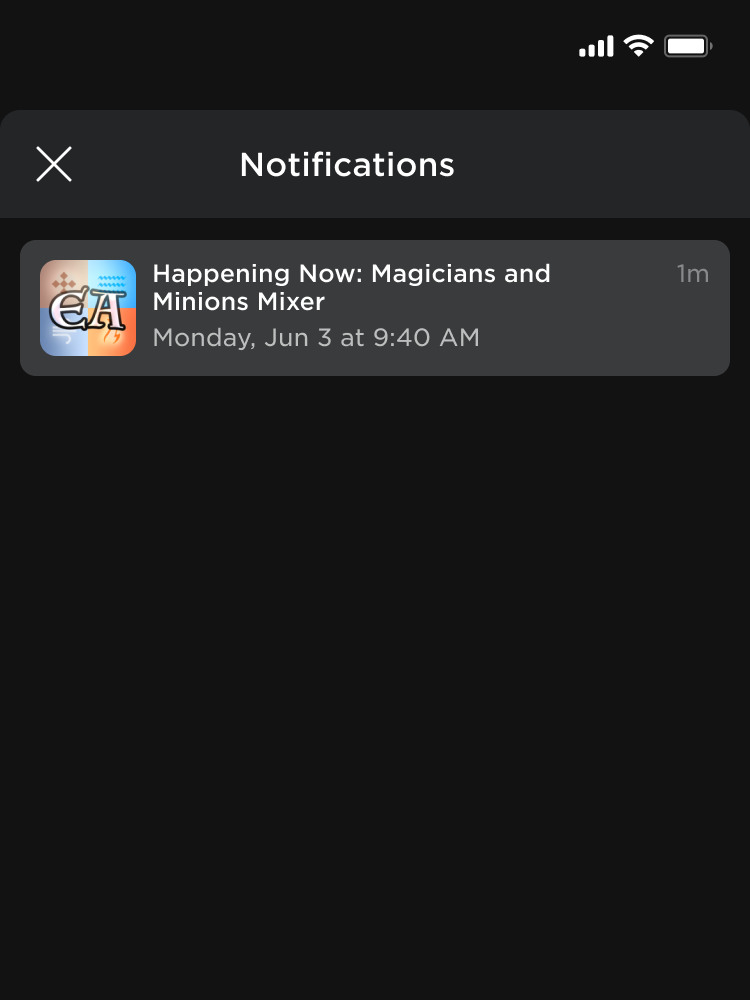
イベントを削除
イベントを削除して詳細ページを削除するには:
エクスペリエンスの イベントとアップデート ページで、イベントのタイミングに対応するタブをクリックします ( アクティブ , 予定 ,または 完了 )。
イベントのサムネイルをホバーし、 ⋯ ボタンをクリックし、 イベントを削除する を選択します。

イベント属性を使用する
プレイヤーがイベント入力ポイントをクリックしてイベントに参加するか、イベント通知 またはイベント詳細ページの参加ボタン をクリックしてイベントに参加すると、イベントIDがプレイヤーのGameJoinContext。この情報をエクスペリエンスに使用して、イベントに参加してきたプレイヤーを識別し、カスタムプロンプトを表示するか、そうでなければエクスペリエンスをカスタマイズできます。
スクリプト - GameJoinContext からイベント IDを読み込む
local Players = game:GetService("Players")
local function onPlayerAdded(player)
local source = player:GetJoinData()
-- 提供されたソースが有効かどうかをチェックする
if source then
-- ゲーム参加コンテキストからイベントIDを読み込む
local eventId = source.GameJoinContext.EventId
if eventId then
print(player.Name, "joined from the event:", eventId)
end
end
end
Players.PlayerAdded:Connect(onPlayerAdded)
エクスペリエンスのアップデートを発表
統合されたアナウンスシステムでは、新しいエキサイティングなアップデートについて 同意を得た プレイヤーに通知できます。アナウンスを送信すると、プレイヤーは Roblox 通知ストリームで通知を受け取り、通知から直接エクスペリエンスを立ち上げるリンクを受け取ります。
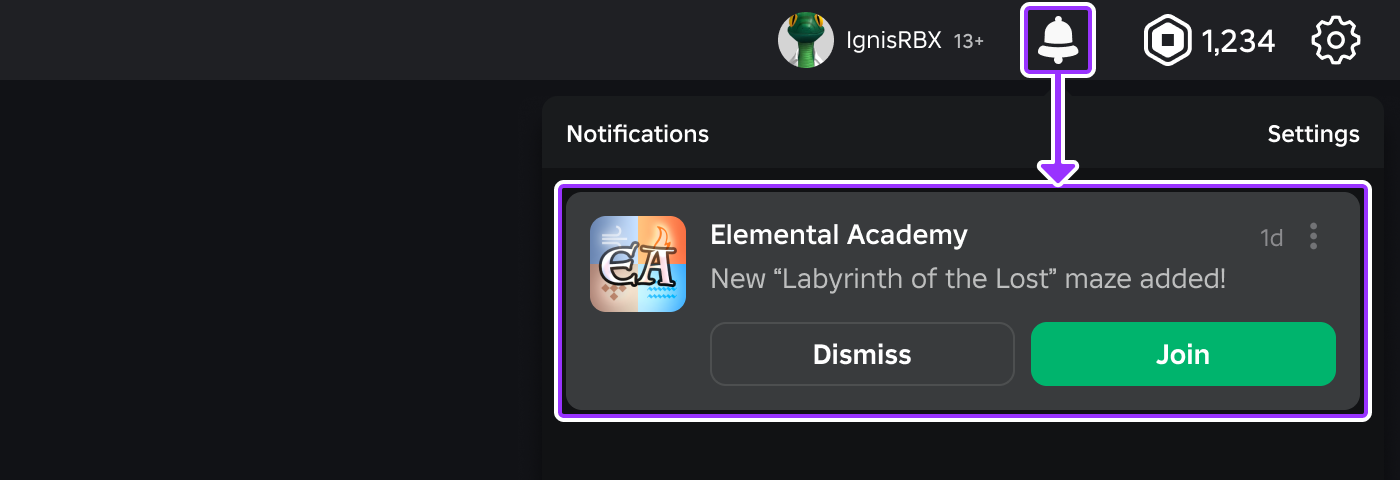
アップデートには 60 文字の制限があり、3日ごとに 1回のみアップデートを発表できます。アップデートを作成するときは、次のベストプラクティスを考慮してください:
- 新しい、エキサイティング、アクセシブルな情報(新しい領域、スキル、成果など)の発表に焦点を当てます。
- アップデートで説明的であること。「バグ修正」のようなアップデートは曖昧で、実際に修正されたものを読者に通知しません。
- 短期間に多すぎるアップデートでプレイヤーを圧倒させないようにします。
アップデートを発表するには:
ナビゲート to the クリエイターダッシュボード.
アップデートに関連付けたいエクスペリエンスのサムネイルをクリックします。エクスペリエンスの 概要 ページが表示されます。
左側のナビゲーションで、 エンゲージメント の下で、 イベントとアップデート をクリックします。
クリック イベントを作成または更新 。
作成フォームの上部で、古いアップデートページへのリンクをクリックします。
入力フィールドで、エクスペリエンスで更新された内容を説明し、 プレビュー ボタンをクリックして、デスクトップ、タブレット、および電話ユーザーの更新がどのように表示されるかを見る
準備ができたら、 送信 ボタンをクリックします。アップデートは、エクスペリエンスの通知を有効にしたすべての人に送信され、送信日、アップデートメッセージ、およびアップデートのパフォーマンスに関連する統計がすぐに 歴史 セクションの アップデートページ に表示されます。

統計 説明 ビュー アップデートを見た人の数。 訪問評価する 通知からエクスペリエンスを訪問した人の割合。 フォロー解除評価する 通知から経験をフォロー解除した人の割合。