Use the following instructions to import a full character body model into Studio as a Model object that you can save to use in your experience, share with others, or upload to the Marketplace.
Studio's 3D Importer provides a quick and easy way to import third-party 3D assets into your projects. The importer provides object previews and error-checking to ensure that your asset meets Roblox's general 3D requirements.
Keep in mind, your character model must also follow Roblox's avatar character specifications to use or sell this asset as an avatar-ready character model, or you may experience errors later in the workflow.
To import your asset:
In Studio, navigate to the Avatar tab and select the 3D Importer.
In the file browser, select the .fbx or .gltf file saved locally. The 3D Importer loads a preview of the object.

- If textures don't load for your asset, you can manually import your textures later.
- See 3D importer for additional information on import settings and troubleshooting.
To begin body validation after import, enable Validate UGC Body. This can save you time if you intend on uploading your body to the Marketplace.
Set the Rig Scale to the appropriate Body Scale of your character.

Select Import. The asset populates in your workspace as a Model with the appropriate textures applied as a SurfaceAppearance or MeshPart.TextureID.
If textures didn't load correctly, add them manually. You may need to save and publish your experience in order to access the Asset Manager.
Open the Asset Manager. You may need to save and publish your experience before accessing your assets.
In the Asset Manager, select the Bulk Import button.

Upload your image files.
If you are using a single basic texture, set the MeshPart.TextureID property to your uploaded texture image.
If you are using PBR Textures:
Add a SurfaceAppearance child to your MeshPart.

In the SurfaceAppearance properties, click each property value and assign the appropriate texture image from the asset dropdown:
- Set the ColorMap to the _ALB texture image.
- Set the MetalnessMap to the _MTL texture image.
- Set the NormalMap to the _NOR texture image.
- Set the RoughnessMap to the _RGH texture image.

After successful fitting and converting, your 3D model should populate in your project as an Model.
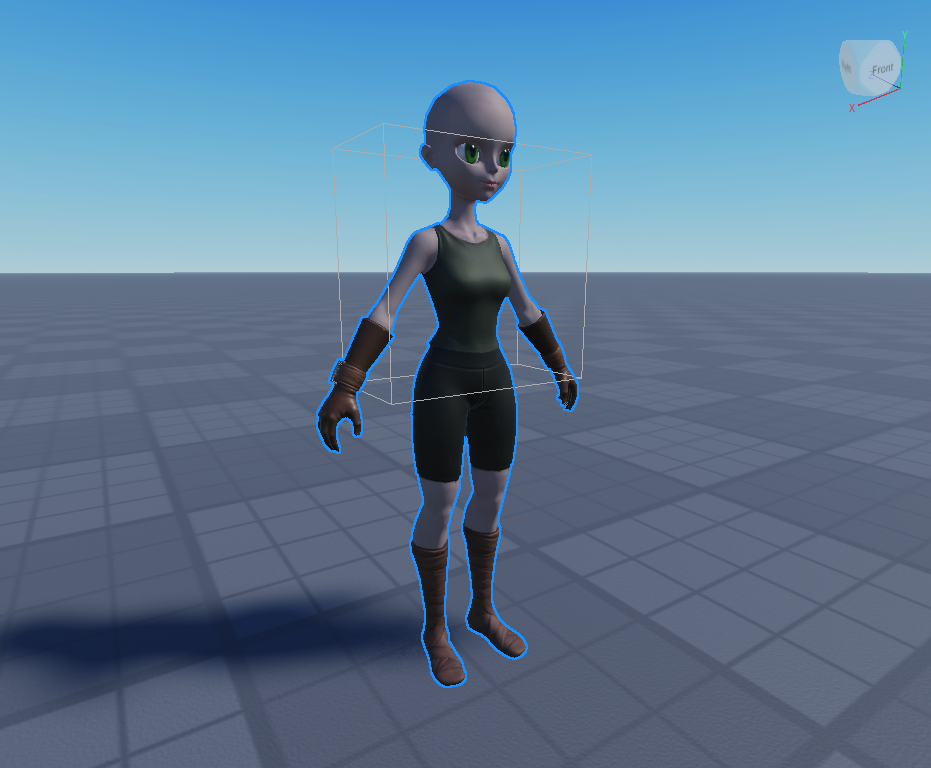
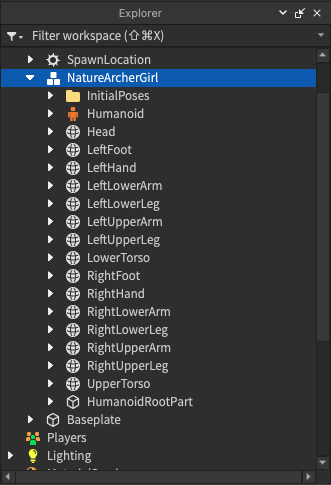
With this new character Model, you can perform any of the following:
Begin the process of uploading and publishing the character model to the Marketplace. This involves some additional validation and moderation steps.
Use the model in your current experience and modify the model's appearance with HumanoidDescription.
Save the model to your Toolbox or make it public on the Creator Store to share or use within any of your experiences.