A SoundGroup เป็น เครื่องผสมเสียง ที่รวบรวมวัตถุเสียงหลายตัว, เช่น Sound วัตถุหรือเพิ่มเติม SoundGroups , ช่วยให้คุณสามารถควบคุมคุณสมบัติเสียงและเอฟเฟกต์ไดนามิกของสัญญาณเสียงหลายตัวได้พร้อมกันแอปที่มีประโยชน์รวมถึง:
- การจัดสรรเสียง ให้กับ SoundEffects และ กลุ่มเสียงพื้นหลัง เพื่อให้คุณสามารถปรับระดับเสียงหลักของแต่ละกลุ่มเพื่อความสมดุลของเสียงที่เหมาะสม
- กลุ่มเสียงซ้อนกัน เป็นหมวดหมู่ที่มีความหมายภายใต้ต้นไม้ผสม
- กลุ่มเสียงทั้งหมดที่ต้องการเอฟเฟกต์ไดนามิกโดยเฉพาะ ตัวอย่างเช่น คุณสามารถจัดกลุ่มเสียงทั้งหมดภายในถ้ำเป็นกลุ่มเสียง ถ้ำ จากนั้นใช้ ReverbSoundEffect เพื่อจำลองเสียงที่สะท้อนออกจากสภาพแวดล้อมของถ้ำ
เมื่อสร้าง SoundGroups , เป็นการดีที่สุดที่จะเก็บพวกเขาทั้งหมดในสถานที่เดียวเพื่อวัตถุประสงค์ทางองค์กรในขณะที่คุณยังคงเพิ่มและแก้ไขเสียงภายในประสบการณ์ของคุณตัวอย่างต่อไปนี้จะเก็บ SoundGroup ใหม่ภายใต้ SoundService เนื่องจากบริการนี้กำหนดวิธีที่วัตถุ Sound เล่นในประสบการณ์
สร้างกลุ่มเสียง
เพื่อสร้าง SoundGroup :
ในหน้าต่าง สํารวจ เลื่อนเมาส์ไปที่ SoundService และคลิกที่ปุ่ม ⊕ จะปรากฏเมนูบริบท
จากเมนูใส่ SoundGroup .

คลิกสามครั้งที่กลุ่มเสียงใหม่และเปลี่ยนชื่อตามวัตถุประสงค์ เช่น SoundEffects หรือ BackgroundMusic
กำหนดวัตถุเสียงให้กับกลุ่มเสียง
SoundGroups ไม่มีพฤติกรรมพ่อ-ลูกแบบทั่วไปของกลุ่มวัตถุอื่นๆ เช่น Models และ Foldersแทนที่คุณต้อง กำหนด แต่ละ วัตถุให้กับวัตถุที่เกี่ยวข้อง โดยไม่คำนึงถึงตำแหน่งของวัตถุในลำดับชั้นพื้นที่ทำงาน เพราะที่คุณวางวัตถุ จะเปลี่ยนสถานที่ที่เสียงออกมา ไม่ใช่วัตถุ เองสำหรับข้อมูลเพิ่มเติม ดู วัตถุเสียง
เพื่อกำหนดวัตถุ Sound ให้กับ SoundGroup :
ในหน้าต่าง สํารวจ เลือกวัตถุเสียง
ในหน้าต่าง คุณสมบัติ คลิกที่ฟิลด์คุณสมบัติ กลุ่มเสียง ของคุณ เคอร์เซอร์จะเปลี่ยน
ในหน้าต่าง สํารวจ คลิกที่วัตถุกลุ่มเสียงที่คุณต้องการกำหนดให้เป็นวัตถุเสียงของคุณคุณสมบัติการอัปเดตกลุ่มเสียงของวัตถุเสียง กลุ่มเสียงเสียง เปลี่ยนตามลำดับ

กลุ่มเสียงรัง
คุณสามารถซ้อน SoundGroups รวมกันเป็นหมวดหมู่ที่มีความหมายภายใต้ต้นไม้ผสมเพื่อวัตถุประสงค์ด้านองค์กรและการเขียนสคริปต์เมื่อคุณวางแผนความสัมพันธ์ระหว่างพ่อแม่และลูกในส่วนผสมของคุณ พิจารณาหมวดหมู่เสียงที่แตกต่างกันในประสบการณ์ของคุณ และควรสำคัญแค่ไหนสำหรับผู้ฟังตัวอย่างเช่น เสียงความสามารถของผู้เล่นมีแนวโน้มว่าจะสำคัญมากกว่าเสียงสิ่งแวดล้อมในการเล่นเกมหากคุณกลุ่มพวกเขาเป็นพ่อแม่แยกต่างหาก คุณสามารถเข้าถึงและปรับระดับเสียงได้ง่ายเมื่อคุณเพิ่มวัตถุ เพิ่มเติมในประสบการณ์ของคุณ
เพื่อแยกกัน SoundGroups :
ในหน้าต่าง สํารวจ คลิกและลากกลุ่มเสียงบนกลุ่มเสียงที่คุณต้องการใส่ในรังชื่อกลุ่มเสียงกลายเป็นโปร่งใสและเคอร์เซอร์ของคุณเปลี่ยนเป็นไอคอนบวก
ปล่อยกลุ่มเสียง มันจะแสดงเป็นลูกของกลุ่มเสียงที่คุณซ้อนอยู่ภายใต้
ปรับระดับเสียง
มีสองวิธีหลักในการคิดเกี่ยวกับระดับเสียงของเสียง: เสียงดังแค่ไหนโดยตัวมันเอง และเสียงดังแค่ไหนเมื่อเทียบกับเสียงอื่นตัวอย่างเช่นน้ำตกฟังดูดังเมื่อคุณเล่นด้วยตัวเอง แต่เมื่อเปรียบเทียบกับเสียงเอฟเฟกต์อื่นๆ เช่นยางรถกระโดด มันอาจฟังดูเงียบกว่ามากเพื่อให้แน่ใจว่าแต่ละเสียงเล่นที่ระดับเสียงที่ถูกต้องสำหรับประสบการณ์ของคุณคุณสามารถ เพิ่มตัวคูณ ให้กับ SoundGroups หรือให้ความสําคัญกับเสียงจากหนึ่ง SoundGroup มากกว่าอีกผ่านกระบวนการของ เป็ด
เพิ่มตัวคูณ
คุณสมบัติ Volume ของ SoundGroup ช่วยให้คุณสามารถใช้ตัวคูณระดับเสียง **** ระหว่าง 0 และ 10 กับแต่ละวัตถุเสียงลูกที่ยังคงรักษาระดับเสียงที่สัมพันธ์กันไว้ซึ่งหมายความว่าหากวัตถุ Sound มีปริมาณ 0.5 และคุณส่งมันให้เด็กมันเป็น SoundGroup ที่มีปริมาณหลายเท่าของ 0.5 ปริมาณที่มีผลของวัตถุ Sound จะเป็น 0.25
คุณสมบัตินี้มีประโยชน์เมื่อคุณต้องการทดสอบการเปลี่ยนแปลงระดับเสียงไปยังตัวเลือกต่างๆ SoundGroups โดยไม่จำเป็นต้องเปลี่ยนระดับเสียงของแต่ละวัตถุ Sound ด้วยตัวเองตัวอย่างเช่น หากคุณต้องการตรวจสอบว่ามันจะเสียงเป็นอย่างไรเพื่อเพิ่มระดับเสียงของเพลงทั้งหมดในประสบการณ์ของคุณ คุณสามารถสร้าง เพลง สำหรับทุกวัตถุดนตรีหรือ แล้วใช้ตัวคูณระดับเสียงของ
หลบหนี
คุณสามารถให้ความสําคัญกับเสียงจากหนึ่ง SoundGroup เหนืออีกผ่าน CompressorSoundEffectเอฟเฟกต์ไดนามิกนี้ช่วยให้คุณสามารถ เป็ด หรือลดปริมาณ วัตถุในลําดับความสําคัญต่ํา เมื่อวัตถุในลําดับความสําคัญสูง เริ่มเล่นสิ่งนี้ช่วยให้ผู้ฟังมุ่งเน้นไปที่เสียงเฉพาะที่คุณต้องการให้พวกเขาใส่ใจโดยไม่ตัดเสียงออกจากเสียงที่มีความสําคัญต่ําในทันทีเมื่อเสียงที่มีความสำคัญสูงสิ้นสุดการเล่นแล้ว เสียงความสำคัญต่ำจะกลับไปที่ระดับเสียงเดิม ทำให้ผู้ฟังอยู่ในประสบการณ์ของคุณ
เสียงที่คุณเลือกที่จะดิ่งขึ้นขึ้นอยู่กับความต้องการของประสบการณ์เฉพาะของคุณตัวอย่างเช่นประสบการณ์หนึ่งอาจได้รับประโยชน์จากการลดปริมาณเพลงพื้นหลังเมื่อมีการแจ้งเตือน GUI ในขณะที่คนอื่นอาจได้รับประโยชน์จากการลดปริมาณการแจ้งเตือน GUI เมื่อมีการเล่นบทสนทนาต้นอ้างอิงต่อไปนี้ให้ความสําคัญกับวัตถุในลําดับความสําคัญสูง Sound ในการแจ้งเตือน GUI สําคัญ **** และ อาวุธ SoundGroups ในขณะที่ลดลําดับความสําคัญของวัตถุในลําดับความสําคัญต่ํา Sound และ 3D Ambience และ 2D Ambience ในลําดับความสําคัญต่ํา SoundGroups
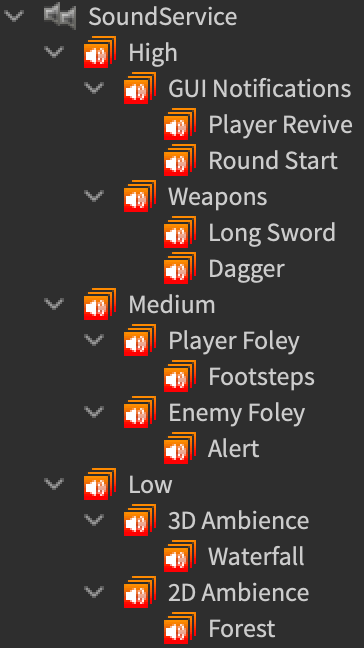
CompressorSoundEffect มีสี่คุณสมบัติหลักที่คุณต้องกำหนดเพื่อให้สามารถเล่นเสียงที่มีความสําคัญสูงได้ทุกเมื่อที่เสียงความสําคัญสูงของคุณเล่น:
| คุณสมบัติ | คําอธิบาย |
|---|---|
| Threshold | ระดับเสียงเกณฑ์ที่สตูดิโอใช้การดักคุณสามารถตั้งค่าคุณสมบัตินี้เป็นค่าใดก็ได้ระหว่าง -80 (การบีบอัดเต็ม) และ 0 (ปริมาณเต็ม) |
| Attack | อัตราที่คุณต้องการให้เสียงเป็ด คุณสามารถตั้งค่าคุณสมบัตินี้เป็นค่าใดก็ได้ระหว่าง 0.001 และ 1 วินาที |
| Release | อัตราที่คุณต้องการให้เสียงหยุดการดิ่ง คุณสามารถตั้งค่าคุณสมบัตินี้เป็นค่าใดก็ได้ระหว่าง 0.001 และ 1 วินาที |
| Ratio | อัตราส่วนของจํานวนการดักที่คุณต้องการจะเกิดขึ้นระหว่างวัตถุเสียงที่ Studio ให้ความสําคัญและวัตถุเสียงที่ดักคุณสามารถตั้งค่าคุณสมบัตินี้เป็นค่าใดก็ได้ระหว่าง 1 (ไม่มีการบีบอัด) และ 50 (ห้าสิบเท่าการบีบอัด) |
ค่าของแต่ละคุณสมบัติเหล่านี้ขึ้นอยู่กับเสียงเฉพาะของคุณอย่างมากแต่ละแหล่งเสียงมีระดับเสียงที่แตกต่างกันและคุณอาจต้องแอบไปเพียงเล็กน้อยเพื่อให้เสียงสำคัญของคุณมีเน้นหนักในประสบการณ์
เพื่อให้ความสําคัญ SoundGroups ผ่าน CompressorSoundEffect :
- ในหน้าต่าง สํารวจ ค้นหากลุ่มเสียงที่คุณต้องการดักและใส่เอฟเฟกต์เสียงคอมเพรสเซอร์
- เลื่อนเมาส์ไปที่ กลุ่มเสียง และคลิกปุ่ม ⊕ เมนูบริบทจะแสดงขึ้น
- จากเมนูใส่ CompressorSoundEffect 2. เลือก CompressorSoundEffect จากนั้นไปที่หน้าต่าง คุณสมบัติ 3. เลือกคุณสมบัติ SideChain คุณเปลี่ยนเคอร์เซอร์
- เลือกวัตถุ เสียง หรือ กลุ่มเสียง ที่คุณต้องการให้เป็นลำดับความสำคัญเมื่อใช้คอมเพรสเซอร์คุณสมบัติ SideChain จะอัปเดตตามลำดับ
- ในฟิลด์ คุณสมบัติ Threshold ใส่ระดับเดซิเบลที่คุณต้องการให้การดักเริ่มต้น
- ในฟิลด์คุณสมบัติ โจมตี ให้ป้อนความเร็วที่คุณต้องการให้เสียงหลบ
- ในฟิลด์คุณสมบัติ ปล่อย ใส่จำนวนเวลาที่คุณต้องการให้เสียงหยุดการดิ้น
- ในฟิลด์ค่า อัตราส่วน ใส่อัตราส่วนของการบีบอัดที่คุณต้องการให้เกิดขึ้นระหว่างวัตถุเสียงที่ดักและวัตถุเสียงที่สตูดิโอให้ความสำคัญ
- (ตัวเลือก) เล่นทดสอบประสบการณ์ของคุณเพื่อดูว่าเสียงมีความถูกต้องหรือไม่หากไม่ได้, ปรับค่า CompressorSoundEffect ตามที่เหมาะสม