Ascensores son usuarios de plataformas que pueden operar para viajar de una parte de una experiencia a otra.Este dispositivo es útil cuando quieres permitir que los usuarios lleguen a nuevas áreas dentro de los mundos que creas.En este guía, puedes crear rápidamente tu propio ascensor que eleve a los usuarios hacia arriba y hacia abajo cuando interactúen con una solicitud de proximidad.
En el siguiente método para crear un ascensor, sigue cada sección para aprender cómo:
- Usando piezas básicas, crea una plataforma para que los usuarios se posicionen y una pista que la plataforma pueda seguir para moverse hacia arriba y hacia abajo.
- Configura un PrismaticConstraint para conducir el movimiento de la plataforma.
- Crea un ProximityPrompt para que los usuarios interactúen para iniciar el movimiento de la plataforma.
- Crea un Script para conectar todos los componentes del ascensor y habilitar la plataforma para que se mueva por la vía.
Crea la plataforma y la pista
Un Part es el bloque de construcción principal de Roblox que puedes herramienta de movimiento, cambiar el tamaño, rotary personalizar para cambiar su aspecto, look, como su color y material.Usar piezas básicas para crear la base del ascensor es útil porque la plataforma y la vía del ascensor solo requieren formas básicas.
Para crear la plataforma y el seguimiento de tu ascensor:
Navegue por la pestaña Modelo de la barra de herramientas.
Haga clic en la flecha desplegable debajo de Parte y seleccione Bloque .Una parte de bloque se muestra en el espacio de trabajo que está a punto de convertirse en la que los usuarios de la plataforma suben y bajan en el ascensor.
En la ventana Explorador , seleccione el bloques, luego en la ventana Propiedades ,
- Establecer Nombre a Plataforma .
- Establecer tamaño a [8,1,4] .
En la ventana Explorador , seleccione la plataforma, luego presione CtrlD (⌘D ) para duplicar la parte.Esta pieza duplicada está a punto de convertirse en la pista que la plataforma utiliza para moverse hacia arriba y hacia abajo.
En la barra de herramientas, seleccione la herramienta Mover , luego use una de las flechas del eje para alejar la pieza duplicada de la posición original para que haya un pequeño espacio entre cada objeto.
En la ventana Propiedades ,
- Establece Nombre a Pista .
- En la propiedad Tamaño , establece el eje Y en 20 tachuelas altas.
- Habilita la propiedad Anclada .
En la ventana Explorador , seleccione ambas partes, luego presione CtrlG (⌘G ) para agruparlas.
Renombra el modelo Elevador .


En la ventana de ventanilla, el modelo aparece como dos objetos separados.En la ventana del explorador, el modelo contiene los objetos de plataforma y seguimiento separados.
Configurar la restricción prismática
Ahora que tienes dos partes que constituyen la base de tu ascensor, puedes crear un PrismaticConstraint , alinear los archivos asociados para que la plataforma se mueva por un camino ideal y establecer los valores de la restricción para permitir que la plataforma se mueva hacia arriba y hacia abajo por la pista.
Crear la restricción prismática y sus anexos
Un PrismaticConstraint crea una articulación rígida entre dos Attachments , permitiendo que los accesorios deslicen por un eje sin girar.Este tipo de con restricción ideal para ascensores porque mantiene la plataforma en una sola orientación mientras aún es capaz de moverse hacia arriba y hacia abajo.
Para crear una restricción prismática y sus adjuntos:
En la ventana Explorador , inserte una restricción prismática en Rastro .
- Pase el mouse sobre Pista y haga clic en el botón ⊕ . Se muestra un menú contextual.
- Desde el menú, insira una restricción prismática .
Inserta un archivo adjunto en Rastro y Plataforma .
Pase el mouse sobre Pista y haga clic en el botón ⊕ . Se muestra un menú contextual.
Desde el menú, insira un archivo adjunto .
Repita este proceso para plataforma .
Renombra ambos archivos adjuntos TrackAttachment y PlatformAttachment , respectivamente.

Seleccione la PrismáticaCon restricción .
En la ventana Propiedades , asigna los archivos adjuntos a la restricción prismática.
Seleccione la propiedad PrismaticConstraint.Attachment0. Su cursor cambia.
En la ventana Explorador , seleccione TrackAttachment .
Seleccione la propiedad PrismaticConstraint.Attachment1. Su cursor cambia.
En la ventana Explorador , seleccione Archivo de plataforma .

Alinear los archivos adjuntos
Si mantienes ambas adjuntas en sus posiciones predeterminadas dentro del centro de sus partes padre, las adjuntas intentarán empujar cada parte dentro de la otra, lo que hará que las físicas de ambas partes choquen y hagan que el ascensor sea no funcional.Para asegurarte de que esto no suceda, debes mover los archivos fuera de sus partes padre para que la plataforma pueda viajar libremente por un espacio desobstruido alrededor de la pista, luego alinearlos en sus ejes X y Z para que la plataforma solo se mueva hacia arriba y hacia abajo por el eje Y.
Antes de comenzar a reposicionar y alinear tus archivos adjuntos, asegúrate de poder verlos dentro del marco de vista habilitando los detalles de restricción:
Navegue hasta la pestaña Modelo de la barra de herramientas, luego la sección Con restricciones .
Si no está actualmente habilitado, haga clic en Detalles de restricción y Dibujar en la parte superior para mostrar ayudas visuales de restricción y adjuntos.

Si quieres hacer que la visualización de cada archivo sea más grande, aumenta escala .

Es importante ver los archivos adjuntos para que puedas visualizar cómo la restricción está utilizando ambos archivos adjuntos para conectar y mover la plataforma.
Para alinear los archivos de restricción:
En la barra de herramientas, seleccione la herramienta Rotar y gire el Archivo de pista y el Archivo de plataforma para que la flecha amarilla de cada archivo apunte hacia arriba en el eje Y.

Seleccione la herramienta Mover y reubique los puntos de anclaje para que ambos estén fuera de sus partes padre y estén alineados en sus ejes X y Z.

Establecer valores de restricción prismática
Ahora que tienes un PrismaticConstraint y has alineado su asociado Attachments , es hora de establecer los valores de la restricción que un Script puede usar para habilitar que la plataforma se mueva hacia arriba y hacia abajo en la pista a un rango de movimiento predeterminado más bajo y superior que se correlaciona con la parte inferior y superior de la pista.Debido a que la parte inferior y superior de la pista está a 10 espárragos de distancia de la TrackAttachment que está en el medio de la pista que tiene 20 espárragos de longitud, los límites inferiores y superiores de la restricción deben ser -10 y 10, respectivamente.
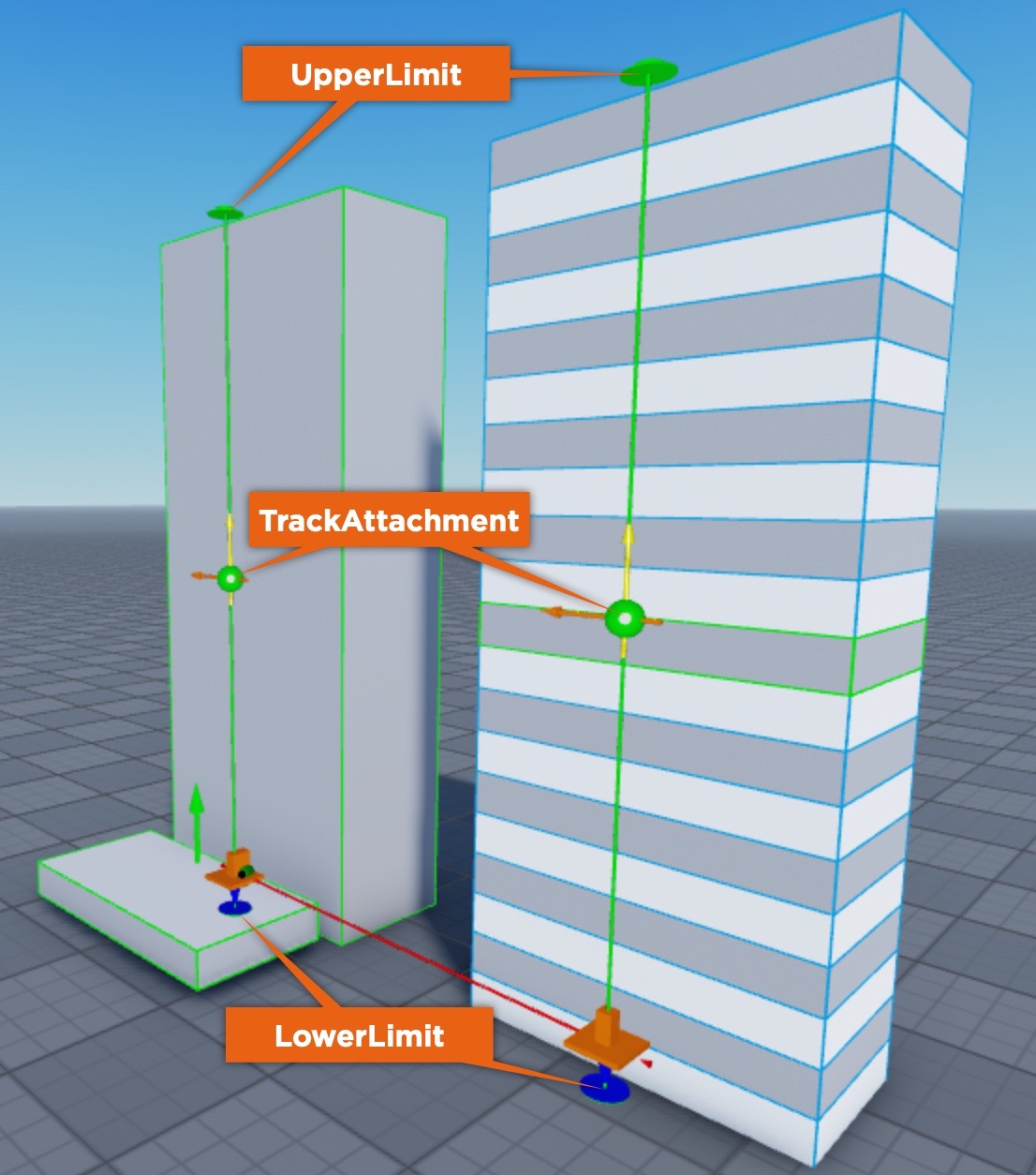
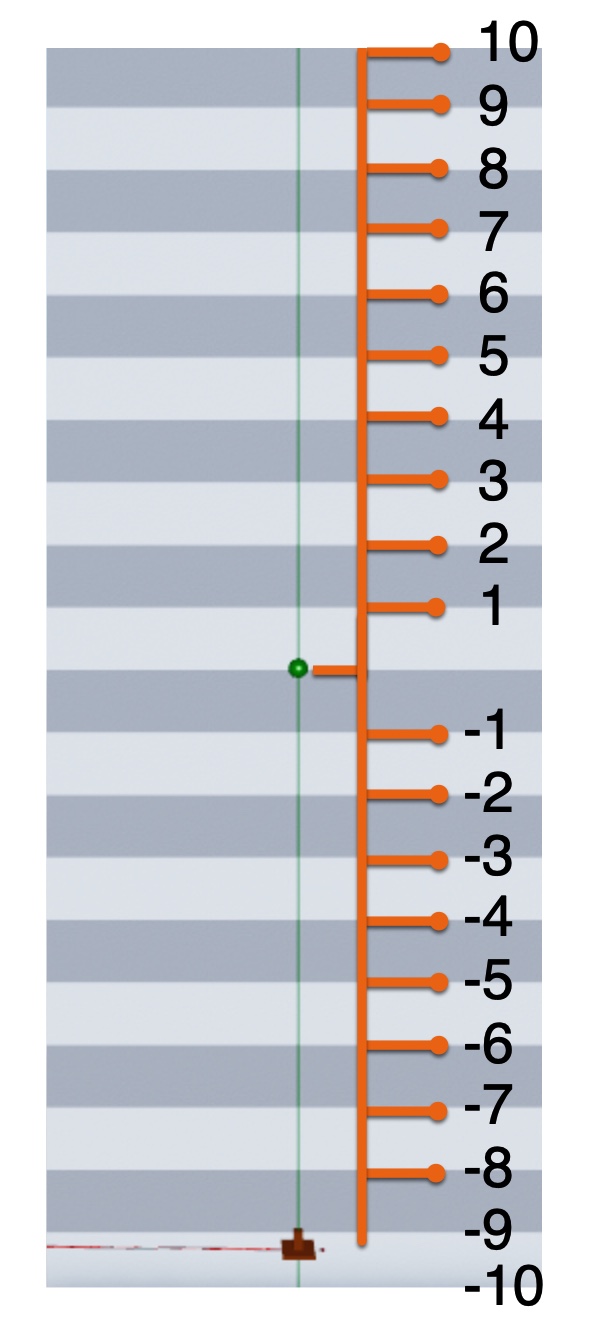
Para establecer valores para tu restricción para habilitar el movimiento de ascensor dentro de un rango de movimiento predeterminado:
En la ventana Explorador , seleccione Con restricción prismática .
En la ventana Propiedades , navegue hasta la sección Deslizador , luego habilite la capacidad de establecer límites en el rango de movimiento de la plataforma con un motor de estilo servo.Nuevo campo de propiedades de visualización.
- Establece Límites habilitados a Verdadero .
- Establece Tipo de actuador a servo .
Navegue hasta la sección Límites , luego establezca el rango de movimiento de la plataforma en 10 tachuelas por encima y por debajo del medio de la pista sin elasticidad (rebote) a medida que alcanza los límites superiores e inferiores.Después de establecer las siguientes propiedades, las ayudas visuales de límite inferior y superior se alargan para cumplir con sus nuevos valores.
- Establece Límite inferior a -10 .
- Establece Restitución a 0 .
- Establece Límite superior a 10 .
Navegue hasta la sección Servo , luego asegúrese de que la plataforma pueda sostener el peso contra la física que trabaja contra la plataforma, se mueve a un buen ritmo hacia arriba y hacia abajo, y que su punto de inicialización esté en la parte inferior del límite inferior de la restricción.
- Establezca ServoMaxForce a 10000 .
- Establece velocidad a 10 .
- Establece Posición de destino a -10 .
Crear la solicitud de proximidad
Un A ProximityPrompt es un objeto que alienta la interacción del usuario para activar una acción cuando se acercan a objetos en experiencia como puertas, interruptores de luz y botones.Este proceso utiliza una solicitud de proximidad para permitir que los usuarios presionen una tecla cuando estén cerca de la plataforma para activar el movimiento del ascensor.
Para crear una solicitud de proximidad:
En la ventana Explorador , pasa el mouse sobre Plataforma y haz clic en el botón ⊕ . Se muestra un menú contextual.
Desde el menú, insira un ProximityPrompt .

Movimiento de elevador de scripts
Ahora que tienes todos los elementos de tu ascensor listos para ir, es hora de crear un Script que haga que todo funcione juntamente y mueva la plataforma hacia arriba y hacia abajo en la pista.
Para programar el movimiento del ascensor:
- En la ventana Explorador , pasa el mouse sobre Elevador y haz clic en el botón ⊕ . Se muestra un menú contextual.
- Desde el menú, insira un script .
- En el nuevo script, ingrese lo siguiendo:
local platform = script.Parent.Platform
local prismaticConstraint = script.Parent.Track.PrismaticConstraint
platform.ProximityPrompt.Triggered:Connect(function(player)
print(prismaticConstraint.CurrentPosition)
if prismaticConstraint.CurrentPosition <= -9 then
prismaticConstraint.TargetPosition = 10
elseif prismaticConstraint.CurrentPosition >= 9 then
prismaticConstraint.TargetPosition = -10
end
end)
Cuando pruebas tu experiencia e ingresas la clave para la solicitud de proximidad del ascensor, el script se ejecuta para verificar si la plataforma está por debajo o por encima de 9 espárragos desde la restricción.Si está por debajo de 9 tachuelas y un usuario interactúa con la solicitud de proximidad, la plataforma se mueve hacia arriba hasta que alcance el límite superior de la restricción; por el contrario, si está por encima de 9 tachuelas y un usuario interactúa con la solicitud de proximidad, la plataforma se mueve hacia abajo hasta que alcance el límite inferior de la restricción.