Studio Settings
Many customization options are accessible via File → Studio Settings (AltS on Windows; ⌥S on Mac). You can quickly locate known settings by typing search queries into the search field at the top of the window.
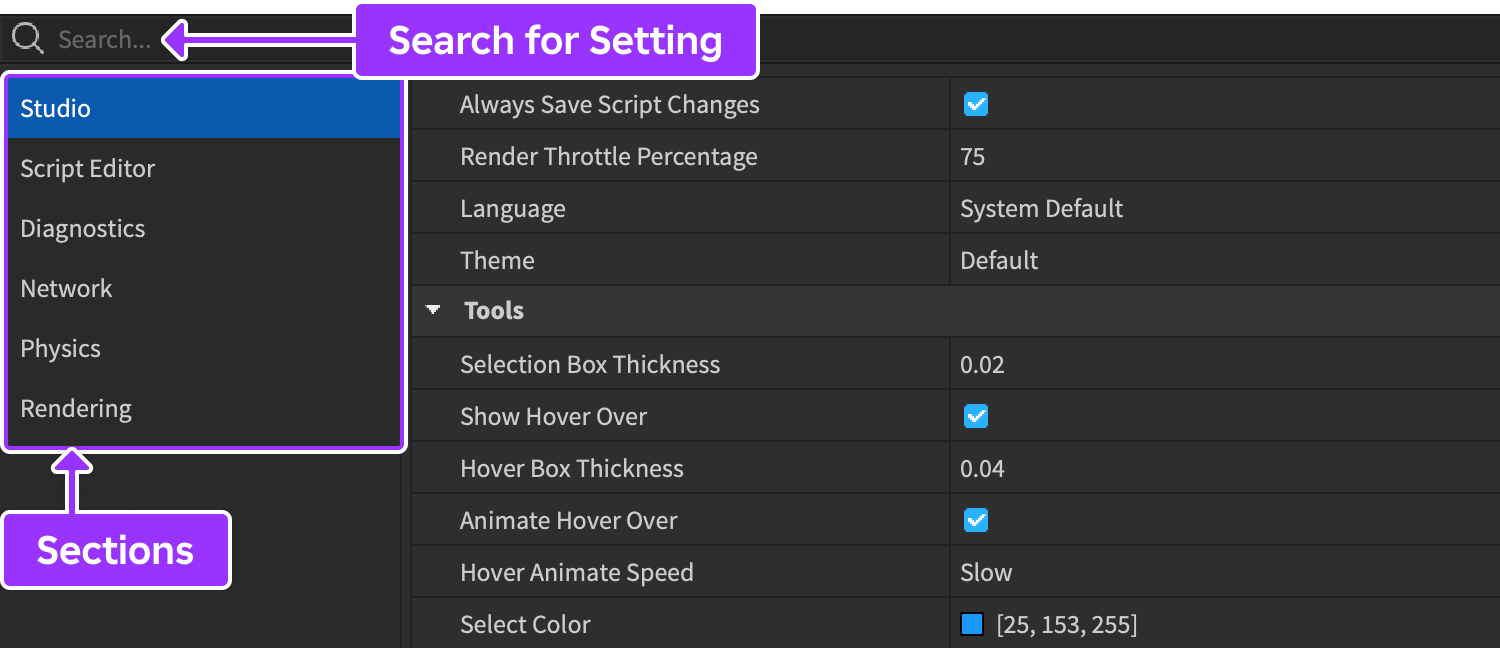
Language
Studio defaults to English as the system language but allows you to change it to another supported language. To change the language, search for the Language option and select the language of your choice. Restart Studio to reflect the change.
Visual Theme
Studio features both a light theme and dark theme. If your operating system supports light and dark modes, the default option mirrors your system mode.
To explicitly change themes, search for the Theme option and select either Default, Light, or Dark.
Script Editor
The built-in script editor has multiple configuration options. To access them, select the Script Editor tab on the left side of the settings window.
Commonly modified options include:
| Option | Description |
|---|---|
| Font | Font face and size for code in the editor. |
| Tab Width | Number of spaces representing a Tab indent. |
| Indent Using Spaces | If enabled, spaces equal to Tab Width are inserted with Tab press. |
| Text Wrapping | If enabled, longer lines of code wrap to the next line. |
| Script Editor Color Preset | Color preset for code elements, selection colors, and more. After choosing a preset, you can set specific colors for options like Selection Color and Comment Color. |
Window Layout
Repositioning Windows
You can reposition any window by click-dragging its header bar into the bounds of another window. When you do so, a floating position selector appears in the target window.

Moving your mouse pointer over one of the selector's icons shows a preview of where the dragged window will move in context to the target region. For example, the "upper half" icon makes the dragged window occupy the upper half of the target region, while the "right column" icon makes the dragged window dock to the right side of the target region.

Grouping Windows
If you choose the center icon of the position selector, the dragged window will group into the target region as a tab. This allows you to set up tab groups of commonly used windows.
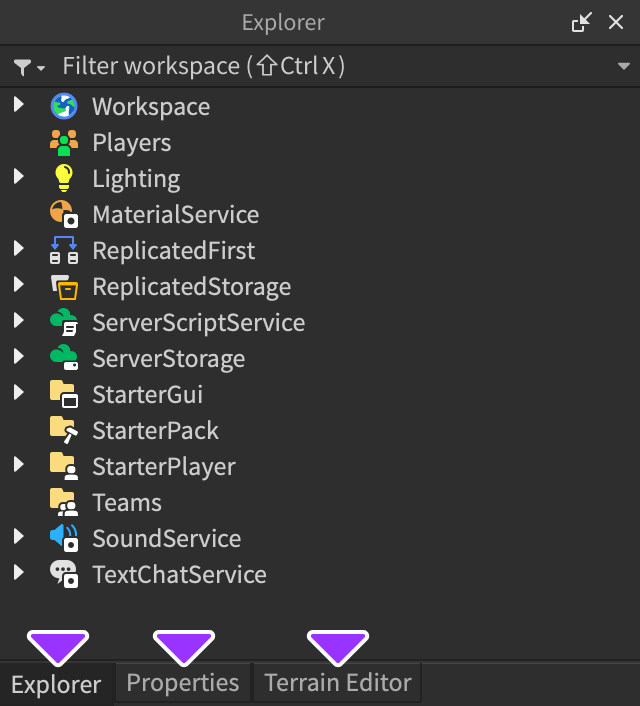
Floating Windows
To float a window freely of other windows, click the small dropdown arrow in the upper-right corner of its header bar and select Float. Alternatively, to re-dock a floating window to its original position, click the dropdown arrow and select Dock.


Pinning Windows
To maximize screen space for the 3D viewport, you can pin windows (or an entire group of windows) as vertical tabs on the left or right side of the viewport. Once pinned, you can temporarily open any window by clicking its tab — this does not disturb other windows, and the expanded window will automatically collapse when you click in another window or click its tab again.
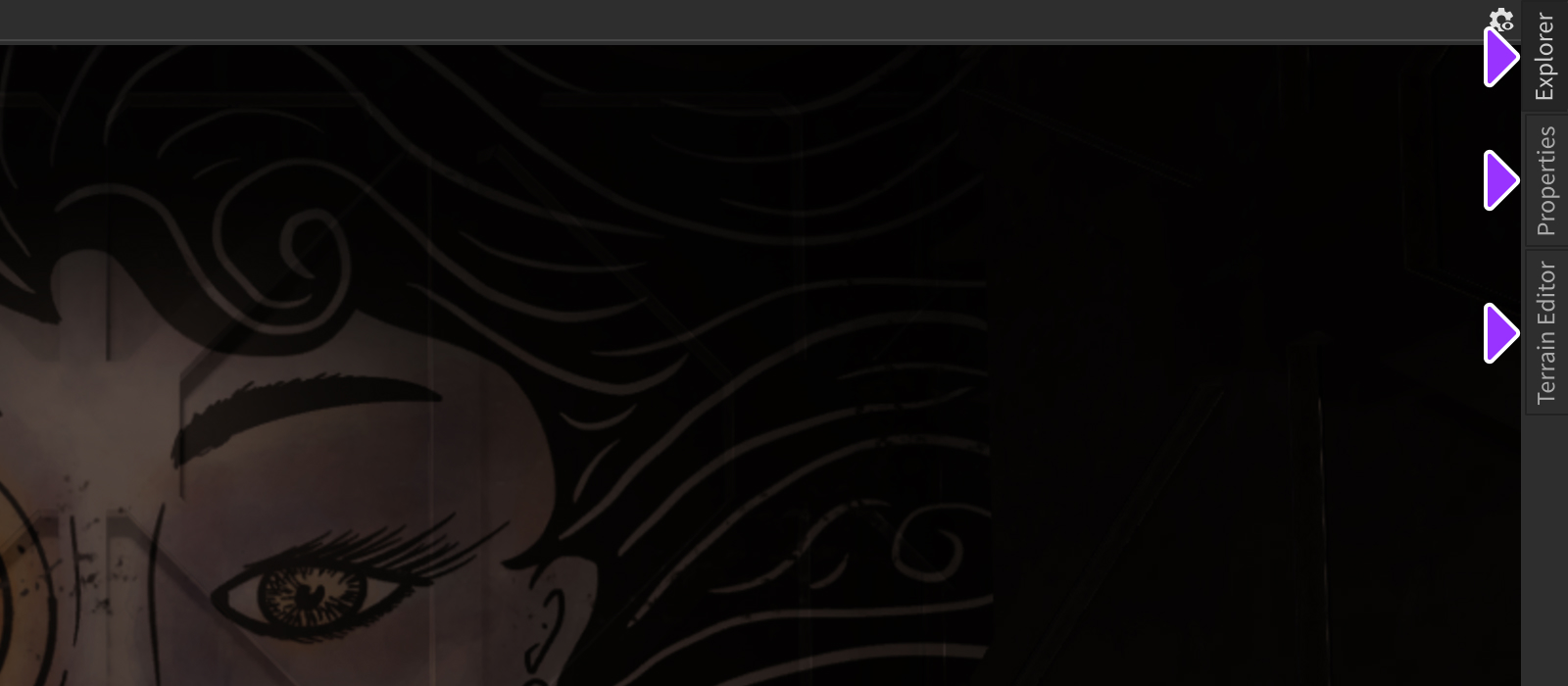
To pin a window or an entire group of windows, click the "pin" button. Alternatively, to un-pin a pinned window/group, open it and click the "expand" button.
