Como parte de suas iniciativas de promoção , o sistema de eventos integrados permite que você crie eventos baseados em tempo para sua experiência.Jogadores podem descobrir seus eventos na página de detalhes da experiência e através de uma página de detalhes de evento , e eles podem optar por receber notificações que receberão quando o seu evento começar.
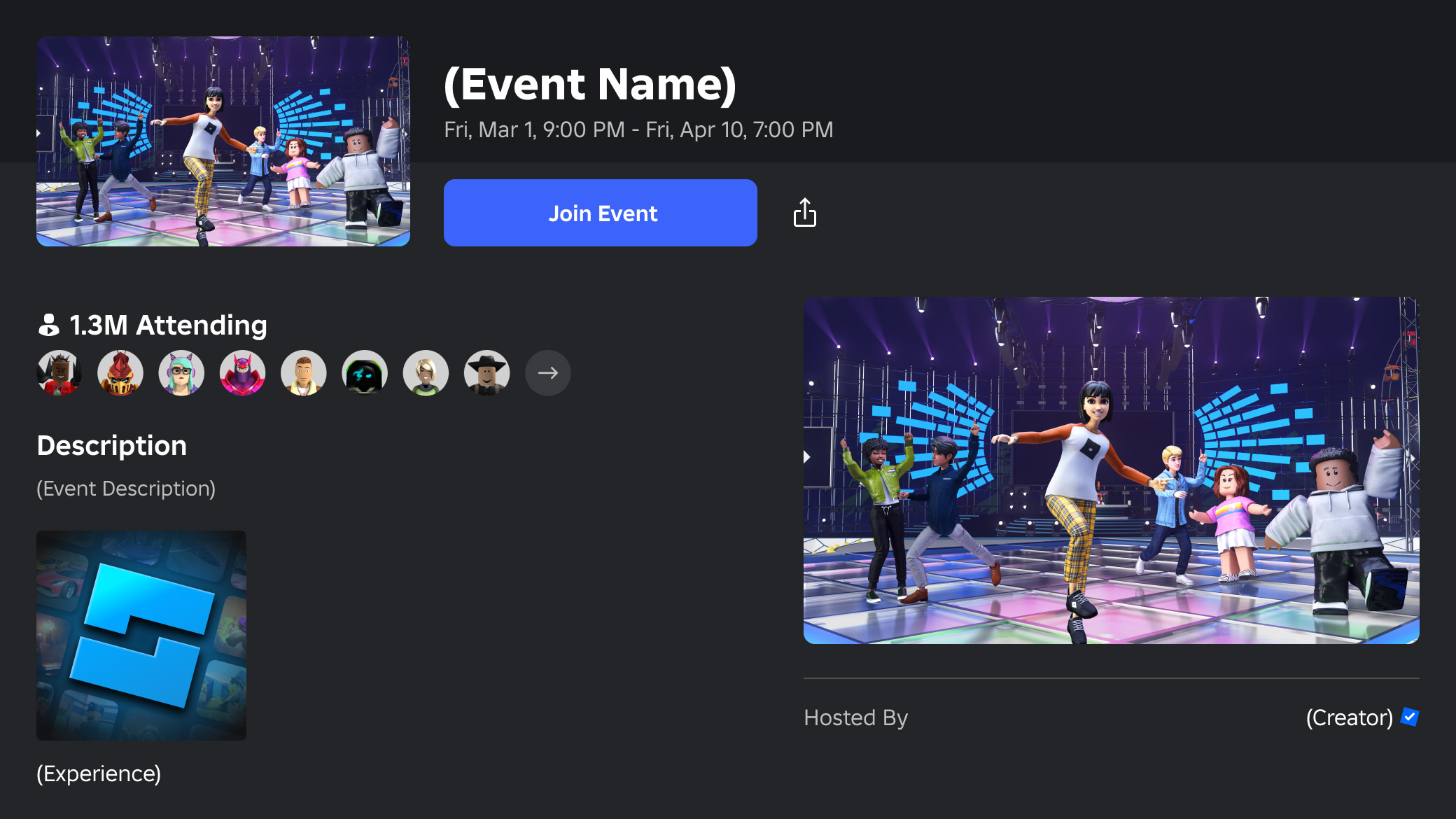
Além de eventos, o sistema de atualizações integradas atualizações de atualização permite que você anuncie atualizações de experiência para as quais os jogadores optaram por receber uma notificação em seu fluxo de notificações do Roblox, juntamente com um link para se juntar à experiência diretamente da notificação.
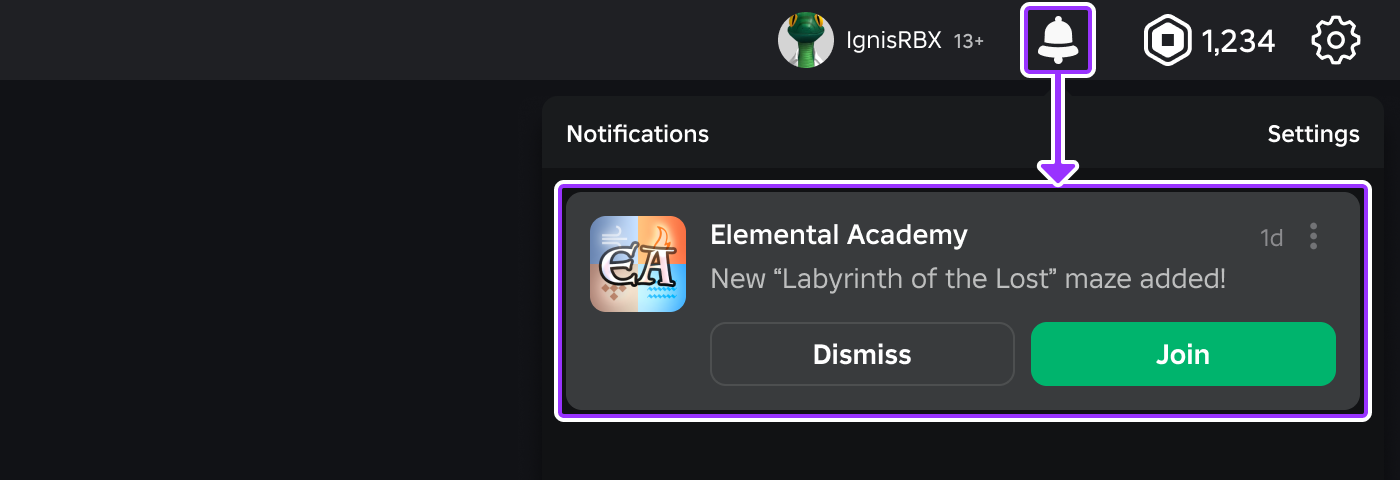
Criar eventos
Para criar um evento, você deve ter a permissão Editar todas as experiências de grupo em uma experiência de propriedade de grupo, ou ser o único proprietário de uma experiência de propriedade de usuário.Atualmente, você pode publicar um máximo de 10 eventos em andamento ou futuros.
Navegue até a página de uma experiência no Painel do Criador.
Na coluna da esquerda, expanda a ramificação Engajamento e clique em Eventos e Atualizações .
Clique no botão Criar Evento ou Atualizar .
Adicione uma miniatura para promover seu evento.Se você não adicionar nenhuma miniatura para o evento, a miniatura de experiência primária será usada em vez disso.
Selecione uma categoria de evento que mais precise descreva seu evento .A categoria pode ser mostrada ao lado da miniatura do evento em determinados locais no Roblox.
Insira o título, subtítulo e descrição do evento.A descrição é opcional, mas pode ajudar a fornecer informações adicionais sobre os detalhes do seu evento.Se você fornecer uma descrição, ela deve seguir as melhores práticas gerais e representar com precisão o evento, incluindo:
Um resumo do evento e como ele se relaciona à experiência geral.Se você estiver usando o evento para promover uma grande atualização de experiência, resuma as principais atualizações.
Incentivos para os jogadores se juntarem, como mercadoria exclusiva específica do evento ou insígnias que podem ser ganhas durante o evento.
Defina a data/hora de início e um prazo de término.
Selecione um nível de privacidade; eventos públicos serão visíveis para todos os jogadores enquanto eventos privados só serão visíveis por você e outros com acesso elevado.
Quando estiver pronto, clique em Criar para salvar seu evento.Se você definir o evento para público, ele será imediatamente detectável na página de detalhes da experiência.

Descoberta de eventos
As seções a seguir detalham como você pode promover eventos e como os eventos são descobertos por jogadores na plataforma Roblox.
Página de detalhes de evento
Todos os eventos publicados apresentam uma página de detalhes de evento que você pode compartilhar com jogadores na plataforma e fora dela.Para acessar um link compartilhável , você pode usar a página de detalhes do evento ou a página Eventos .
Da página de detalhes do evento, clique/toque no botão compartilhar abaixo do título do evento para abrir a interface de compartilhamento nativa do seu dispositivo ou copiar o link para a sua área de transferência.
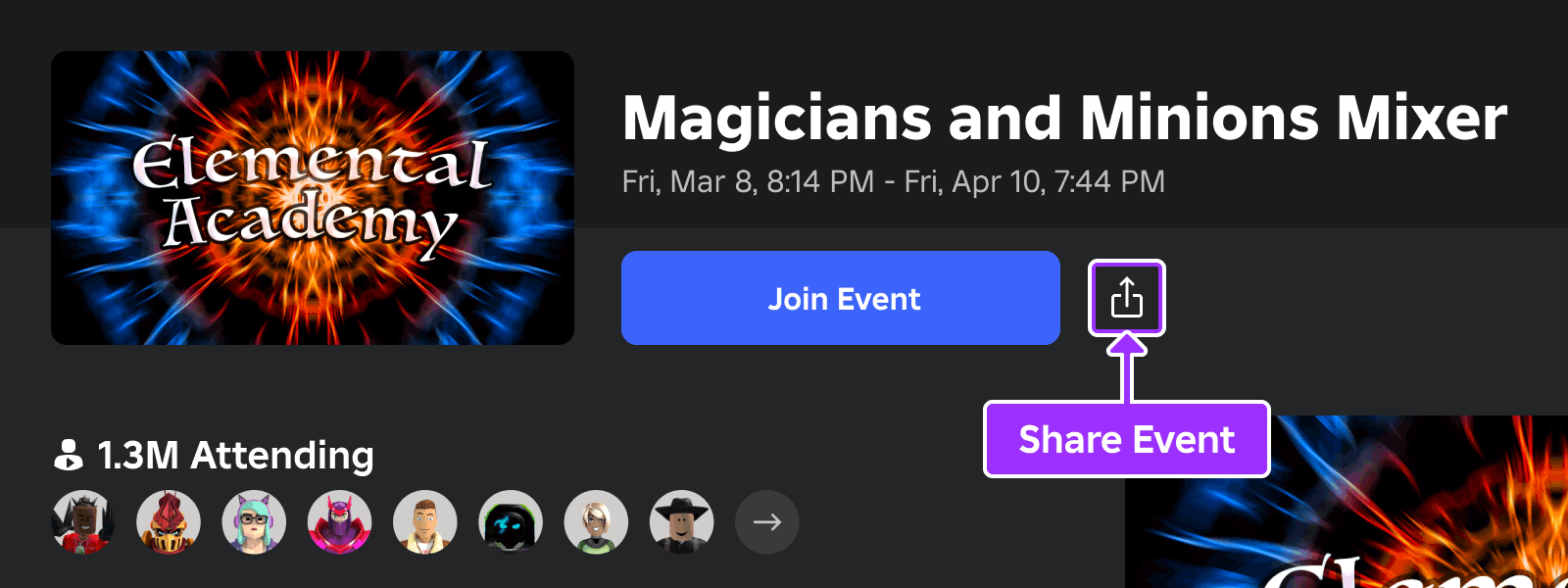
Página de detalhes de experiência
Todos os eventos publicados também aparecem em uma seção dedicada de Eventos na página de detalhes da experiência.Jogadores podem se juntar a eventos ativos diretamente através do botão Junte-se ao Evento , ou clique em Notificar-me para eventos futuros receberem notificações de streaming em sua caixa de entrada do Roblox e a capacidade de optar por notificações push.
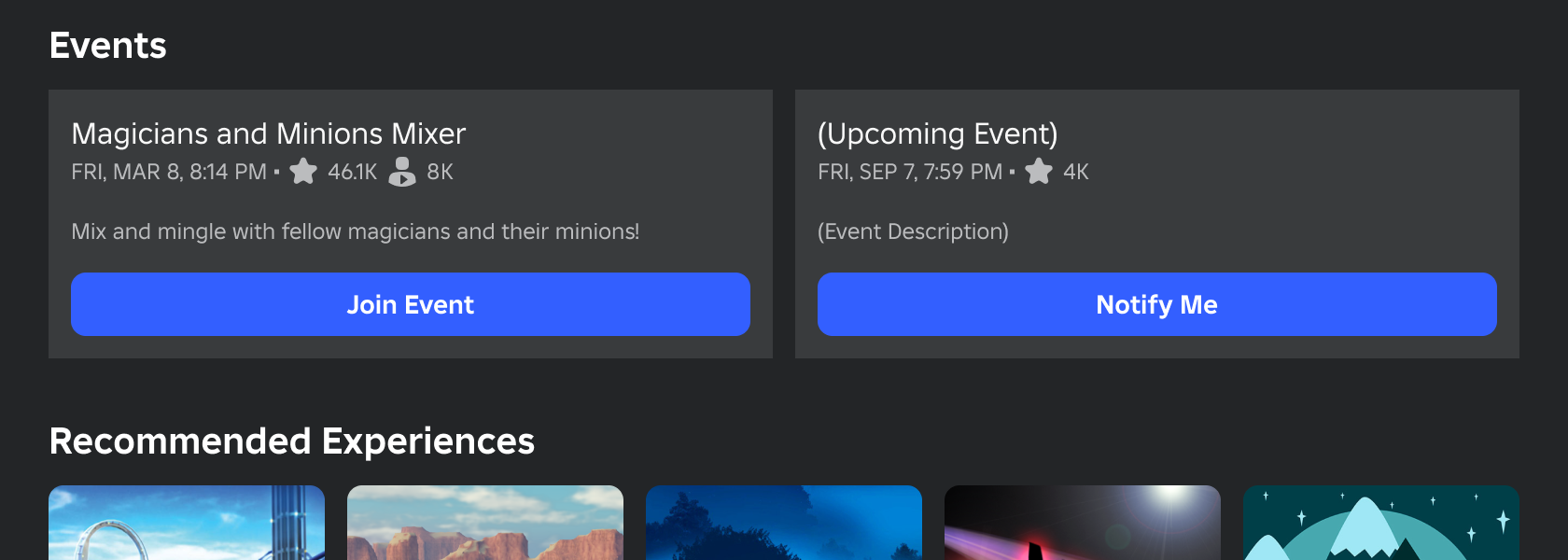
Gráficos do Roblox
Os Eventos em Tendência nas Experiências classificam-se nos gráficos do Roblox, disponíveis globalmente e em todas as plataformas, podem ajudar a aumentar a descoberta e a participação de jogadores em seus eventos.Este tipo mostra eventos ativos com base nos usuários ativos diários da experiência (DAU), filtráveis por localização e plataforma.
Para ser destacado em Eventos em Tendência nas Experiências , o seu evento deve atender aos seguintes critérios:
- Um evento ativo que começou nos últimos 7 dias.
- Mínimo de 1,000 RSVPs.
- Visível para todos os jogadores (não privado).
Página do grupo
Se você criar eventos como administrador para um grupo, os eventos do grupo aparecerão na aba Eventos na página do grupo.
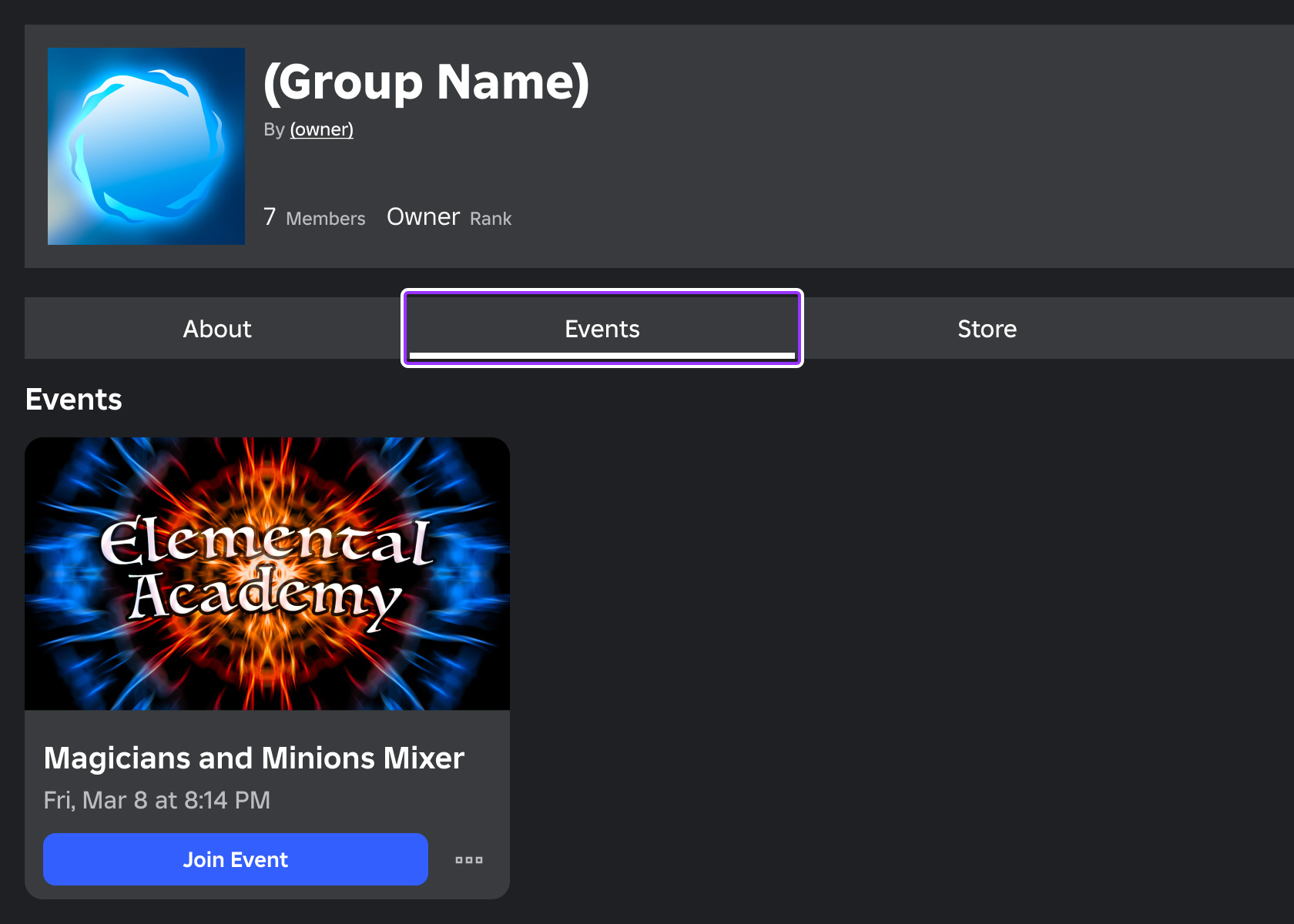
Além disso, você pode incluir um evento na seção Sobre do grupo para maior visibilidade:
Vá para a aba Eventos do grupo.
Encontre o evento que você deseja destacar, clique no botão ⋯ e selecione Evento de Destaque .

O evento agora deve aparecer na seção Sobre da página do grupo:

Notificações de streaming/empurro
Jogadores que clicarem em Me notificar para um evento futuro receberão notificações de streaming em sua caixa de entrada do Roblox quando o evento começar.Além disso, eles podem optar por notificações de empurro para receber uma notificação em seu dispositivo que os levará à experiência.Notificações de streaming permanecem acessíveis na caixa de entrada do Roblox do jogador durante a duração do evento, tornando fácil para eles voltar a qualquer momento.
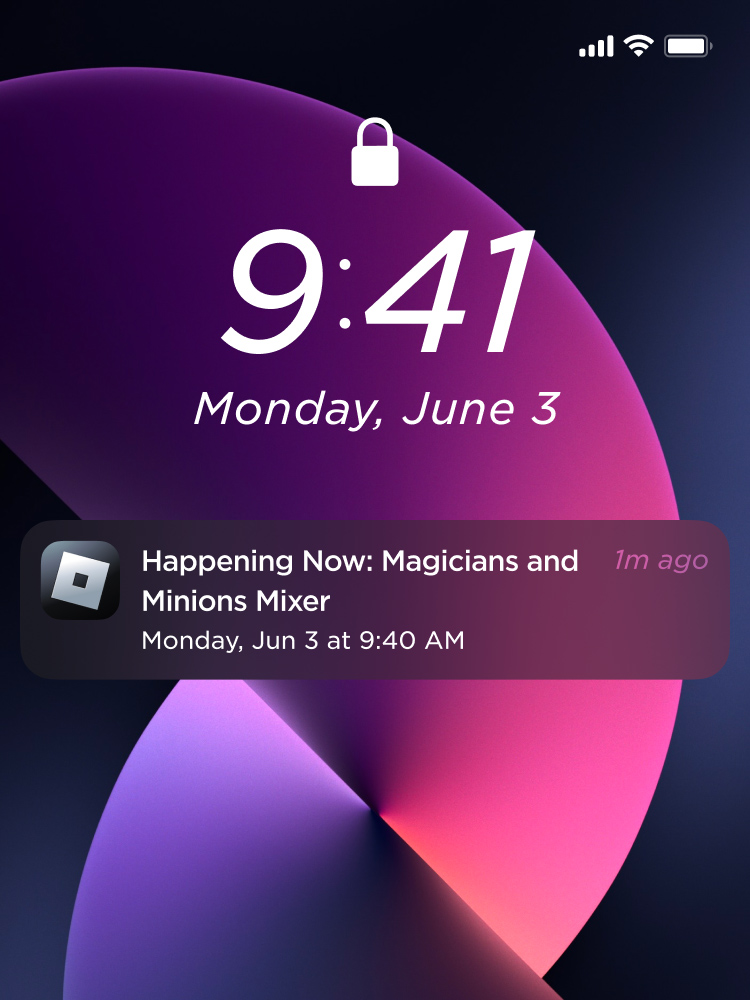
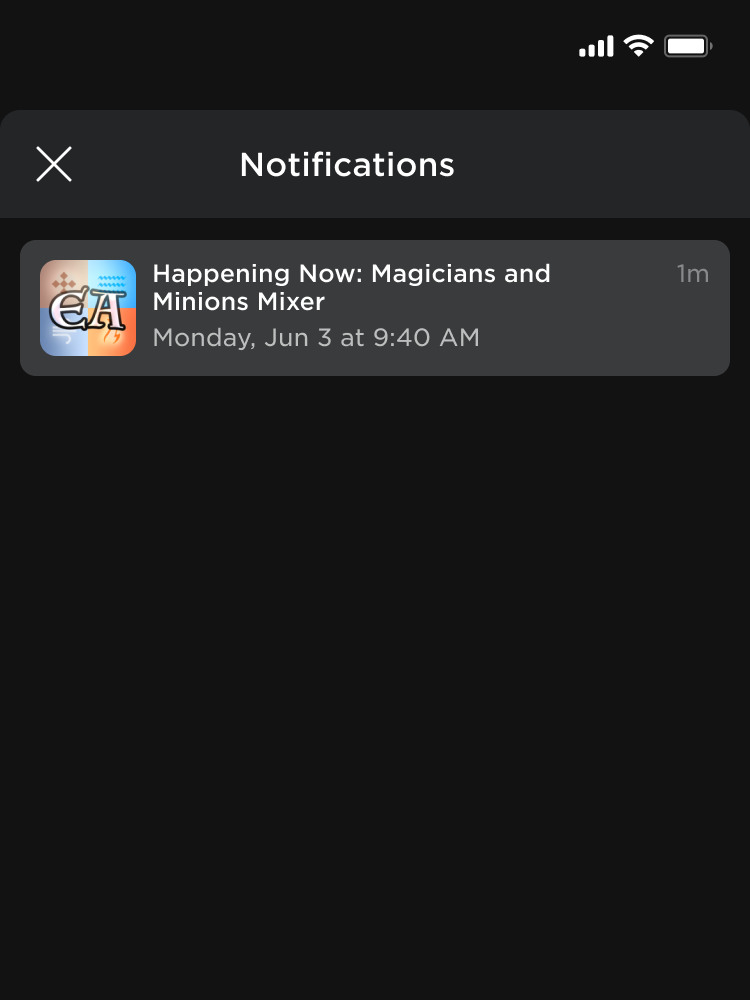
Apagar eventos
Para excluir um evento e remover sua página de detalhes :
Na página de Eventos e Atualizações de uma experiência, clique na aba correspondente ao horário do evento ( Ativo , Agendado ou Concluído ).
Passe o mouse sobre a miniatura do evento, clique no botão ⋯ e selecione Excluir evento .

Use atribuição de evento
Quando um jogador se junta a uma experiência através de um ponto de entrada de evento, como clicando em uma notificação de evento ou através do botão de junção na página de detalhes do evento , o ID do evento é adicionado ao do jogador .Você pode usar essas informações em sua experiência para identificar jogadores que vieram participar do evento e mostrar-lhes solicitações personalizadas ou, de outra forma, personalizar sua experiência.
Script - Lendo ID de Evento de Entrada do GameJoinContext
local Players = game:GetService("Players")
local function onPlayerAdded(player)
local source = player:GetJoinData()
-- Verifique se a fonte fornecida é válida
if source then
-- Leia eventId do contexto de entrada de jogo
local eventId = source.GameJoinContext.EventId
if eventId then
print(player.Name, "joined from the event:", eventId)
end
end
end
Players.PlayerAdded:Connect(onPlayerAdded)
Anunciar atualizações de experiência
O sistema de anúncios integrados permite que você notifique opt-in jogadores sobre novas e empolgantes atualizações.Quando você envia um anúncio, os jogadores recebem uma notificação em seu fluxo de notificações do Roblox, juntamente com um link para lançar a experiência diretamente a partir da notificação.
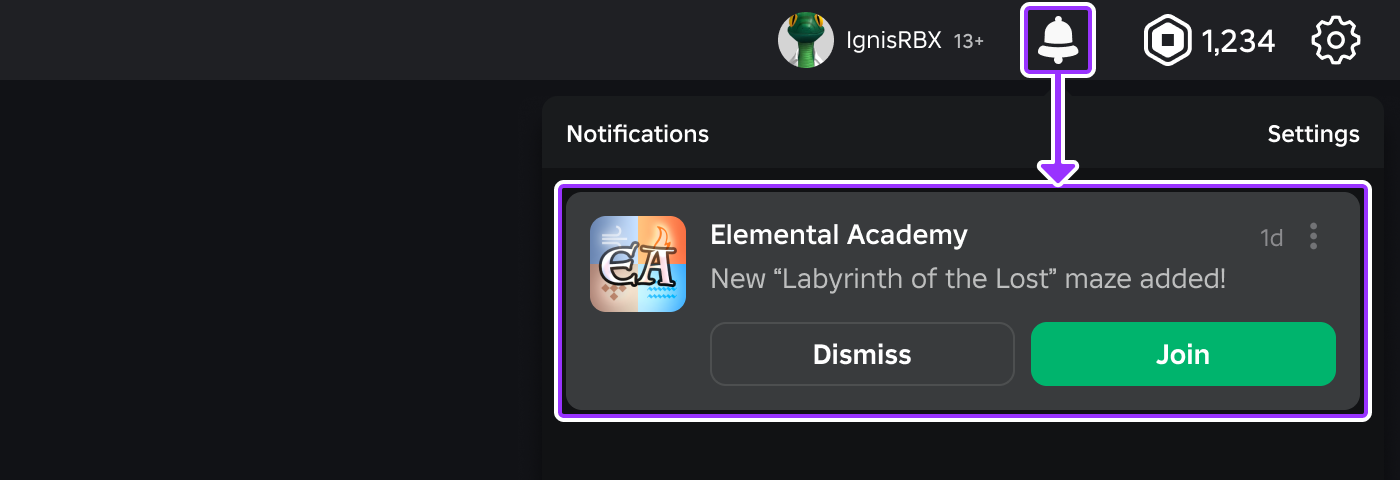
As atualizações têm um limite de 60 caracteres e você só pode anunciar uma atualização a cada três dias.Ao elaborar sua atualização, considere as seguintes melhores práticas:
- Concentre-se em anunciar novas, emocionantes e acessíveis informações, como novas áreas, habilidades e conquistas.
- Seja descritivo em suas atualizações. Atualizações como "correções de bugs" são vagas e não informam o leitor do que foi realmente corrigido.
- Evite sobrecarregar os jogadores com muitas atualizações em um curto período de tempo.
Para anunciar uma atualização:
Navegue até o Painel do Criador.
Clique na miniatura da experiência que você deseja associar à atualização. A página de Visão Geral da experiência é exibida.
Na navegação à esquerda, em Engajamento , clique em Eventos e Atualizações .
Clique em Criar Evento ou Atualizar .
Na parte superior do formulário de criação, clique no link para a página de atualizações antigas.
No campo de entrada, descreva o que foi atualizado em sua experiência, então clique no botão Visualizar para ver como a atualização será exibida para usuários de desktop, tablet e telefone.
Quando estiver pronto, clique no botão Enviar .A atualização é enviada a todos que habilitaram notificações para a sua experiência e é exibida imediatamente na seção Histórico da sua página Atualizações com a data de envio, a mensagem de atualização e estatísticas relacionadas ao desempenho da atualização.

Estatística Descrição Visões Número de pessoas que viram a atualização. Velocidade de visita Percentagem de pessoas que visitaram a experiência a partir da notificação. Taxa de desistência Percentagem de pessoas que deixaram de seguir a experiência a partir da notificação.