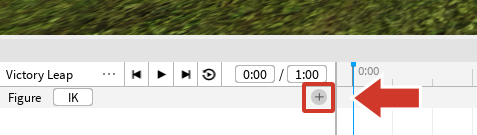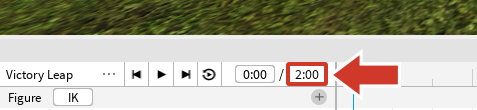Ustanowiony programista? Właśnie zaczynasz? Stwórz i skoduj animację zwycięstwa, aby uczcić osiągnięcia gracza w tym wyzwaniu Buduj i graj! Po zakończeniu dodaj tę animację do dowolnego doświadczenia, czyniąc swoją pracę bardziej angażującą i atrakcyjną dla graczy.Te typy animacji są idealne do przekazywania opinii, gdy gracz wygrywa dopasowywać, dociera do punktu kontrolnego lub awansuje na kolejny poziom.
Poniżej jest przykład animacji, którą możesz oczekiwać do końca tej serii.
Animacje i opinie
Zanim nauczysz się tworzyć animacja, poświęć chwilę na przemyślenie, w jaki sposób animacje i opinie są ze sobą powiązane.Wyobraź sobie grę przygodową, w której walczysz z potworami.Po uderzeniu w potwora nic się nie dzieje - nie reaguje i nie ma efektu dźwiękowego.Możesz pomyśleć, że gra jest zepsuta, ale po kilku kolejnych trafieniach potwór po prostu znika.
Ta sytuacja jest frustrująca, ponieważ potwór nie daje użytkownikowi żadnej opinii .Podobnie jak w prawdziwym życiu, za każdym razem, gdy gracze podejmują akcję w grze, oczekują reakcji .Projektowanie informacyjnych i wizualnie atrakcyjnych opinii jest kluczowe dla projektowania udanych doświadczeń, które angażują graczy.
Jednym ze sposobów udzielania opinii jest używanie animacji.Zawsze, gdy gracz wykonuje akcji, taką jak uderzenie w wróg, przeciwnik, animacje mogą pokazać reakcję, taką jak uderzenie przeciwnika.Reakcja mówi graczowi, że jego działanie coś zrobiło, sprawiając, że czuje się częścią świata i zmniejszając szansę na zamieszanie.
Ustawienie projektu
Pierwszym krokiem w tworzeniu animacji zwycięskiej jest stworzenie animacji za pomocą edytora animacji.Później połączysz go z kodem, aby uczcić osiągnięcie gracza w grze.Ten kod będzie działał w każdym doświadczeniu, które stworzyłeś.
Przygotuj do animacja
Najpierw zmienisz niektóre ustawienia i otworzysz edytor animacji.Roblox Studio posiada potężny, wbudowany edytor animacji, który pozwala na projektowanie i publikowanie niestandardowych animacji.
Zacznij lub otwórz projekt w Roblox Studio.
Aby animować, musisz swobodnie manipulować częściami. Aby to zrobić, przejdź do zakładki Model i upewnij się, że wyłączoneobracanie i przesuwanie.

Aby otworzyć edytor animacji, przejdź do Pluginów > Edytor animacji.
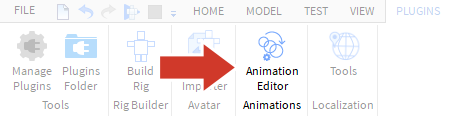
Aby stworzyć animacje gracza, potrzebna jest postać. Na zakładce Pluginów kliknij Buduj postać. W następnym oknie wybierz dowolną postać
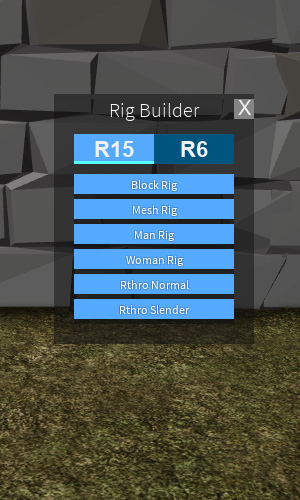

Stwórz nową animacja
Poszczególne animacje, takie jak chodzenie lub skakanie, muszą być utworzone i zapisane.
W edytorze animacji wpisz nową nazwę animacji i kliknij Twórz.
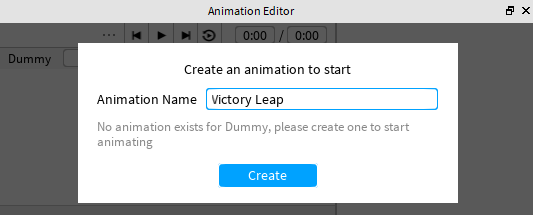
Aby zanimać, części konstrukcji muszą zostać dodane do edytora animacji. Kliknij ikonę (+) i wybierz Dodaj wszystko .