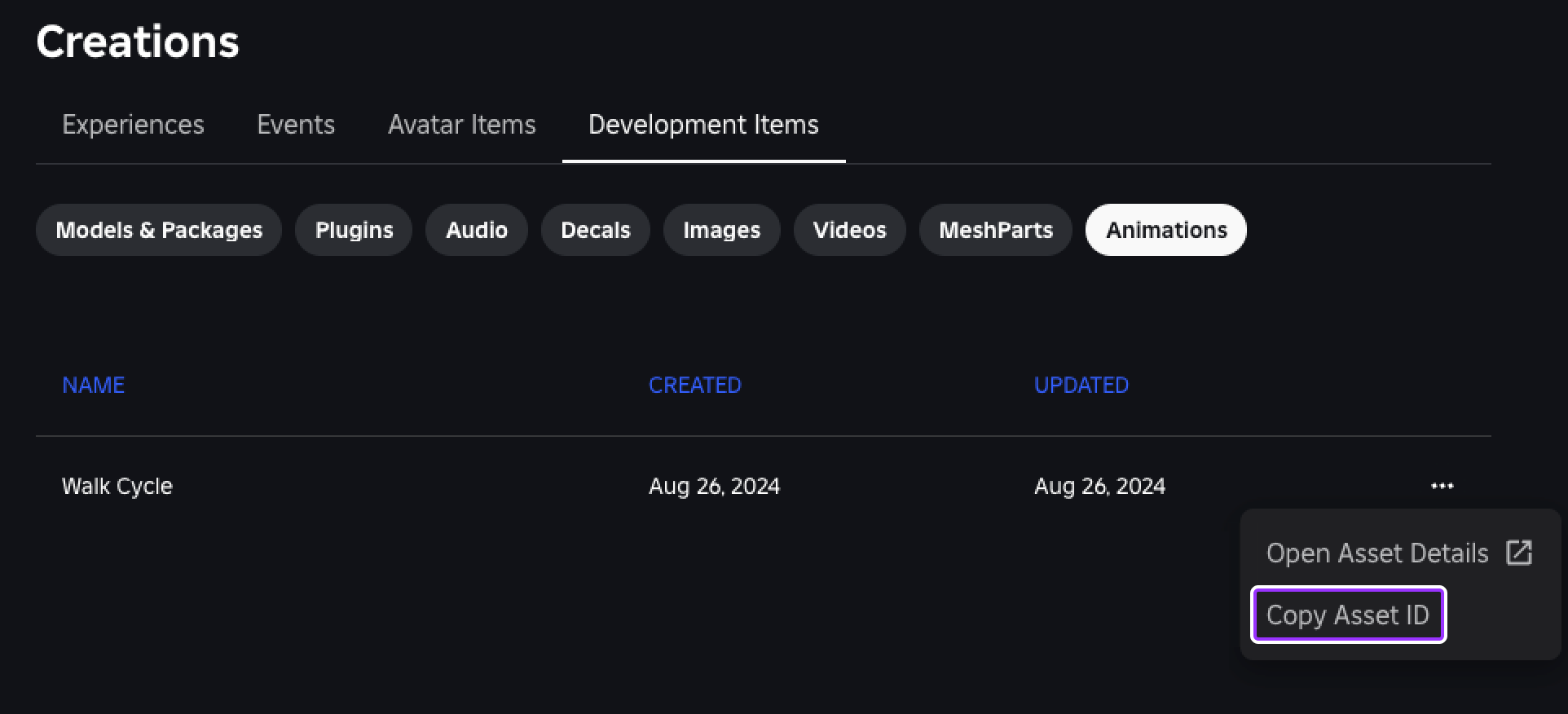Animacje postaci obejmują serię kluczowych pozy, które programowo przepływają razem, aby twoje postacie wyglądały, jakby poruszały się w swoim środowisko.Choć Roblox zapewnia zestaw domyślnych animacji postaci dla każdego doświadczenia, tworzenie niestandardowych animacji dla twoich postaci pomaga graczom zrozumieć ich unikalną osobowość poprzez sposób, w jaki się poruszają i wchodzą w interakcję z innymi postaciami.
Używając pliku Animacje chodzącego postaci.rbxl jako miejscestartowego, ten samouczek pokazuje, jak stworzyć animację postaci cyklu chodzenia od początku do końca, w tym instrukcje dotyczące:
- Dodanie gotowej konstrukcji postaci do przestrzeni 3D, którą możesz przesuwać i obracać w różnych pozycjach kluczowych.
- Rozbijanie obrazu referencyjnego, aby poprowadzić decyzje animacyjne i zapewnić, że każda poza odzwierciedla osobowość twojej postaci.
- Pętanie animacji, aby przetestować, jak wygląda przy różnych prędkościach, kątach i stylach łagodzenia.
- Opublikowanie animacji, abyś mógł jej używać w różnych projektach w różnych skryptach i kontekstach.
Po zakończeniu tego samouczka będziesz mieć ID zasobu dla swojej animacjai umiejętności tworzenia dodatkowych rodzajów animacji, które spełniają potrzeby twoich własnych postaci i doświadczeń.
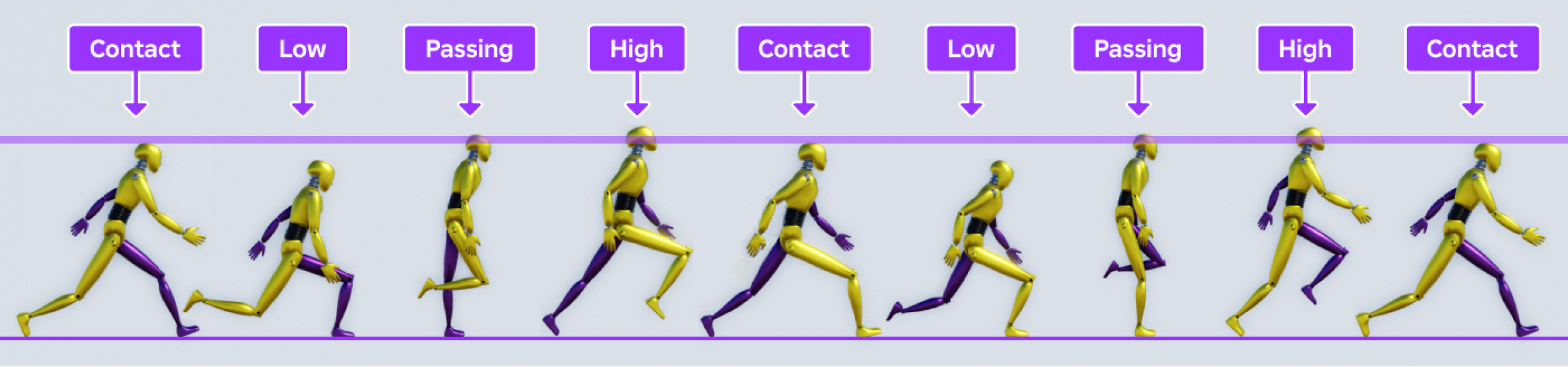
Dodaj sprzęt
Rygły lub kolekcje części połączone za pomocą stawów, takich jak Bone lub Motor6D przedmioty, są niezbędne do tworzenia animacji postaci, ponieważ zawierają strukturę wewnętrzną, którą musisz przesuwać i obracać części ciała w różne pozy.Chociaż możesz tworzyć własne konstrukcje za pomocą zewnętrznych narzędzi modelowania 3D, Studio dostarcza kilka gotowych konstrukcji, do których możesz uzyskać dostęp za pomocą narzędzia twórca konstrukcji.



Sprzęt, który wybierzesz do animacji, to twoja pierwsza ważna decyzja projektowa, ponieważ kształt ciała bezpośrednio wpływa na to, jak animujesz postać.Na przykład męski charakter bloku ma dużo masy w całym swoim ciele przy minimalnym zakresie ruchu, więc postać może przesuwać swoją wagę, gdy chodzi z powolnym, krótkim krokiem.Odwrotnie, żeński rthro ma więcej masy w pobliżu biod z dużo bardziej realistycznym zakresem ruchu, więc postać może się przechylać, gdy rozdzielają swoją wagę za pomocą szybkiego, długiego kroku.
Reszta samouczka dostarcza dogłębną analizę różnych decyzji projektowych i technik, które możesz wykorzystać podczas animowania wszystkich różnych rodzajów rygów.Podczas przeglądu tych decyzji dla rthro męskiego modelu dowiesz się, jak dostosować swoje metody, aby spełnić wymagania własnych postaci i świata.
Aby dodać gotowy zestaw do przestrzeni 3D:
Z zakładki Awatar z paska narzędzi kliknij twórcę rigów .
Wybierz typ wpisywać, kształt ciała, a następnie opcję awatara.Na przykład ten samouczek używa wpisywaćsprzętu R15 , kształtu ciała męskiego i Rthro Avatar .Rygła wyświetla się w oknie widoku.

Pozać aparat
Każda animacja składa się z sekwencji kluczowych pozy w różnych ramach, następnie program Studio programowo wypełnia lub "wypełnia" ramy pomiędzy, aby stworzyć płynne ruchy.Na przykład, jeśli utworzysz kluczową pozyę ramienia wychodzącego w kierunku nieba w ramach 0:00 ramy, następna kluczowa poza tego samego ramienia wychodząca w kierunku ziemi w ramach 0:09 ramy, Studio wypełnia ramy 0:01-0:08 pomiędzy pozyami.
Proces ten nazywa się prześwietlaniem lub wstawką , co oznacza, że nie musisz ręcznie animować każdej ramki.Zamiast tego możesz po prostu zaanimować kluczowe pozy, które chcesz, aby twój postać wykonała, aby przesadzić ich osobowość, a następnie edytuj interpolowane ramy, dopóki nie będziesz zadowolony z ostatecznego wyniku.
Cykle chodu dla postaci humanoidalnych mają zazwyczaj 4 kluczowe pozy, które powtarzają się za każdym krokiem stopy:
- Skontaktuj się - Moment, w którym jedna stopa dotyka ziemi przed postacią, a druga jest o to, by wznieść się za postacią.Obie stopy wspierają wagę postaci.
- Niski - Moment, w którym przednia noga w pełni wspiera wagę postaci i tylna noga odrywa się od ziemi.
- Przechodzenie - Moment pośredni, w którym tylna noga przechodzi przez przednią nogę, a waga postaci zaczyna się przesuwać z jednej stopy na drugą.
- Wysoki - Moment, w którym postać podnosi swoje ciało na nową stopę, a nowa stopa ma się dotknąć ziemi.
Aby pokazać, jak to działa, przejrzyjmy następną referencję o następującym cyklu chodu, w której żółty robotoidowy robot najpierw wykonuje krok lewą stopą, a następnie prawą stopą.Zauważ, że lewe ramię i nogi robota są fioletowe, aby odróżnić, w jaki sposób każda strona ciała porusza się w trakcie cyklu chodzenia.
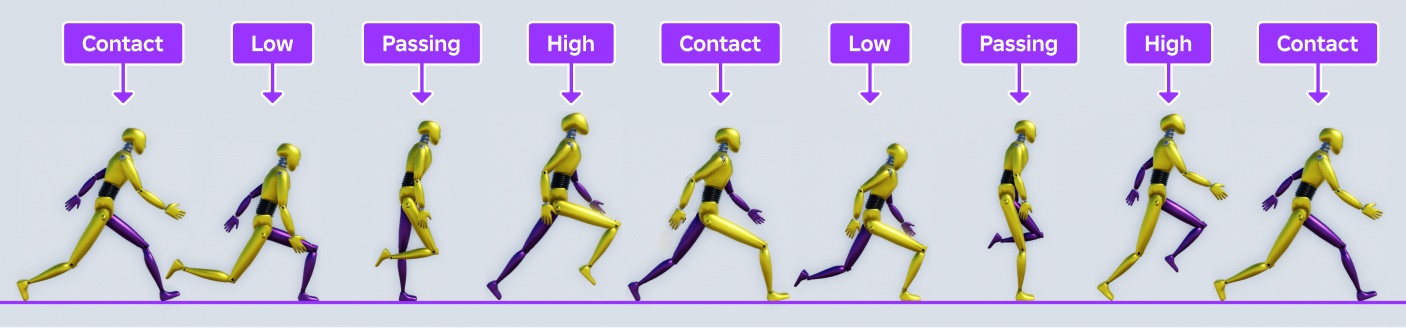
W miarę przejścia robota z kontaktu na niską pozycję jego waga przesuwa się do przodu i pociąga ciało robota w kierunku ziemi.Po tym, jak robot złapie się za siebie i wstanie, jego waga spadnie do tyłu i uruchomi ciało do przodu, gdy robot przejdzie z przechodzenia na wysoką pozycję.Jeśli spojrzysz na głowę postaci w trakcie cyklu chodzenia, możesz zobaczyć, jak spadają i wzrastają z każdym krokiem.
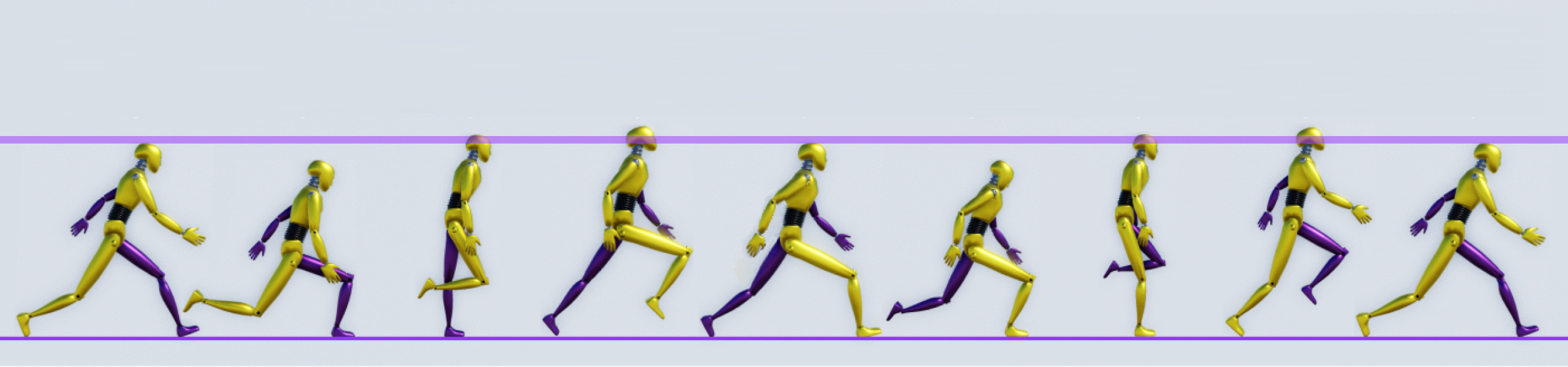
Chociaż główna idea tych kluczowych pozy pozostaje taka sama dla wszystkich cykli chodzenia, różne postacie przesadzają różne części cyklu w zależności od tego, jak się czują lub kim są, na przykład ich osobowość, wiek, płeć ekspresji i dobrostan.Na przykład:
- Starsza postać może się schylać do przodu i robić powolne kroki, które ledwo wychodzą z ziemi.
- Nieśmiały charakter może trzymać ręce złożone i głowę w dół, aby uniknąć kontaktować sięwzrokowego.
- Zimowa postać może skrzyżować ręce i wykonać mierzone kroki, gdy szuka ciepła.
Animacja jest formą sztuki, a decyzje o projektowaniu, które podejmujesz dla swojej postaci, mogą wyglądać inaczej niż decyzje o projektowaniu w tym samouczku dla męskiego modelu Rthro.Podczas gdy następująca instrukcja skupia się na tym, jak odtworzyć pozy kluczowe dla cyklu chodu pewnego siebie postaci, poczuj się swobodnie, aby dostosować nauki do potrzeb projektowych dla własnych doświadczeń.

Krok lewy
Pierwszym krokiem dla cyklu spacerowego jest stworzenie czterech kluczowych poz dla lewej stopy postaci lub kroku, który podejmują, aby iść do przodu lewą stopą.Gdy ukończysz każdą pozę, rozważ, w jaki sposób waga postaci przenosi się z równomiernego rozłożenia między oboma stopami do równoważenia na jednej nodze i jak to wpływa na ruch w pozostałej części ciało.
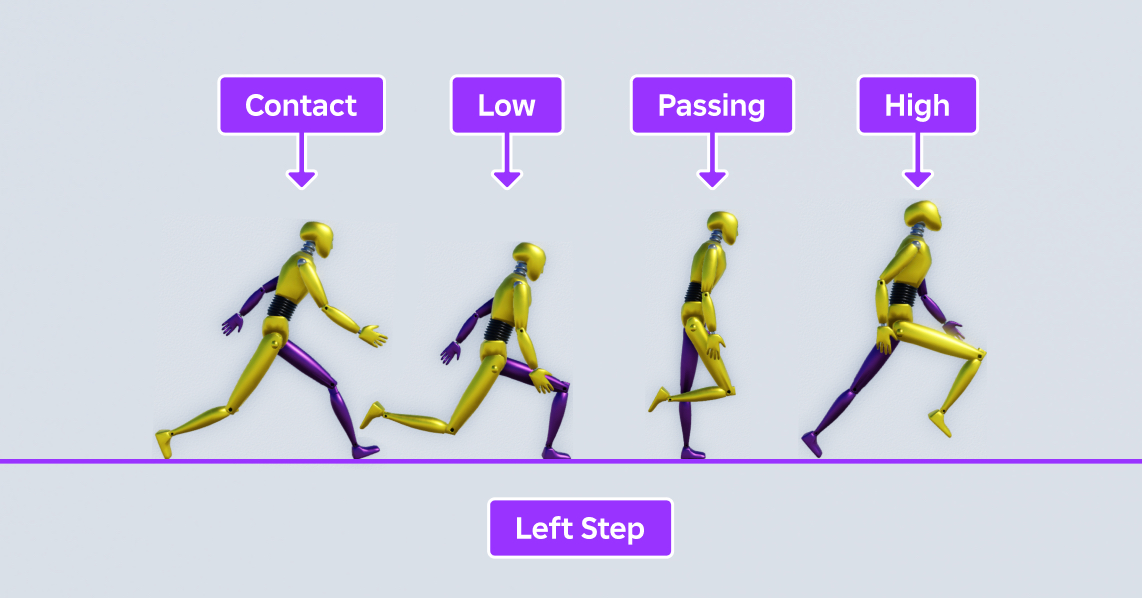
Skontaktuj
Poza kontakt poza lewą sekwencją kroków reprezentuje moment, w którym lewa noga dotyka ziemi przed postacią, podczas gdy prawa noga jest oczekiwana za postacią.Obie ręce postaci wahają się w przeciwieństwie do kierunku ich odpowiednich nóg; na przykład, ponieważ lewa noga znajduje się przed postacią, ich lewa ręka jest za postacią.
Jest to ważny moment w kroku postaci, ponieważ obie stopy równie dobrze wspierają wagę postaci, gdy są w ruchu.
Aby utworzyć pierwszą pozycję kontaktu dla cyklu lewej stopy:
Z zakładki Awatar z paska narzędzi kliknij Edytor animacji . Okienko Edytor animacji wyświetla się.
Wybierz swój sprzęt. Wyświetla się menu kontekstowe.
W polu Nazwa animacji , wprowadź nazwę dla swojej animacja, a następnie kliknij przycisk Utwórz .
(Opcjonalnie) Ustaw harmonogram na 24 ramki na sekundę.
W narzędziach odtwarzania edytora kliknij ikonasprzętu.

Z menu kontekstowego ustaw Szybkość ramki na 24 fps .
Dodaj kluczową ramę dla każdej części ciała modelu do listy ścieżek edytora animacji.
W edytorze animacji , kliknij przycisk +. Wyświetla się menu kontekstowe.

Wybierz Dodaj całe ciało . Lista ścieżek animatora aktualizuje się z wszystkimi częściami ciała postaci.
Kliknij prawym przyciskiem na pasku na dole czasu, a następnie w menu kontekstowym wybierz Dodaj kluczową ramę .Edytor animacji dodaje kluczową ramę dla każdej części ciała w czasie trwania.
Połóż górną część ramienia w pozycji nachylonej.
Na zakładce Dom w pasku narzędzi wybierz narzędzie Obróć .
W widoku wybierz i obróć górną część tułowia , aby torso było nieco nachylone do przodu.

Wybierz i nachyl część ciała Głowa , tak aby twarz rigu patrzyła prosto do przodu.

Połóż nogi urządzenia tak, aby lewa stopa dotknęła ziemi przed urządzeniem, a prawa stopa dotknęła ziemi za urządzeniem.
W widoku wybierz i obróć Lewe górne nogi , Lewe dolne nogi i Lewe stopy części ciała, aż lewa noga będzie wygięta, a lewa stopa nieznacznie podniesiona.

Powtórz ten proces dla części ciała Prawe górne nogi , Prawe dolne nogi i Prawe stopy aż prawe nogi będą zgięte, gdy palce stóp przesuwają się po ziemi.

Połóż ręce modelu tak, aby każda z nich waha się tak daleko do przodu lub w tył od modelu dla kroku postaci.
W widoku wybierz i obróć Lewe górne ramię i Lewe dolne ramię części ciała, dopóki lewa ręka nie będzie widoczna i nieco nachylona za ramą.

Powtórz ten proces dla części ciała Prawe ramię górne i Prawe ramię dolne aż prawe ramię będzie nieco nachylone przed ramą,

Zapisz animacja.
W sterowaniu mediami i odtwarzaniem , wybierz przycisk ellipsy. Wyświetla się menu kontekstowe.

Wybierz Zapisz .
Niski
Poza niski poziom dla lewej sekwencji kroków reprezentuje moment, w którym lewa noga w pełni wspiera wagę postaci, gdy spada na ziemię, a jej prawa noga odrywa się od ziemi, aby zrównoważyć nierówną dystrybucję wagi między jej nogami.
Ta kluczowa poza w obu sekwencjach kroków lewego i prawego jest wtedy, gdy postać jest tak niska na ziemi, jak będą w swoim kroku, ponieważ spada przed swoją stopą, zanim jej przód zatrzyma jej spadek.Przesunięcie naprzód z tego procesu powoduje również przechylenie górnej części ciała i głowy w kierunku ziemi, które możesz przesadzić dla bardziej energicznych postaci.
Aby utworzyć pierwszy przejazd niskiej pozy dla cyklu lewej stopy:
W oknie Eksploratora kliknij i przeciągnij szczotkę do 3. ramki.
Połóż górną część ramienia tak, aby opierała się jeszcze bardziej na ziemi niż poprzednia poza.
W widoku wybierz i obróć górną część tułowia , aby torso było znacznie nachylone do przodu.

Wybierz i nachyl część ciała Głowa , tak aby twarz modelu patrzyła w stronę ziemi.

Połóż nogi modelu tak, aby waga modelu była wspierana przez jego lewą nogę.
W widoku wybierz i obróć Lewe górne nogi , Lewe dolne nogi i Lewe stopy części ciała, aż lewa noga będzie prawie zgięta pod kątem 90 stopni z stopą na ziemi.

Powtórz ten proces dla prawej górnej nogi , prawej dolnej nogi i prawej stopy części ciała, aż prawe nogi będą prawie proste za rygiem z dolną częścią stopy nachyloną w kierunku nieba.

Przesuń ryg w dół, aby jego lewa stopa dotknęła ziemi.
W widoku wybierz część ciała Dolny tułów .
Przesuń ją w dół, aż lewa noga modelu będzie równoległa do ziemi.

Połóż ręce modelu tak, aby oscylowały bliżej tułowia.
W widoku wybierz i obróć Lewe górne ramię i Lewe dolne ramię części ciała, aż lewe ramię będzie bliżej talii postaci.

Powtórz ten proces dla części ciała Prawe ramię górne i Prawe ramię dolne aż prawe ramię będzie bliżej talii postaci.

Zapisz animacja.
Przechodzenie
Poza przechodzenie poza pozy dla lewej sekwencji kroków reprezentuje moment, w którym prawa noga przekracza lewą nogę, a waga postaci zaczyna się przenosić z lewej stopy na prawą stopę.Obie ręce postaci spadają w kierunku pasa, gdy oscylują w przeciwnych kierunkach, co powoduje, że postać wygląda tak, jakby stała prosto, jak flamingo.
Aby utworzyć pierwszą przepustkę pozy pozostawania dla cyklu lewej stopy:
W oknie Eksploratora kliknij i przeciągnij szczotkę do 6. ramki.
Połóż górną część ramienia w pozycji prostej.
W widoku wybierz i obróć górną część tułowia tak, aby tułów miał około 90 stopni względem ziemi.

Wybierz i nachyl część ciała Głowa , tak aby twarz rig ponownie patrzyła w przód.

Połóż nogi modelu tak, aby postać równoważyła jego wagę na lewej nodze, podczas gdy prawa noga waha się do przodu.
W widoku wybierz i obróć prawe górne nogi , lewe dolne nogi i lewe stopy aż lewa noga będzie prawie prosta z płaską stopą na ziemi.

Powtórz ten proces dla prawej górnej nogi , prawej dolnej nogi i prawej stopy części ciała, aż prawe nogi będą skrzyżowane pod kątem 45 stopni z przodem stopy skierowanym w stronę ziemi.

Przesuń sprzęt w górę, aby jego lewa stopa dotknęła ziemi.
W widoku wybierz część ciała Dolny tułów .
Przesuń ją w górę, aż lewa stopa ramienia będzie równoległa do ziemi.

Połóż ręce modelu tak, aby spadły po obu stronach biodła postaci.
W widoku wybierz i nachyl części ciała LeftUpperArm i LeftLowerArm , aż lewa ręka będzie prawie prosta po lewej stronie postaci.

Powtórz ten proces dla części ciała Prawe ramię górne i Prawe ramię dolne aż prawe ramię będzie prawie proste po prawej stronie postaci.

Zapisz animacja.
Wysoki
Poza Wysoka poza poza poza poza poza poza poza poza poza poza poza poza poza poza poza poza poza poza poza poza poza poza poza poza poza poza poza poza poza poza poza poza poza poza poza poza poza poza poza poza poza poza poza poza poza poza poza poza poza poza poza poza poza poza poza poza poza poza poza poza poza poza poza poza poza poza poza poza poza poza poza poza poza poza poza poza poza poza poza poza poza poza poza poza poza poza poza poza poza poza poza poza poza poza poza poza pozaWiększość wagi postaci znajduje się na palcach, które z kolei odpychają ją od ziemi, aby ją napędzić do przodu.
Ta kluczowa poza w obu sekwencjach lewego i prawego kroku jest wtedy, gdy postać jest tak wysoko nad ziemią, jak będą w swoim kroku, ponieważ odpływa od podłogi.Zauważ, że ruch naprzód z tego procesu powoduje również przechylenie górnej części ciała i głowy w kierunku nieba, co możesz przesadzić dla bardziej optymistycznych postaci.
Aby utworzyć pierwszy przejazd wysokiej pozy dla cyklu lewej stopy:
W oknie Eksploratora kliknij i przeciągnij szczotkę do 9. ramy.
Połóż górną część ramienia tak, aby piersi skierowały się w stronę nieba.
W widoku wybierz i obróć górną część tułowia tak, aby postać była nieco nachylona do tyłu.

Wybierz i nachyl część ciała głowy tak, aby twarz rigu patrzyła w niebo .

Połóż nogi modelu tak, aby waga postaci przeniosła się z palców lewej stopy na biodro prawej nogi.
W widoku wybierz i skieruj prawe górne nogi , lewe dolne nogi i lewe stopy części ciała, aż lewa noga będzie prawie prosta w stosunku do stopy prawie równoległej do ziemi.

Powtórz ten proces dla części ciała Prawe górne nogi , Prawe dolne nogi i Prawe stopy aż prawe nogi będą nachylone pod kątem blisko 90 stopni przed postacią.

Przesuń sprzęt w górę, aby jego lewa stopa dotknęła ziemi.
W widoku wybierz część ciała Dolny tułów .
Przesuń ją nieco w górę, aż palce lewej stopy dotkną ziemi.

Połóż ręce modelu tak, aby wahały się dalej od tułowia.
W widoku wybierz i obróć Lewe górne ramię i Lewe dolne ramię części ciała, aż lewe ramię będzie dalej od talii postaci.

Powtórz ten proces dla części ciała Prawe ramię górne i Prawe ramię dolne aż prawe ramię będzie dalej od talii postaci.

Zapisz animacja.
Właściwy krok
Drugim krokiem działania dla cyklu spacerowego jest stworzenie czterech kluczowych pozy, które tworzą prawy krok postaci lub krok, jaki podejmują, aby iść do przodu swoją prawą stopą.Chociaż ten samouczek skupia się na odtworzeniu tego samego procesu, jak sekwencja lewej stopy postaci, możesz wprowadzić subtelne korekty, które dodają osobowości do twojego cyklu chodzenia, takie jak przymiot w prawo lub dodatkowe pep w ich prawym kroku.
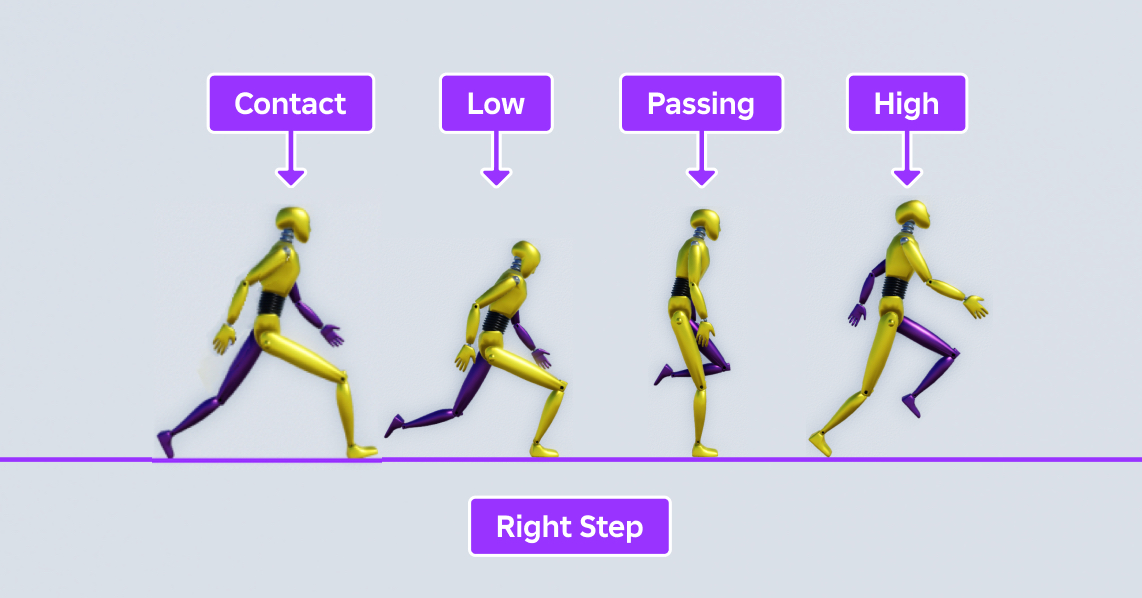
Skontaktuj
Poza Kontakt poza prawidłową sekwencją kroków reprezentuje moment, w którym prawa noga dotyka ziemi przed postacią, podczas gdy lewa noga jest oczekiwana za postacią.Większość procesu tworzenia tej pozy są taka sama jak w lewej sekwencji kroków, ale pomocne jest najpierw umieszczenie modelu w tej samej pionowej orientacji, co poza pozycją kontaktu dla lewej sekwencji kroków, aby postać miała bardziej spójny chód.
Aby utworzyć pierwszą pozyę kontaktową dla cyklu prawej stopy:
W oknie Eksploratora kliknij i przeciągnij szczotkę do 12. ramy.
Przesuń szkielet w dół, aby postać zajęła tę samą pozycję pionową startu, co poza lewym krokiem poza kontaktem.
W widoku wybierz część ciała Dolny tułów .
Przesuń ją w dół, aż głowa ramienia będzie poniżej fioletowej linii referencyjnej.

Połóż górną część konstrukcji w tej samej pozycji nachylenia, co poza lewym krokiem poza pozycją kontaktu.
W widoku wybierz i obróć górną część tułowia , aby torso było nieco nachylone do przodu.

Wybierz i nachyl część ciała Głowa , tak aby twarz rigu patrzyła prosto do przodu.

Połóż nogi urządzenia tak, aby prawa stopa dotknęła ziemi przed urządzeniem, a lewa stopa dotknęła ziemi za urządzeniem.
W widoku wybierz i obróć prawe górne nogi , lewe dolne nogi i lewe stopy aż lewa noga będzie wygięta, gdy palce stóp przesuwają się po ziemi.

Powtórz ten proces dla prawej górnej nogi , prawej dolnej nogi i prawej stopy części ciała, aż prawe nogi będą zgięte, podczas gdy stopa jest nieco podniesiona.

Połóż ręce modelu tak, aby każda z nich waha się tak daleko do przodu lub w tył od modelu dla kroku postaci.
W widoku wybierz i obróć Lewe górne ramię i Lewe dolne ramię części ciała, dopóki lewa ręka nie będzie widoczna i nieco nachylona przed ramą.

Powtórz ten proces dla części ciała Prawe ramię górne i Prawe ramię dolne aż prawe ramię będzie nieco nachylone za rygą.

Zapisz animacja.
Niski
Poza niską pozą dla odpowiedniej sekwencji kroków reprezentuje on moment, w którym prawa noga w pełni wspiera wagę postaci, gdy spada na ziemię, a jej lewa noga odrywa się od ziemi, aby zrównoważyć nierówną dystrybucję wagi między jej nogami.Podobnie jak w poprzedniej pozie, choć nie jest to obowiązkowe, przydatne jest umieszczenie ramienia w tej samej pozycji pionowej co poza poza lewą pozą dla lewej sekwencji kroków, aby postać nie spadała bardziej do przodu na prawej nodze niż na lewej.
Aby utworzyć pierwszy przejazd Low pozy dla prawego cyklu stopy:
W oknie Eksploratora kliknij i przeciągnij szczotkę do 15. ramy.
Przesuń ryg w dół, aby postać zajęła tę samą pozycję pionową startową, co poza lewym krokiem poza pozą niską.
W widoku wybierz część ciała Dolny tułów .
Przesuń ją w dół, aż głowa modelu będzie nieco powyżej szarej linii referencyjnej.

Połóż górną część ramienia w takiej samej pozycji nachylenia, jak poza lewym krokiem niska poza.
W widoku wybierz i obróć górną część tułowia , aby torso było znacznie nachylone do przodu.

Wybierz i nachyl część ciała Głowa , tak aby twarz modelu patrzyła w stronę ziemi.

Połóż nogi modelu tak, aby waga modelu była wspierana przez jego prawą nogę.
W widoku wybierz i obróć Lewe górne nogi , Lewe dolne nogi i Lewe stopy części ciała, aż lewa noga będzie prawie prosta za ramą z krawędzią stopy nachyloną w stronę nieba.

Powtórz ten proces dla części ciała Prawe górne nogi , Prawe dolne nogi i Prawe stopy aż prawe nogi będą prawie zgięte pod kątem 90 stopni z stopą na ziemi.

Połóż ręce modelu tak, aby oscylowały bliżej tułowia.
W widoku wybierz i obróć Lewe górne ramię i Lewe dolne ramię części ciała, aż lewe ramię będzie bliżej talii postaci.

Powtórz ten proces dla części ciała Prawe ramię górne i Prawe ramię dolne aż prawe ramię będzie bliżej talii postaci.

Zapisz animacja.
Przechodzenie
Poza Przechodzenie poza poza pozy dla prawidłowej sekwencji kroków reprezentuje moment, w którym lewa noga przekracza prawą nogę, a waga postaci zaczyna przenosić się z prawej stopy na lewą stopę.
Aby utworzyć pierwszą przepustkę pozy po przejściu dla cyklu prawej stopy:
W oknie Eksploratora kliknij i przeciągnij szczotkę do 18. ramy.
Przesuń rygę w górę, aby postać zajęła tę samą pozycję startową w pionie, co poza lewym krokiem poza pozycją przejścia.
W widoku wybierz część ciała Dolny tułów .
Przesuń ją w górę, aż głowa ramienia będzie nieco poniżej fioletowej linii referencyjnej.

Połóż górną część modelu w tej samej prostej pozycji, co poza poza poza poza poza poza poza poza poza poza poza poza poza poza poza poza poza poza poza poza poza poza poza poza poza poza poza poza poza poza poza poza poza poza poza poza poza poza poza poza poza poza poza poza poza poza poza poza poza poza poza poza poza poza poza poza poza poza poza poza poza poza poza poza poza poza poza poza poza poza poza poza poza poza poza poza poza poza poza poza poza poza poza poza poza poza poza poza poza poza poza poza poza poza poza poza poza poza poza poza poza poza poza poza poza poza
W widoku wybierz i obróć górną część tułowia tak, aby tułów miał około 90 stopni względem ziemi.

Wybierz i nachyl część ciała Głowa , tak aby twarz rig ponownie patrzyła w przód.

Połóż nogi modelu tak, aby postać równoważyła jego wagę na prawej nodze, podczas gdy lewa noga wyrzuca się do przodu.
W widoku wybierz i obróć Lewe górne nogi , Lewe dolne nogi i Lewe stopy części ciała, aż lewa noga będzie nachylona pod 45-stopniowym kątem w stronę przodu stopy, skierowana w stronę ziemi.

Powtórz ten proces dla prawej górnej nogi , prawej dolnej nogi i prawej stopy części ciała, aż prawe nogi będą prawie proste z płaską stopą na ziemi.

Połóż ręce modelu tak, aby spadły po obu stronach biodła postaci.
W widoku wybierz i nachyl części ciała LeftUpperArm i LeftLowerArm , aż lewa ręka będzie prawie prosta po lewej stronie postaci.

Powtórz ten proces dla części ciała Prawe ramię górne i Prawe ramię dolne aż prawe ramię będzie prawie proste po prawej stronie postaci.

Zapisz animacja.
Wysoki
Poza Wysoka poza poza poza poza poza poza poza poza poza poza poza poza poza poza poza poza poza poza poza poza poza poza poza poza poza poza poza poza poza poza poza poza poza poza poza poza poza poza poza poza poza poza poza poza poza poza poza poza poza poza poza poza poza poza poza poza poza poza poza poza poza poza poza poza poza poza poza poza poza poza poza poza poza poza poza poza poza poza poza poza poza poza poza poza poza poza poza poza poza poza poza poza poza poza poza poza poza
Aby utworzyć pierwszy przejazd wysokiej pozy dla prawego cyklu stopy:
W oknie Eksploratora kliknij i przeciągnij szczotkę do 21. ramy.
Przesuń rygę w górę, aby postać zajęła tę samą pozycję startową w pionie, co wysoka poza lewym krokiem.
W widoku wybierz część ciała Dolny tułów .
Przesuń go w górę, aż głowa ramienia pokryje się z fioletową linią referencyjną.

Połóż górną część ramienia w tym samym kącie co wysoka poza lewym krokiem.
W widoku wybierz i obróć górną część tułowia tak, aby postać była nieco nachylona do tyłu.

Wybierz i nachyl część ciała głowy tak, aby twarz rigu patrzyła w niebo .

Połóż nogi modelu tak, aby waga postaci przeniosła się z palców prawej stopy na biodro lewej nogi.
W widoku wybierz i obróć Lewe górne nogi , Lewe dolne nogi i Lewe stopy części ciała, aż lewa noga będzie nachylona pod kątem blisko 90 stopni przed postacią.

Powtórz ten proces dla prawej górnej nogi , prawej dolnej nogi i prawej stopy części ciała, aż prawe nogi będą prawie proste z prawie równoległą stopą do ziemi.

Połóż ręce modelu tak, aby wahały się dalej od tułowia.
W widoku wybierz i obróć Lewe górne ramię i Lewe dolne ramię części ciała, aż lewe ramię będzie dalej od talii postaci.

Powtórz ten proces dla części ciała Prawe ramię górne i Prawe ramię dolne aż prawe ramię będzie dalej od talii postaci.

Zapisz animacja.
Animacja animacja
Po zakończeniu pierwszego przejścia pozycji kluczowych ważne jest przetestowanie animacji, aby zobaczyć, jak przepływa razem.Jeśli wystąpią jakiekolwiek niezgodności lub nieregularne przejścia, możesz wprowadzić subtelne korekty, aby zapewnić, że animacja jest tak gładka, jak powinna być dla ciała i osobowości twojej postaci.
Innymi słowy, jeśli chcesz, aby twoja postać była grzeczna i lekka na nogach, jej ruchy powinny być płynne i przepływać razem.Jeśli jednak chcesz, aby twoja postać była niezdarna i potykała się, gdy chód, gładkie przejścia mogą być mniej pożądane dla sposobu, w jaki chcesz, aby się przedstawiali w twoim doświadczeniu.
Aby przetestować swoje pozy:
W narzędziach odtwarzania w edytorze animacji kliknij przycisk pętlowania, aby powtarzać animację bez końca .

Kliknij przycisk odtwarzania, aby rozpocząć animacja.

Przeglądaj swoją animację, aby zobaczyć, gdzie potrzebne są korekty.
Zwolnij prędkość animacja.
- W narzędziach odtwarzania kliknij ikonasprzętu.

- Z menu kontekstowego ustaw prędkość odtwarzania na 0.25x lub 0.5x .
Oceń animację z wielu kątów.
- Na zakładce Widok , wybierz przycisk Selektor widoku .
- W widoku kliknij którąkolwiek z 14 twarzy View Selector, aby przenieść kamerę do innego świata orientacji.

Wybierz, przesuń i obróć swój rig, aż animacja będzie pasować do osobowości twojej postaci.
Opublikuj animacja
Aby odtworzyć animację w swoim otwartym doświadczeniu oraz przechować ją do ponownego wykorzystania w innych projektach, musisz opublikować animację w chmurze.Proces ten tworzy unikalny ID zasobu dla twojej animacji, którą możesz odwołać w skryptach, co jest szczególnie ważne, jeśli chcesz zastąpić dowolną z animacji postaci domyślnych Roblox.
Aby opublikować swoją animacja:
W lewym górnym rogu edytora animacji Animation Editor , kliknij przycisk elipsy.

Z menu kontekstowego wybierz Publikuj w Roblox . Okienko Konfiguracja zasobów się wyświetla.
Wypełnij wszystkie odpowiednie pola, a następnie kliknij przycisk Zapisz .
(Opcjonalnie) Możesz skopiować ID zasobu animacjado użycia w skryptach, klikając ikonakopiowania.

Teraz, gdy twoja animacja jest w chmurze, możesz znaleźć, edytować i ponownie wykorzystywać zasób wśród wszystkich swoich projektów za pomocą Pulpitu nawigacyjnego twórcy pod Przedmiotami rozwojowymi > Animacjami .