Roblox Studio includes free powerful 3D creation tools that enable you to effectively contribute to asset creation, world building, and more. Whether you are just getting started, or are looking for a refresher on Studio tools, this guide provides an overview on using Studio for 3D art creation.
Each of the following sections include a brief description as well as additional links for further learning:
- Basic layout of Roblox Studio's interface - Familiarize yourself with the various panels and tools available in Roblox Studio to navigate effectively.
- Common shortcuts - Increase efficiency by mastering essential keyboard shortcuts for faster workflows in Roblox Studio.
- How to use assets and packages - Learn to import, edit, and share assets and packages to enhance your workflow and collaboration.
- 3D modeling within Studio - Explore the fundamentals of creating and importing 3D models within Roblox Studio.
- Materials and Textures - Discover how Roblox uses materials and textures with your models to enhance the surface appearance of your objects.
- Environments - Craft immersive environments using terrain tools, lighting effects, and atmospheric elements.
Basic layout
After installing Studio, familiarize yourself with Studio's many 3D art tools and interfaces. While you can customize Studio to show various layouts and tools, Studio opens with the most commonly used windows by default:
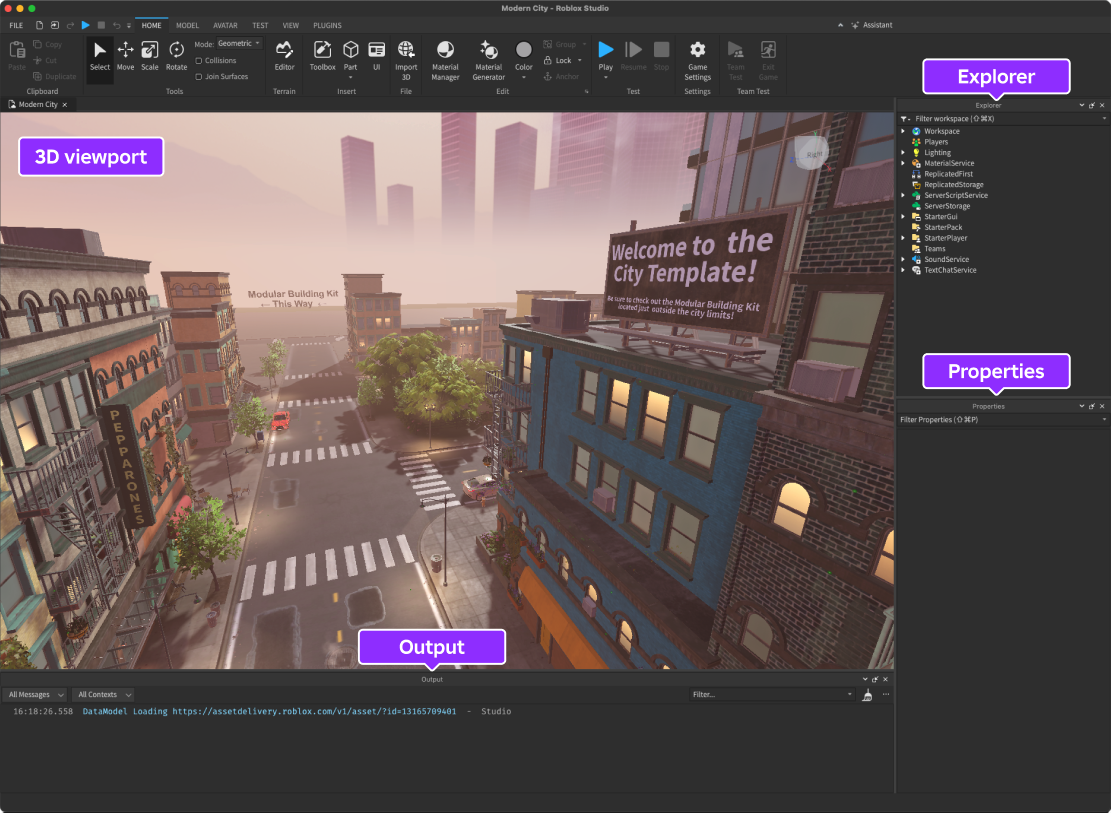
3D viewport — this window represents the workspace of a place. The items here are rendered similarly to how a user may view the environment they were to play your experience.
Explorer — This window shows a hierarchical list of all objects and services in a place. This includes visible objects, like parts and lights, and non-rendered objects like scripts, sounds, and folders.
Properties — This window populates all the properties of a selected object, such as size, position, material, and much more.
- Many properties can be set through this window, or programmatically through a script.
Output — This window displays all error, warning, or manually returned messages from the Roblox Engine. This window is useful for troubleshooting behavior in your experience.
For more information on the Studio interface and individual tools, see the Studio overview.
Common shortcuts
Like all creation tools, keyboard shortcuts allow you to work efficiently and quickly. While Studio has many built-in keyboard shortcuts and offers various customizations, the following shortcuts and settings can be very useful for 3D artists:
| Shortcut | Action | Use case |
|---|---|---|
| WASD and QE in (Studio mode) | Basic camera movement | Use these hotkeys to navigate through your 3D viewport. |
| Shift + camera movement | Precise camera movement | Hold Shift with your camera movement to move at a slower and more precise speed. |
| Shift + P (in Test mode) | Free camera | Untethers camera from your avatar, allowing you to freely navigate through the environment in test mode. |
| Mouse wheel up/down | Changes camera speed | Modify how fast the camera moves for more precise controls. |
| Ctrl/Cmd + L (with Move tool) | Toggle local space or world space coordinates. | Adjust objects based off their local or world orientation. |
| Alt + D | Toggles constraints visibility | See constraints, such as attachments, through objects. |
| Alt + A | Anchors all selected parts | Anchoring a part locks it in place, even when other objects collide with it. |
| In Studio settings | Change highlight and selection colors | Changing highlight and selection colors can help with accessibility. |
| In Studio settings | Change camera speed | Modify how fast the camera moves by default. |
For additional keyboard shortcuts, see Studio shortcuts.
Assets and packages
Before you begin creating, it's important to understand how Roblox handles assets and packages, the most basic object or group of objects that you can save, use, and share.
Assets are a cloud-based version of an object that you can access any time to use, share, and modify. You can make nearly any object into an asset, such as a prop, building, character, sound, image, script, and more. For more information, see Assets.
Packages are the Roblox equivalent of Unity prefabs, or a group of assets bundled together to reuse in one or more experiences. Packages can update and propagate their changes to any of their copies across one or more experiences.
Packages allows you to take advantage of powerful versioning and asset management controls. Roblox recommends that most game developers work with packages whenever possible. For more information, see Packages.
All assets and packages save to your account's Toolbox for you or any associated groups to access. You can also manage your saved assets and packages in the Creations section of your Creator Dashboard.
You can also upload your assets to share on the Creator Store, and sell certain Avatar assets to Roblox's Marketplace for users to purchase and equip.
Toolbox

The Toolbox is a Studio window that contains all the assets and packages created or saved by you or your group. Using the Toolbox, you can also search for community-made assets from the Creator Store, allowing you to add pre-made assets directly into your workspace and implement them in your experiences. For more information, see Toolbox.
Creator Store
The Creator Store is where you can find many assets created and shared by Roblox and the Roblox community for use in Studio and your experiences. Anyone can contribute their assets to the Creator Store, including models, images, meshes, audio, plugins, and more.
Access the Creator Store through Studio's Toolbox or the Creator Hub. For more information, see Creator Store.
Roblox-created models
Roblox also provides free model packs that you can use within your experiences. These are high quality assets used in many of Roblox's showcase experiences. You can add these to your toolbox in various ways by directly adding them from the Creator Dashboard, or searching for them in the Toolbox.
You can see a complete list of the many Roblox-created assets on the Creator Store. Many of these assets were used in the following showcases:
Marketplace
The Marketplace is where all Roblox users can purchase virtual cosmetics, such as accessories and clothing, and various character bodies that they can save to their Roblox account and set as their Roblox avatar character.
To sell assets on the Marketplace, your creation must follow specific avatar specifications and meet certain policies and guidelines. For more information, see Avatar and Marketplace.
3D modeling
3D modeling is the process of creating three-dimensional digital representations of objects or environments. Roblox supports basic 3D modeling in Studio, using primitive parts and allowing you to combine, subtract, and intersect the basic parts into more complex models.
Roblox also supports custom 3D models created from 3D modeling software such as Maya and Blender. This includes advanced support for custom models and meshes that include modern textures, animation, and avatar-related features.
Basic parts
Studio natively supports basic parts that allow you to quickly add simple geometry to your experience. This is ideal for creating simple environments or even greyboxing or prototyping a more complex 3D space.
Basic parts include the following benefits:
- You can quickly add and modify parts directly in Studio.
- Parts are performant and work well with Roblox's native physics behavior.
- You can quicly modify the surface appearance of parts using materials and textures.
- In many cases, a mix of basic parts and advanced custom mesh and models can work together to quickly create an immersive and performant environment.
For more information on using basic parts, as well as solid modeling operations, see Parts.
Mesh parts
Meshes are collections of vertices, edges, and faces that make up a 3D object. Unlike parts, which you can directly create in Studio, you first create meshes in a third-party modeling application like Blender or Maya before importing the model file into Studio. After importing a mesh, Studio represents the mesh object as a MeshPart.



For more information on creating custom meshes, see Custom meshes.
Materials and textures
It's always important to consider the surface appearance of your objects, as this empowers you to create cohesive and engaging assets and environments. Studio includes many tools to manage the look and feel of your assets, primarily by customizing your objects with materials and textures.
Materials
Materials allow you to quickly set the visual and physical properties of objects. While Roblox provides dozens of preset materials that you can set your parts to, you can also use the Material Generator to create your own custom materials using a prompt.




Materials also affect physical properties beyond appearance. The following are various default materials and their unique properties:
- Glass - When a part's material is set to glass and its transparency is greater than 0, it distorts and slightly blurs the image behind it, and becomes less transparent when viewed from an angle.
- Forcefield - Any texture object placed on a mesh using the ForceField material will shimmer and shine at random intervals depending on the R channel of the texture's RGB color.
- Neon - Adds a glowing effect on parts. This is useful for decorating places, especially sci-fi or night city environments. This behavior might change at lower render settings when playing on less performant devices. For more information on performance behavior, see Improve performance.
For additional information, see Materials.
Textures
Textures are 2D images that you can apply to the surface of an object to change its appearance. Unlike materials, textures are purely visual and never affect the physical properties of the object. In general, you create texture images with third-party software and import them into Studio directly as image files, or baked-in with an imported custom 3D object. You can also use Studio's Texture Generator to create brand new textures for your mesh using a natural language prompt.

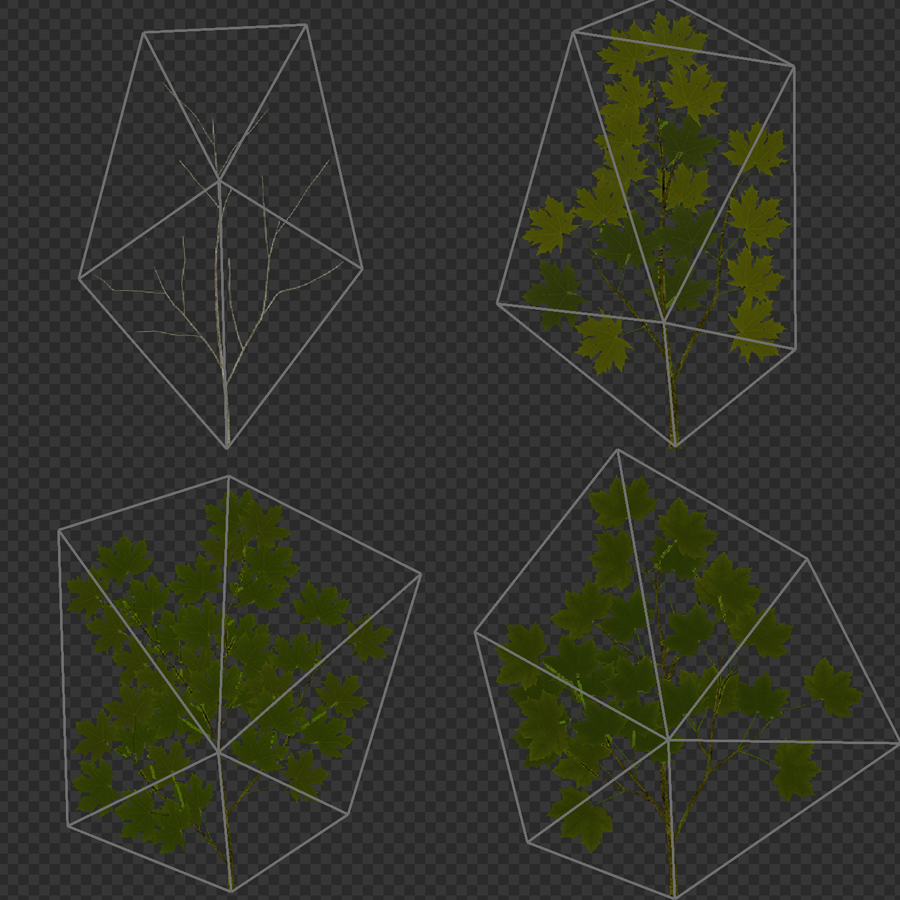

There are two types of textures in Roblox, single image basic textures and advanced PBR textures that dynamically react to different lighting and environment scenarios. Whether creating assets directly for the Creator Store or Marketplace or designing content for an experience, you should incorporate PBR textures whenever you need realistic and impressive surface textures.


For more information see Textures and decals and PBR textures.
Environments
Environments refer to the visual and spatial world within your experience. Environments are a combination of elements, such as terrain, lighting, architecture, effects, and more. Roblox provides many tools and services to quickly create high definition environments to elevate your experiences.
Terrain
Terrain refers to the landscape or outdoor environment of a Roblox experience. Features such as mountains, valleys, hills, bodies of water, and vegetation all make up terrain. To quickly generate terrain, Studio provides a Terrain Editor that allows you to quickly create various types of environments, such as mountains, grass-colored hills, deserts and more.
While many experiences are include interior spaces, such as a city building or spaceship, it's important to use terrain for outdoor environments whenever possible to ensure performance and expected lighting and environmental behavior.
For more information, see Environmental terrain.
Lighting

Lighting refers to the illumination and visual effect applied to the environment and objects in your experience. It plays a crucial role in setting the mood, atmosphere, and general visual quality of your creations.
Lighting can be categorized into the following:
- Global lighting - Refers to the luminescence from either the sun or moon in an outdoor environment. You can set the properties of your global lighting by adjusting the Lighting service. For additional hands-on instructions on adjusting global lighting, see the Customize global lighting lesson of our Core Curriculum.
- Local lighting - Refers to light sources placed within your experiences, such as pointlights, spotlights, and surface lights. You can modify lighting scenarios based on different interior rooms or sections of your experience by using one or more light sources.
For additional information on modifying your environment's lighting, see Global lighting.


