A ferramenta de validação de avatar é um aditivo complementar do Blender que você pode usar para identificar rapidamente problemas comuns com o modelo de personagem .Esta ferramenta verifica se o seu modelo atende à maioria das especificações técnicas do avatar do Roblox e, quando possível, tenta resolvê-las automaticamente.
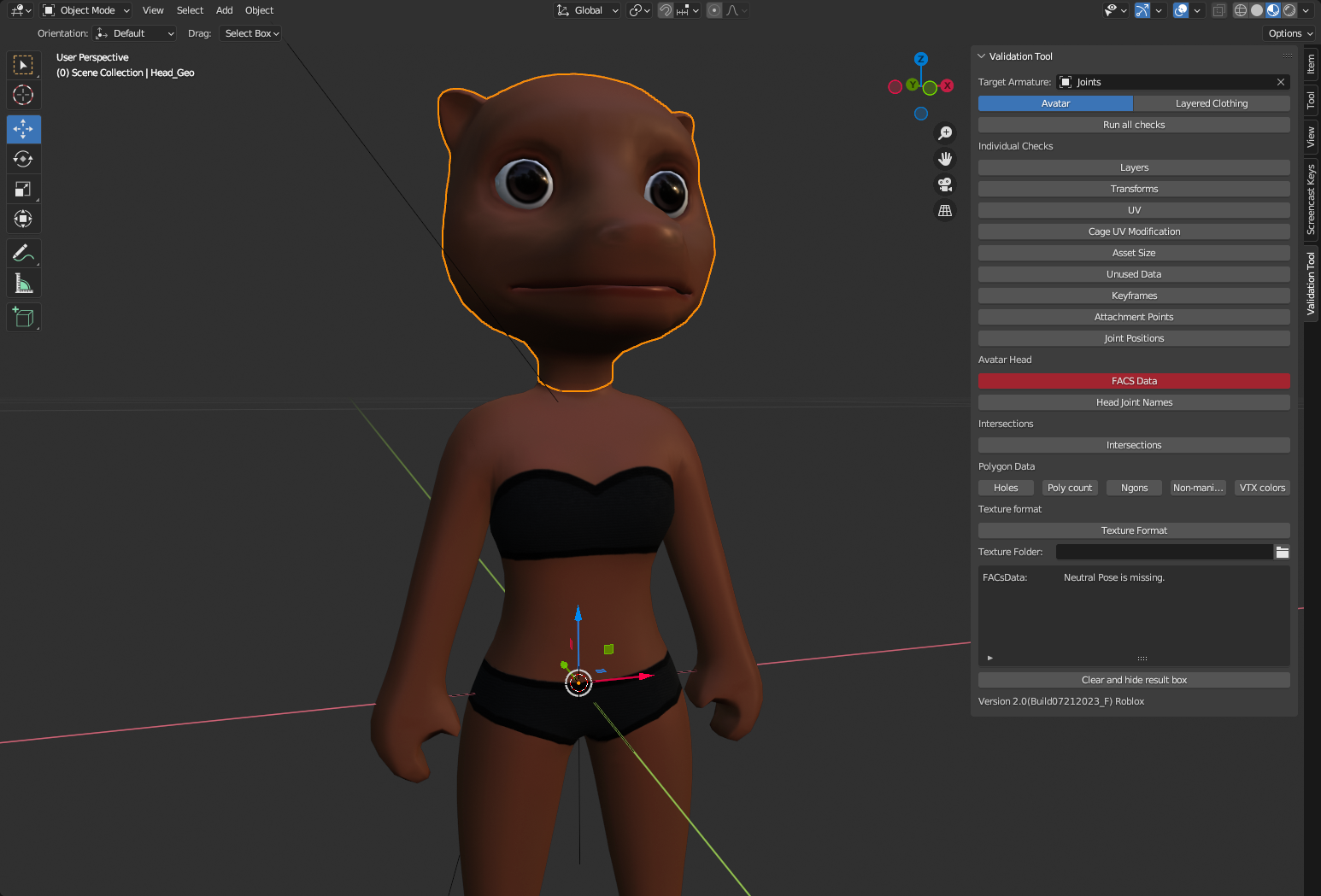
Esta ferramenta pode economizar tempo verificando especificações de validação comuns antes de exportar seu modelo, mas não fornece uma verificação abrangente de todos os aspectos do modelo de personagem.Você deve sempre testar continuamente o modelo de personagem, incluindo testar seus personagens no Studio e verificar por conta própria se o seu modelo atende às especificações de personagens da Roblox .
Instalação
Para instalar a Ferramenta de Validação no Blender:
Baixe Ferramenta de Validação_Blender.zip e salve o arquivo .zip localmente. Não abra o arquivo .zip.
No Blender, navegue até Editar > Preferências .
Em Preferências, vá para a seção Adicionais na barra lateral esquerda.
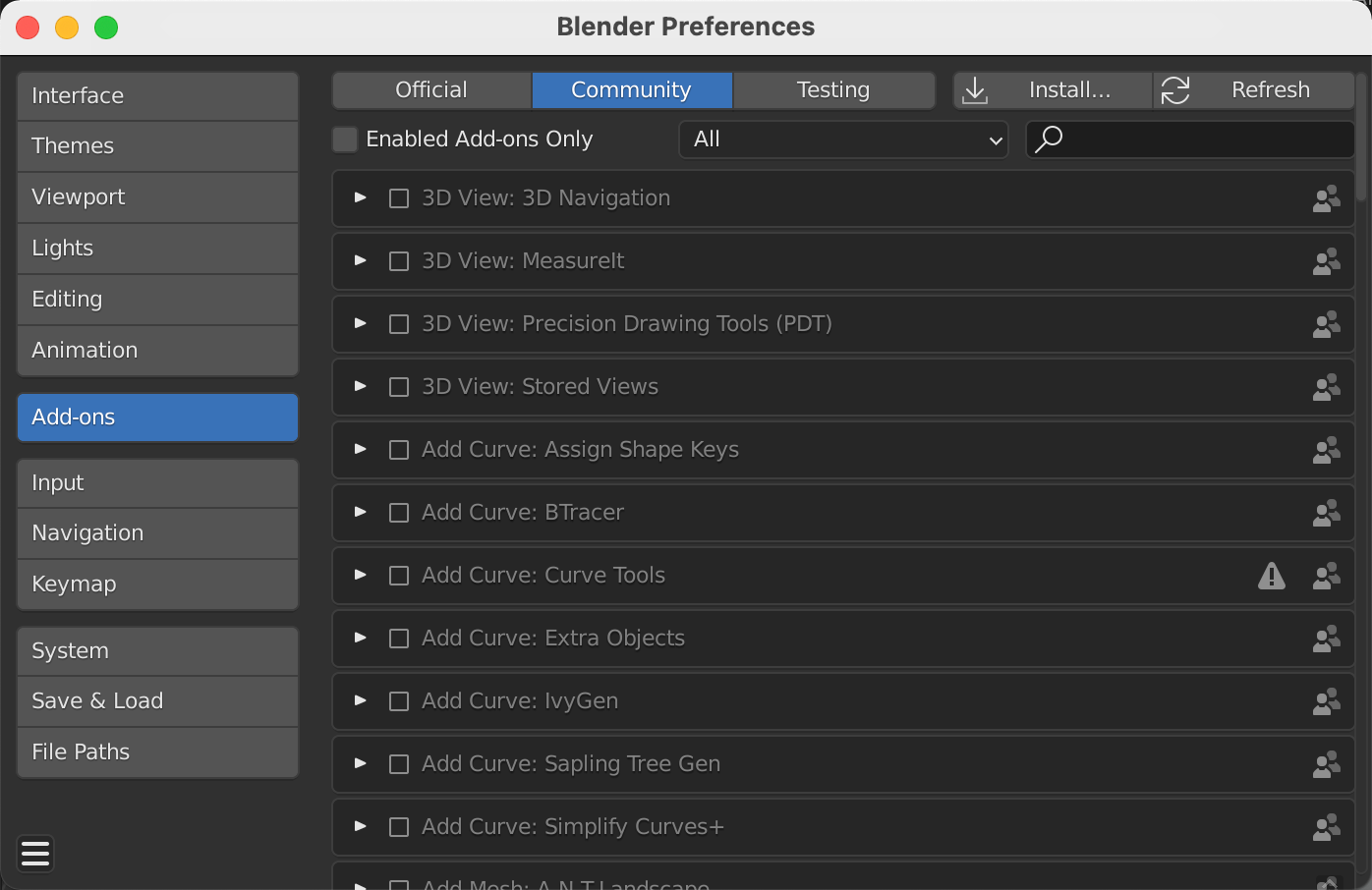
Clique no botão Instalar... . Um navegador de arquivos é exibido.
Selecione o arquivo .zip baixado e clique em Instale o Adicionar .
Na seção de Add-Ons, encontre a Ferramenta de Validação e habilite o add-on.
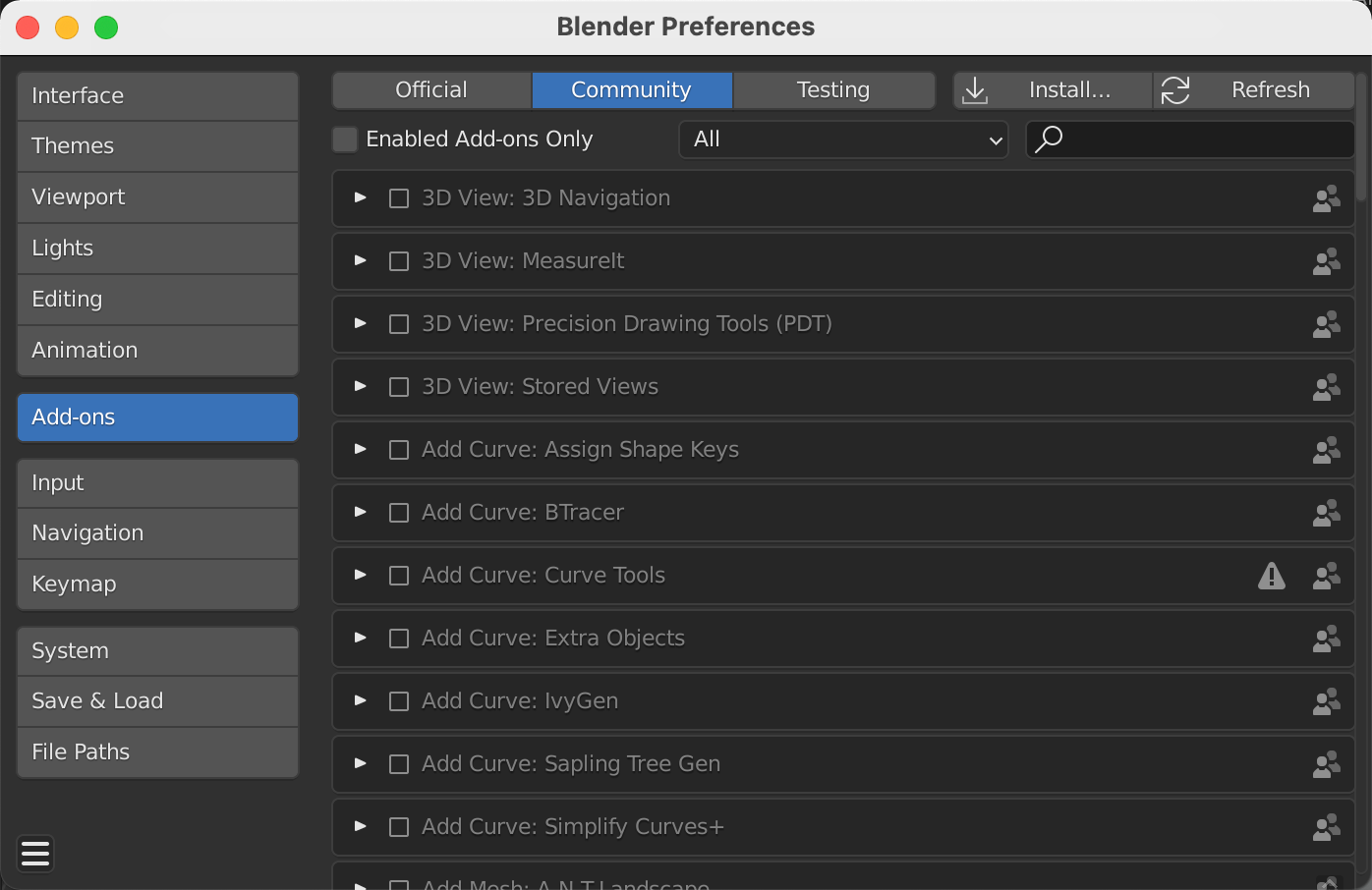
Volte ao seu espaço de trabalho e expanda a barra lateral na janela de visualização para acessar o adicionado.
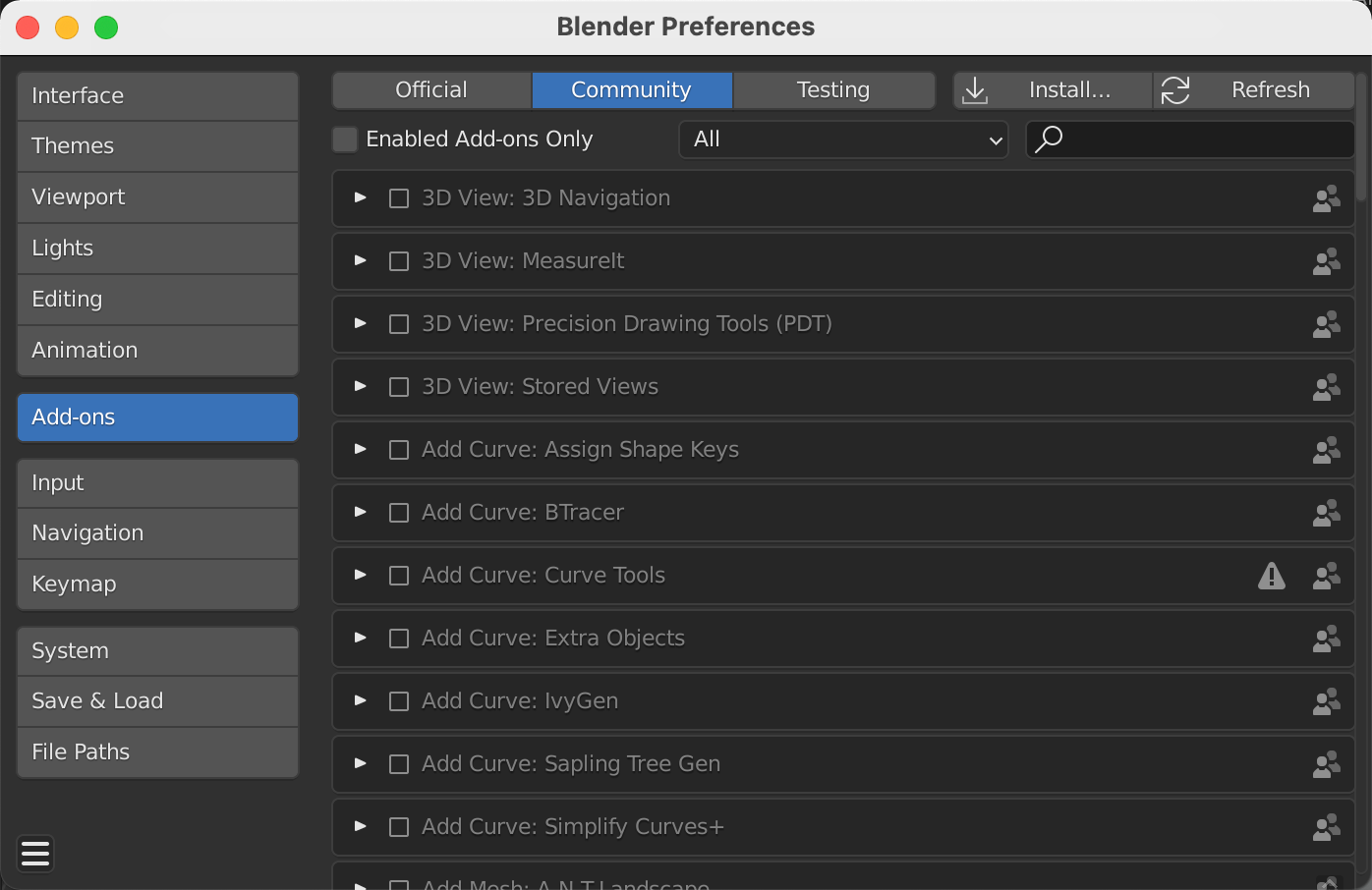
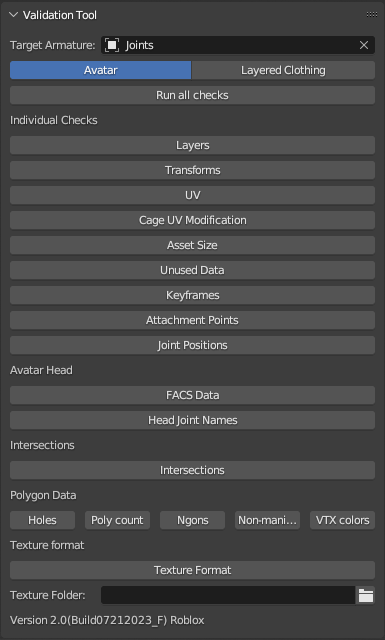
Validação
Após instalar o plugin, você pode começar a validar seus modelos de personagem.Ao validar, os resultados com problemas são exibidos como vermelhos.Em alguns casos, você pode aplicar uma correção automática a verificações que têm problemas.Veja Verificações e Passos de Solução de Problemas para detalhes sobre cada verificar / conferirde validação.
Para usar a ferramenta de validação em seu recurso:
No campo de Armadura Alvo, selecione o gotejador de olhos .
Com o conta-gotas ativo, selecione o objeto de armadura do seu personagem armadura object . Este objeto é frequentemente chamado de Joints ou Armature.
Selecione Executar todas as verificações para passar por cada verificar / conferirindividual. Alternativamente, você pode clicar em botões individuais para executar uma verificar / conferirespecífica.
Verifica se os problemas detectados são exibidos como vermelhos e um erro de saída é exibido na parte inferior da ferramenta.
Verificações e solução de problemas
Cada botão na ferramenta de validação realiza uma verificação diferente contra as especificações esperadas de caracteres.Os seguintes são os tipos específicos de verificação que cada verificação realiza, bem como etapas gerais de solução de problemas para resolver problemas detectados:
- Camadas
- Verifica por camadas extras na cena.Tentativas de correção automática para remover camadas extras.Se a correção automática falhar, remova manualmente camadas extras.
- Transformações
- Verifica que a localização geométrica, a rotação e a escala estão congeladas ( 0 , 0 , 0 ).Botões de correção automática tentam congelar as transformações.Isso pode causar mudanças em seu rig / plataforma / equipamento.Se a correção automática falhar, congele manualmente sua geometria.
- UVs de Geometria do Corpo
- Verifica se os UVs de Geometria do Corpo estão dentro de 0 - 1.Você deve resolver problemas manualmente definindo os UVs do seu objeto de corpo dentro de um 0 - 1 alcance.
- Modificações de UV da gaiola
- Verifica se os objetos UV da gaiola têm modificações incorretas.Tentativas de correção automática para resolver coordenadas UV.Se a correção automática falhar, você pode querer usar uma nova gaiola de modelo.
- Tamanho da mídia
- Verifica se o tamanho total do personagem e as partes individuais estão dentro dos limites esperados.Você deve resolver problemas manualmente ao redimensionar o modelo de personagem ou peças individuais.
- Dados não utilizados
- Verifica se há quaisquer dados não utilizados na cena, como dados órfãos ou materiais não utilizados.Tentativas de correção automática para remover dados extras.Se a correção automática falhar, remova manualmente dados e objetos desnecessários.
- Quadros-chave
- Verifica se há quadros-chave desnecessários.Keyframes relacionados a expressões faciais são esperados e ignorados.Tentativas de correção automática removem quadros-chave associados a objetos não faciais.Se a correção automática falhar, remova manualmente os dados do quadro de chave de objetos não faciais.Não exclua quadros-chave que também contenham dados faciais.
- Pontos de anexo
- Verifica se os pontos de anexo estão ligados à armadura e usam a convenção de nomeação correta.Tentativas de correção automática para pais de quaisquer pontos de anexo inesperados.
- Nomes de junta de cabeça duplicados
- Verifica nomes duplicados de osso da cabeça, incluindo duplicados com prefixos duplicados do Blender .001, .002, .003 e assim por diante.Faça referência às mensagens de saída para resolver manualmente os nomes de junção de rosto.
- Intersecção
- Verifica se há qualquer intersecção entre a geometria do personagem e a geometria da malha da gaiola.A ferramenta muda para o modo de Edição e destaca áreas onde potenciais intersecções são detectadas.
- Dados de polígonos
- Verifica problemas comuns de polígonos:
- Malhas são à prova d'água
- Malhas estão dentro do orçamento de polígonos
- Malhas não usam N-Gons Meshes
- Malhas não têm informações de cor de vértice
- Formato de textura
- Verifica se as texturas correspondem aos requisitos de textura, como o tamanho de resolução.Os usuários também podem selecionar um arquivo de imagem externa.Faça referência às mensagens de saída para resolver manualmente quaisquer problemas relacionados à textura.
Posições Conjuntas Verificações para o seguindo: Os ossos Raiz e HumanoidRootNode existem O osso raiz está em , , no espaço mundial Os ossos com convenções de nomeação Esquerda/Direita estão nos eixos corretos.: Faz referência às mensagens de saída para resolver manualmente problemas de posição conjunta.
Dados do FACS Verifica os seguintes dados do FACS: existe como uma posa mapeada Existem propriedades personalizadas mapeadas sob a posição_geo existentes O nome e os valores da propriedade estão corretos Poses corretivas devem incluir poses base existentes Referir-se às mensagens de saída para resolver manualmente problemas de dados do FACS.