As part of your promotional initiatives, the integrated events system lets you create time‑based events for your experience. Players can discover your events on the experience's detail page and through an event details page, and they can opt into notifications that they'll receive when your event begins.
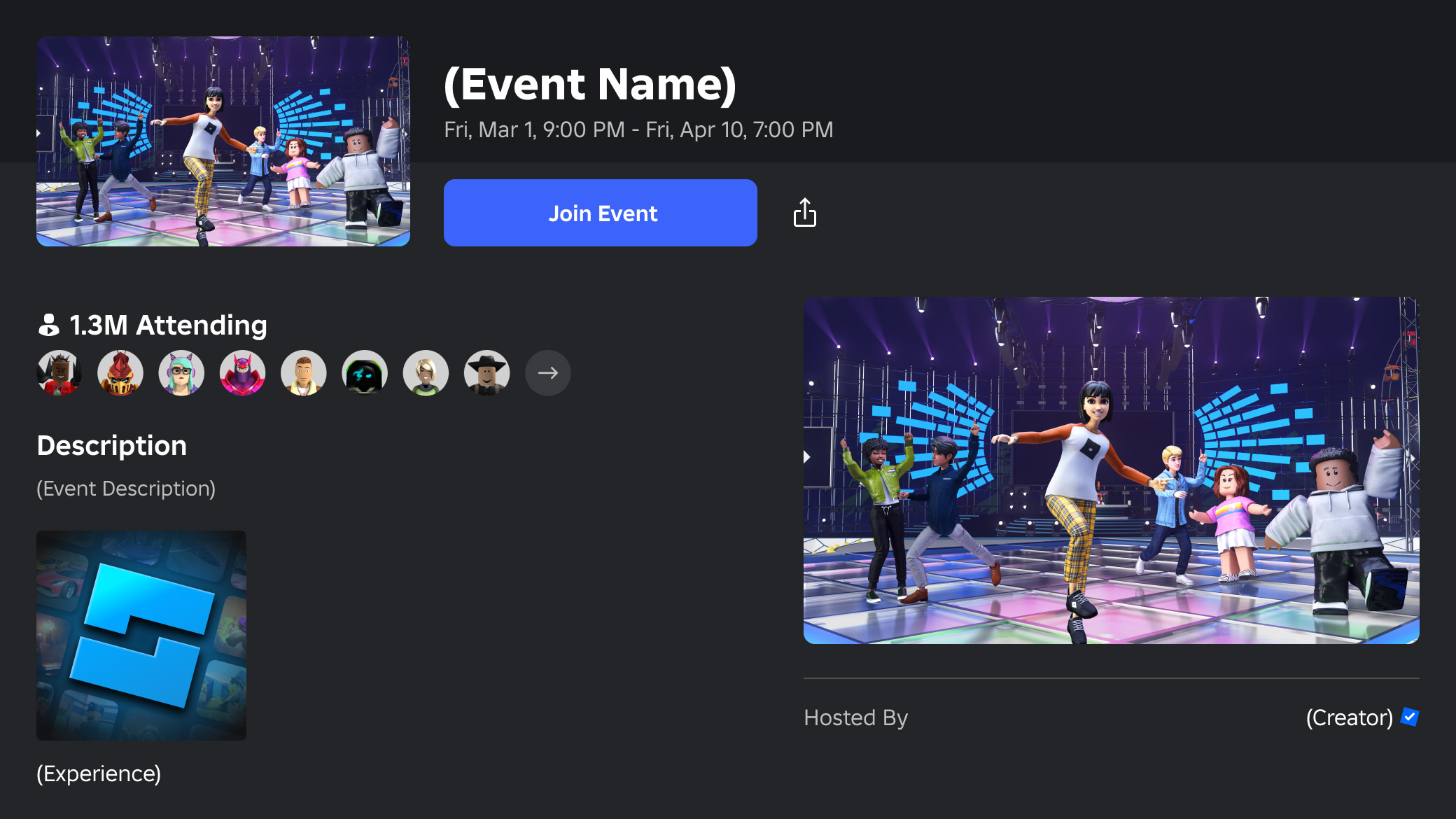
In addition to events, the integrated update announcements system lets you announce experience updates for which opted‑in players receive a notification in their Roblox notifications stream, along with a link to join the experience directly from the notification.
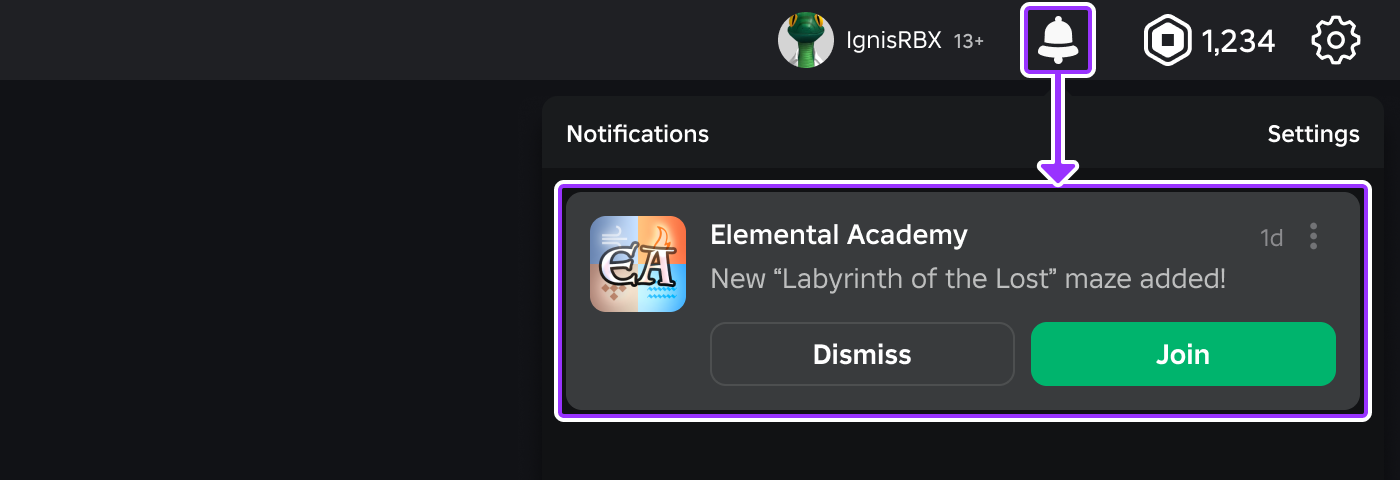
Create events
To create an event, you must have the Edit all group experiences permission in a group‑owned experience, or be the sole owner of a user‑owned experience. Currently, you can publish a maximum of 10 ongoing or upcoming events.
Navigate to an experience's page on the Creator Dashboard.
In the left column, expand the Engagement branch and click Events & Updates.
Click the Create Event or Update button.
Add a thumbnail to promote your event. If you don't add any thumbnails for the event, the primary experience thumbnail will be used instead.
Select an event category that most accurately describes your event. The category may be shown alongside your event thumbnail in certain places on Roblox.
Enter the event title, subtitle, and description. The description is optional but it can help provide additional information about the details of your event. If you supply a description, it should follow general best practices and accurately portray the event, including:
A summary of the event and how it relates to the overall experience. If you're using the event to promote a major experience update, summarize the key updates.
Incentives for players to join such as exclusive event‑specific merch or badges that may be earned during the event.
Set the starting date/time, and an ending date/time.
Select a privacy level; public events will be viewable to all players while private events will only be visible by you and others with elevated access.
When ready, click Create to save your event. If you set the event to public, it will be immediately discoverable on the experience's detail page.

Event discovery
The following sections detail how you can promote events and how events are discoverable by players on the Roblox platform.
Event details page
All published events feature an event details page which you can share with players on and off platform. To access a shareable link, you can use either the event details page itself or the Events page.
From the event details page, click/tap the share button below the event title to open your device's native sharing UI, or to copy the link to your clipboard.
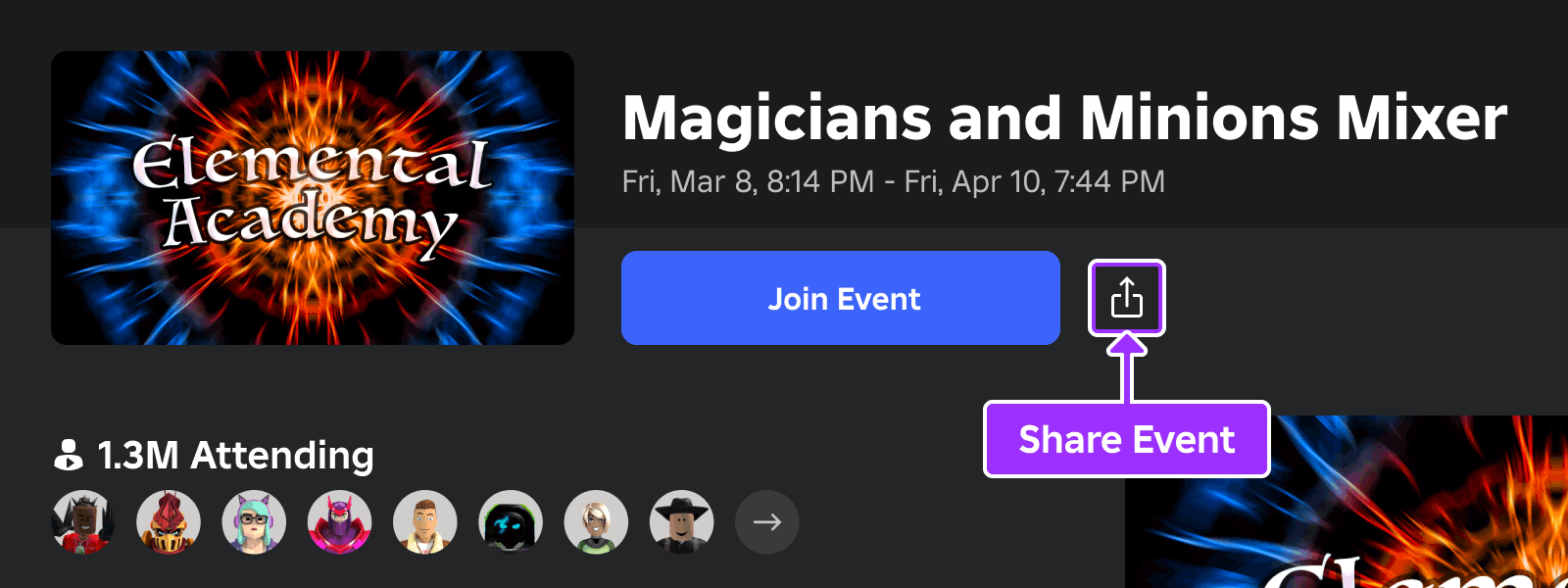
Experience detail page
All published events also appear in a dedicated Events section on the experience's detail page. Players can join active events directly through the Join Event button, or click Notify Me for upcoming events to receive stream notifications in their Roblox inbox and the ability to opt into push notifications.
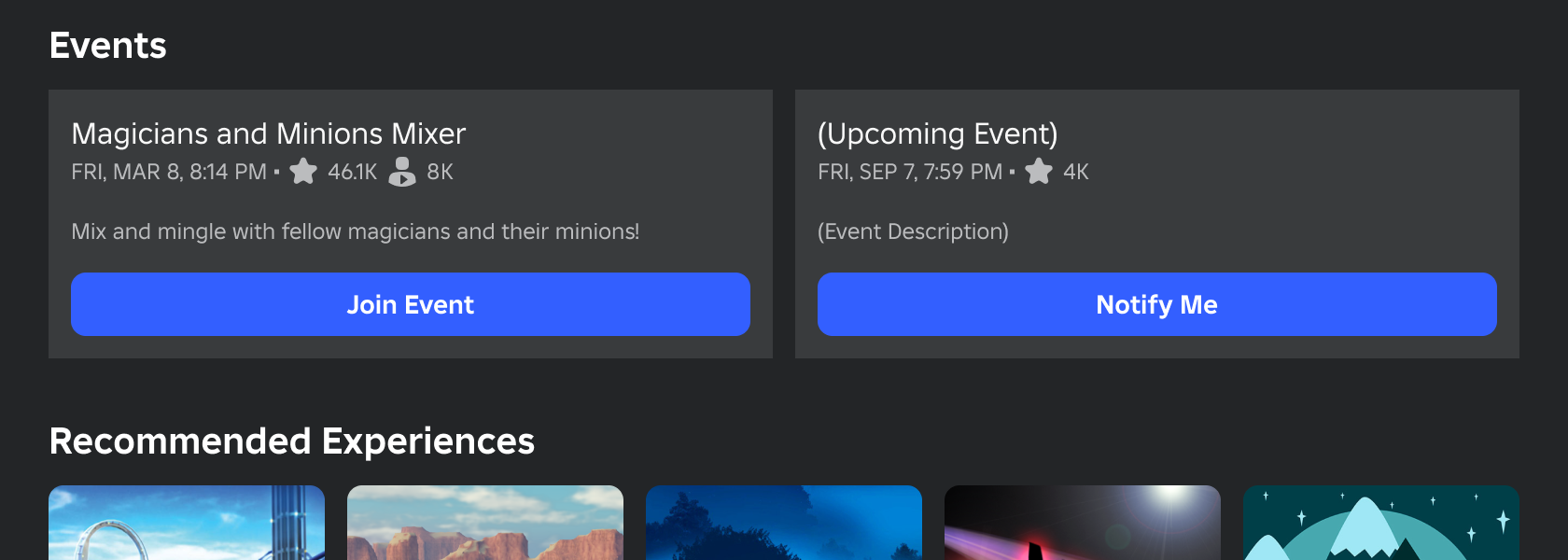
Group page
If you create events as an admin for a group, the group's events will appear under the Events tab on the group page.
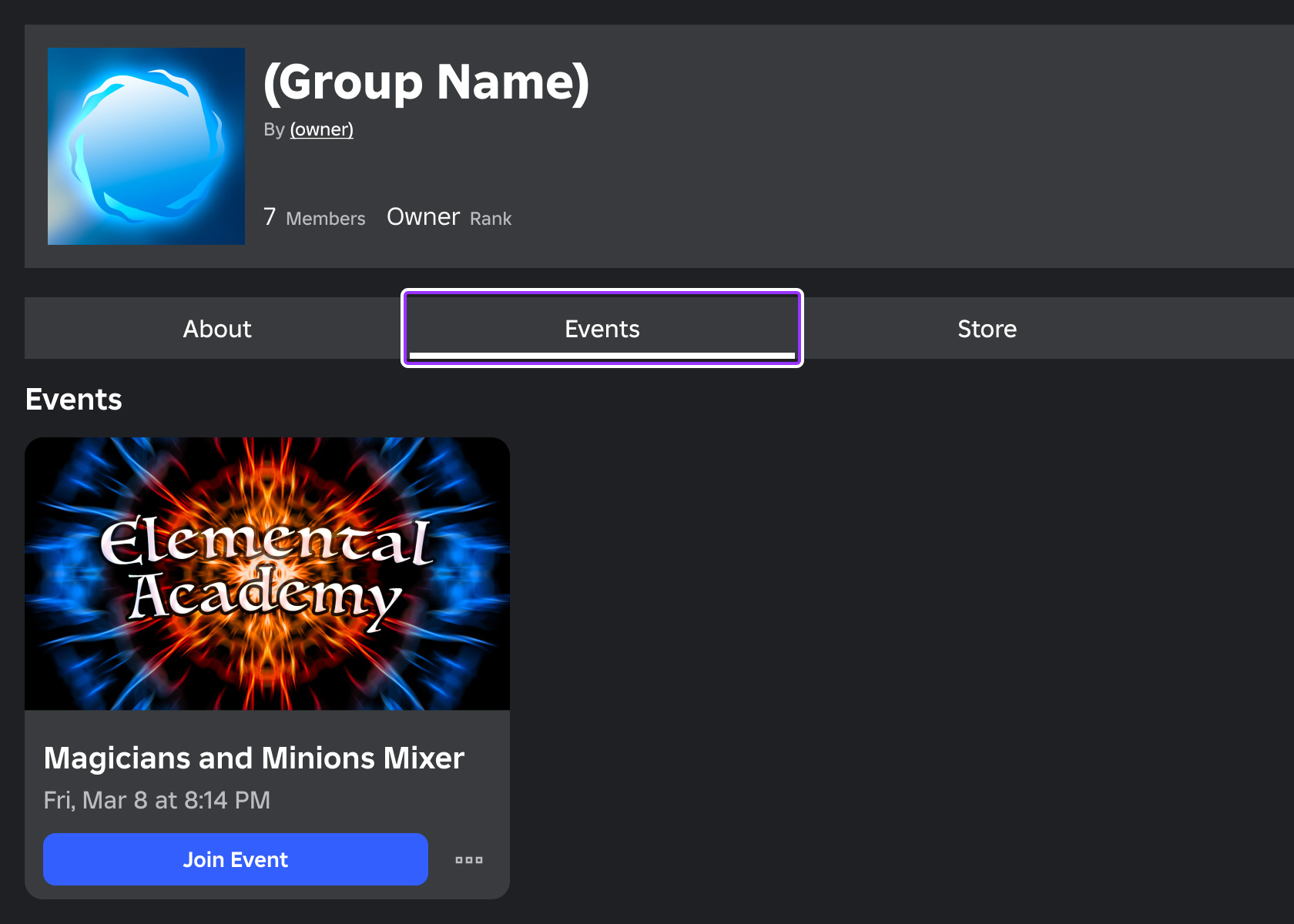
In addition, you can feature an event in the group's About section for extra visibility:
Go to the group's Events tab.
Find the event you want to feature, click on the ⋯ button, and select Feature Event.

The event should now appear in the group page's About section:

Stream/push notifications
Players who click Notify Me for an upcoming event will receive stream notifications in their Roblox inbox when the event starts. In addition, they can opt into push notifications to receive a notification on their device that will take them into the experience. Stream notifications remain accessible in the player's Roblox inbox for the duration of the event, making it easy for them to hop back in at any time.
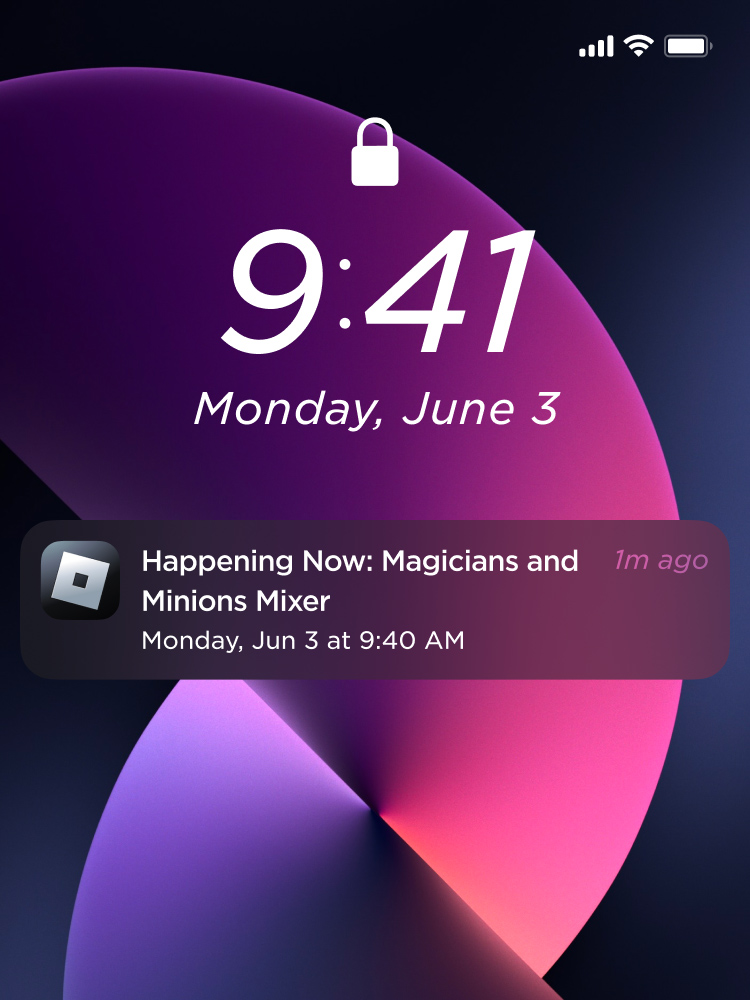
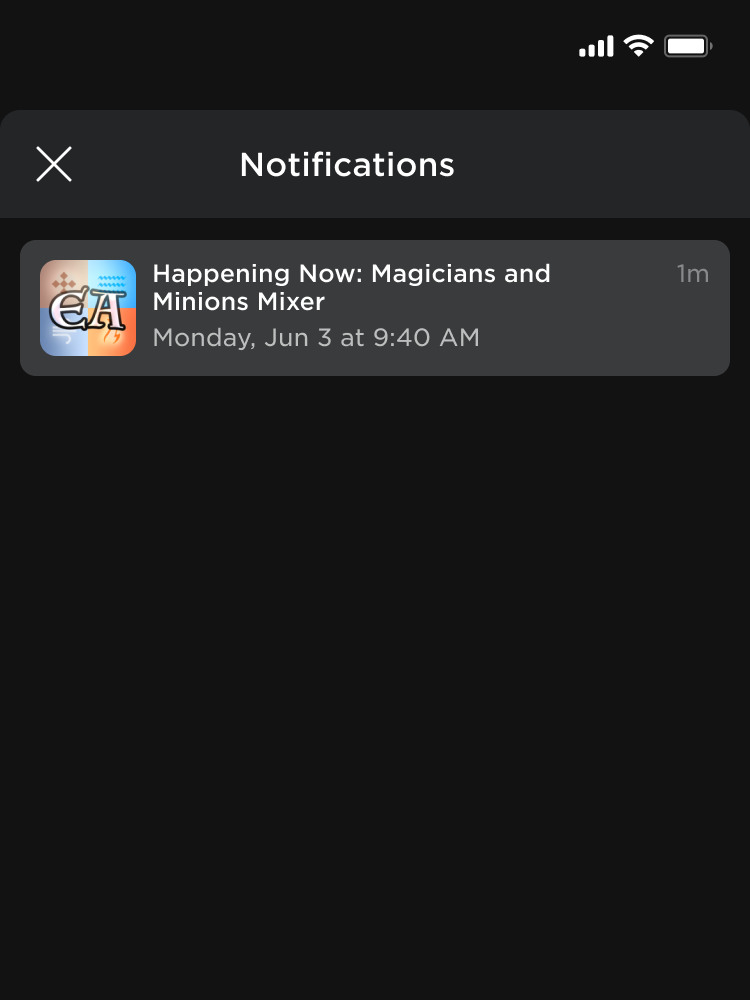
Delete events
To delete an event and remove its detail page:
On an experience's Events & Updates page, click the tab corresponding to the event's timing (Active, Scheduled, or Finished).
Hover over the event thumbnail, click the ⋯ button, and select Delete Event.

Use event attribution
When a player joins an experience through an event entry point, such as by clicking on an event notification or through the join button on the event details page, the event ID is added to the player's GameJoinContext. You can use this information in your experience to identify players who have come to participate in the event and show them custom prompts or otherwise personalize their experience.
Script - Reading Event ID from GameJoinContext
local Players = game:GetService("Players")
local function onPlayerAdded(player)
local source = player:GetJoinData()
-- Check if the provided source is valid
if source then
-- Read eventId from GameJoinContext
local eventId = source.GameJoinContext.EventId
if eventId then
print(player.Name, "joined from the event:", eventId)
end
end
end
Players.PlayerAdded:Connect(onPlayerAdded)
Announce experience updates
The integrated announcements system lets you notify opted‑in players about new and exciting updates. When you send an announcement, players receive a notification in their Roblox notifications stream, along with a link to launch the experience directly from the notification.
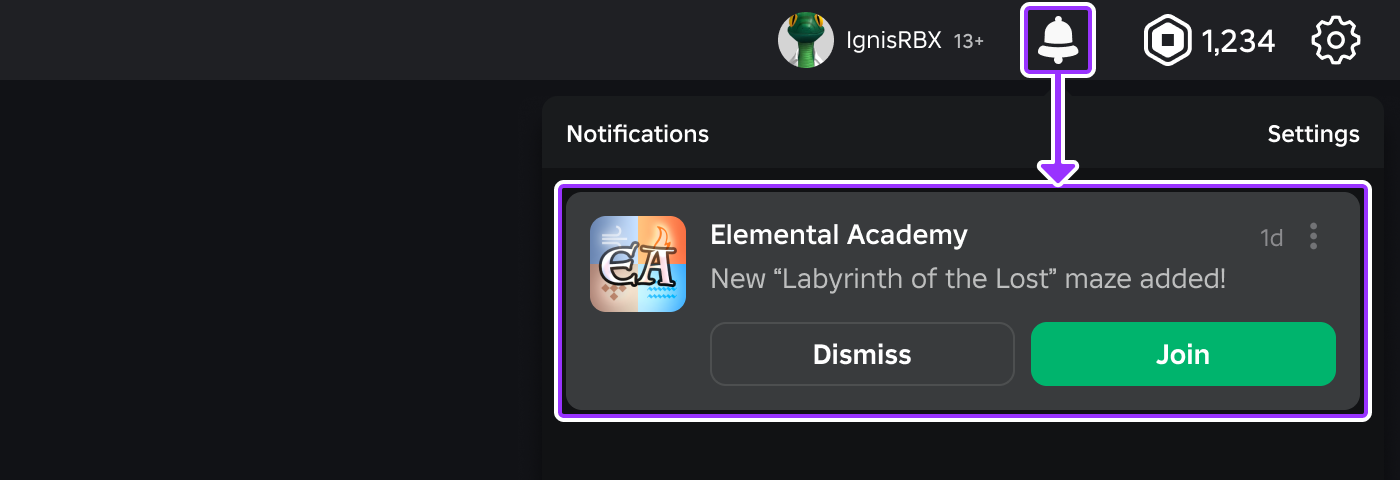
Updates have a limit of 60 characters and you can only announce an update once every three days. When drafting your update, consider the following best practices:
- Focus on announcing new, exciting, and accessible information, such as new areas, skills, and achievements.
- Be descriptive in your updates. Updates like "bug fixes" are vague and don't inform the reader of what was actually fixed.
- Avoid overwhelming players with too many updates in a short time period.
To announce an update:
Navigate to the Creator Dashboard.
Click on the thumbnail of the experience you want to associate with the update. The experience's Overview page displays.
In the left-hand navigation, under Engagement, click Events & Updates.
Click Create Event or Update.
At the top of the creation form, click on the link to the old updates page.
In the input field, describe what has been updated in your experience, then click the Preview button to see how the update will display for desktop, tablet, and phone users.
When ready, click the Send button. The update is sent to everyone who enabled notifications for your experience and it immediately displays in the History section of your Updates page with the sent date, the update message, and statistics related to the update's performance.

Statistic Description Views Number of people who have viewed the update. Visit rate Percentage of people who have visited the experience from the notification. Unfollow rate Percentage of people who have unfollowed the experience from the notification.