Lo strumento di validazione dell'avatar è un add-on Blender supplementare che puoi usare per identificare rapidamente i problemi comuni con il modello del tuo personaggio .Questo strumento controlla che il tuo modello soddisfi la maggior parte delle specifiche tecniche di Roblox sull'avatar e, quando possibile, tenta di risolverle automaticamente.
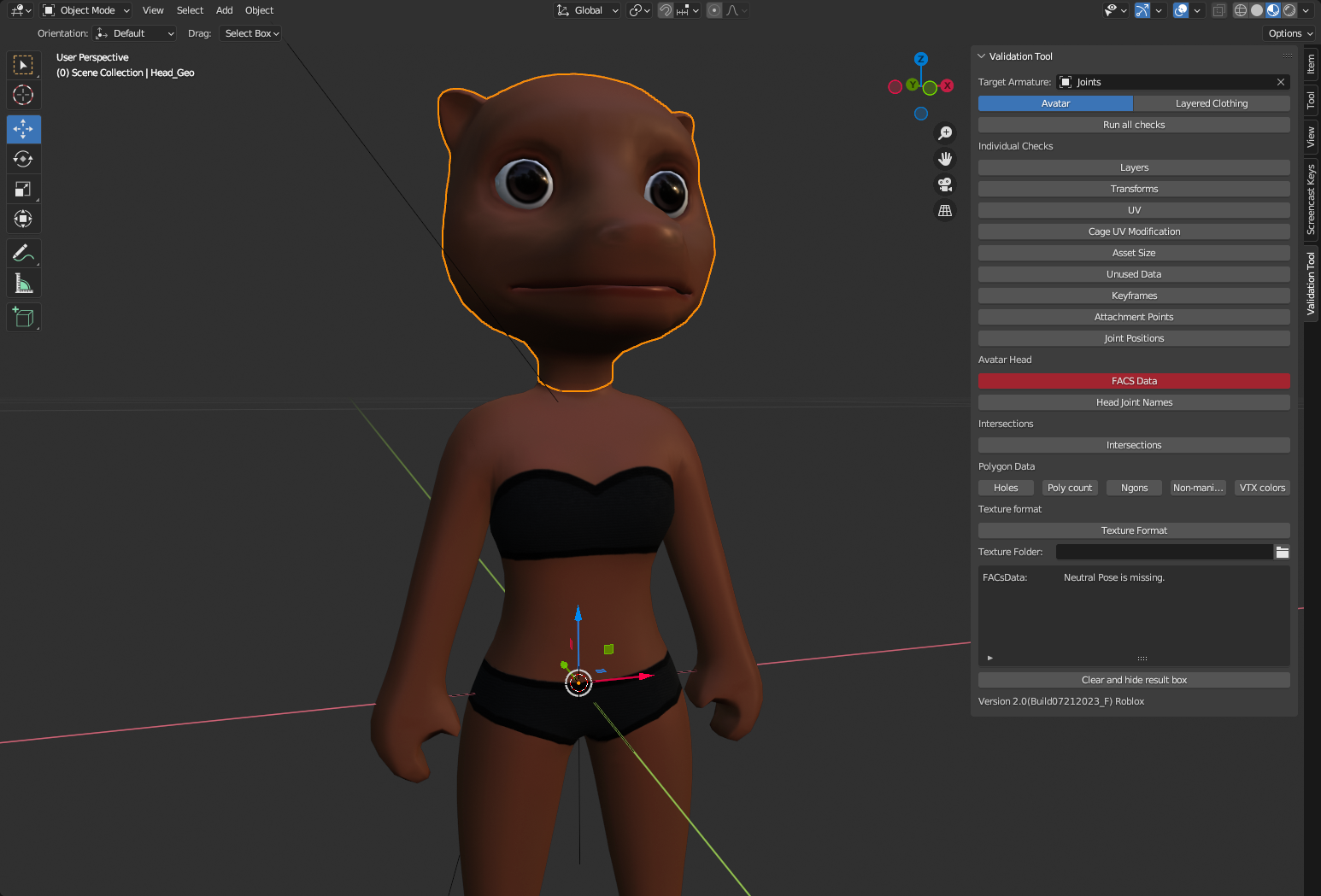
Questo strumento può risparmiarti tempo controllando le specifiche di convalida comuni prima di esportare il tuo modello, ma non fornisce una verifica completa di tutti gli aspetti del tuo modello di personaggio.Dovresti sempre testare continuamente il tuo modello di personaggio, incluso testare i tuoi personaggi in Studio e verificare da solo se il tuo modello soddisfa le specifiche di carattere di Roblox .
Installare
Per installare lo strumento di validazione in Blender:
Scarica ValidationTool_Blender.zip e salva il file .zip localmente. Non aprire il file .zip.
In Blender, naviga a Modifica > Preferenze .
Nelle preferenze, vai alla sezione Add-Ons sulla barra laterale sinistra.
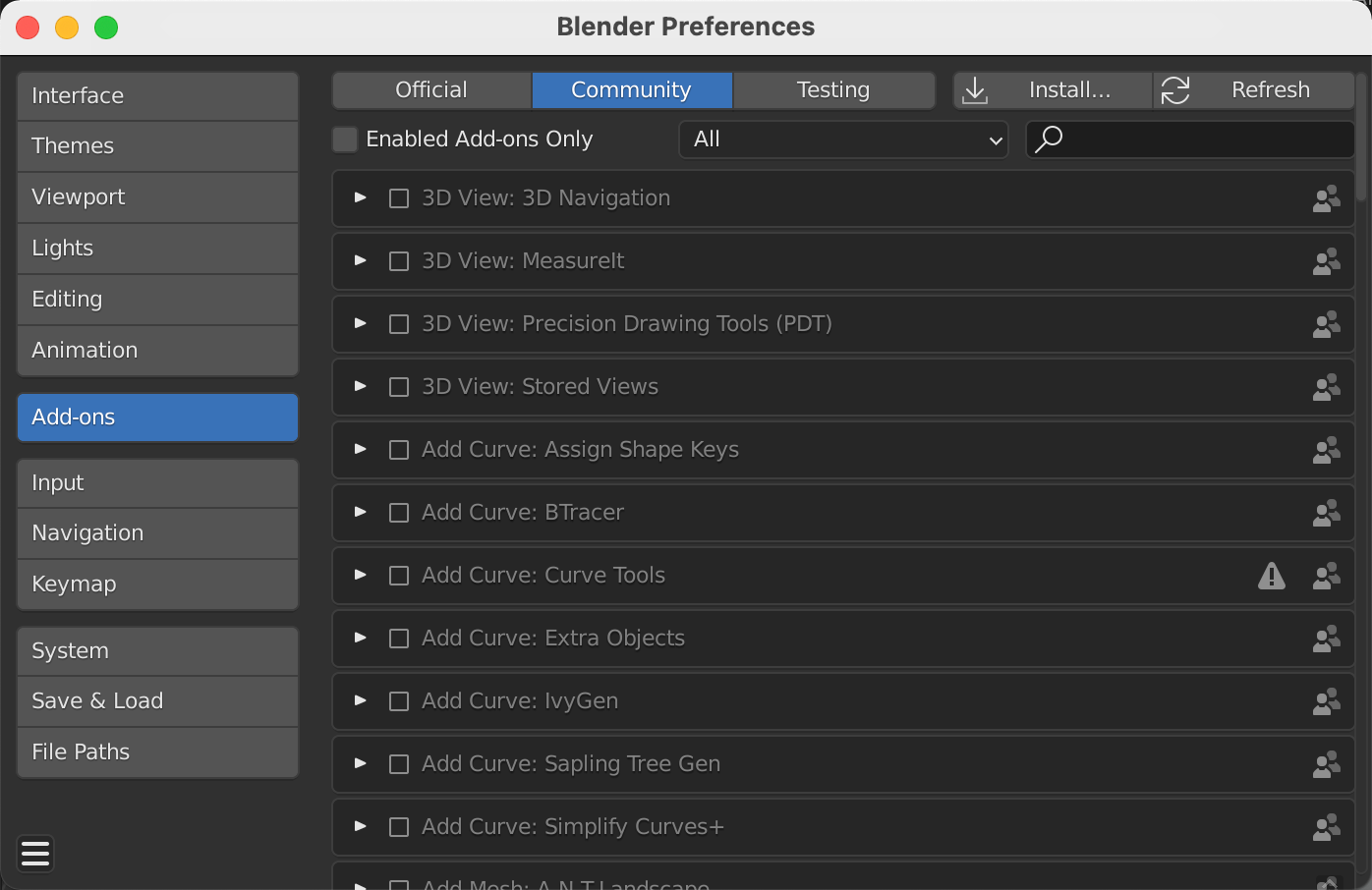
Fai clic sul pulsante Installa... . Viene visualizzato un browser dei file.
Seleziona il file .zip scaricato e clicca Installa Add-On .
Nella sezione Add-Ons, trova lo Strumento di validazione e abilita l'add-on.
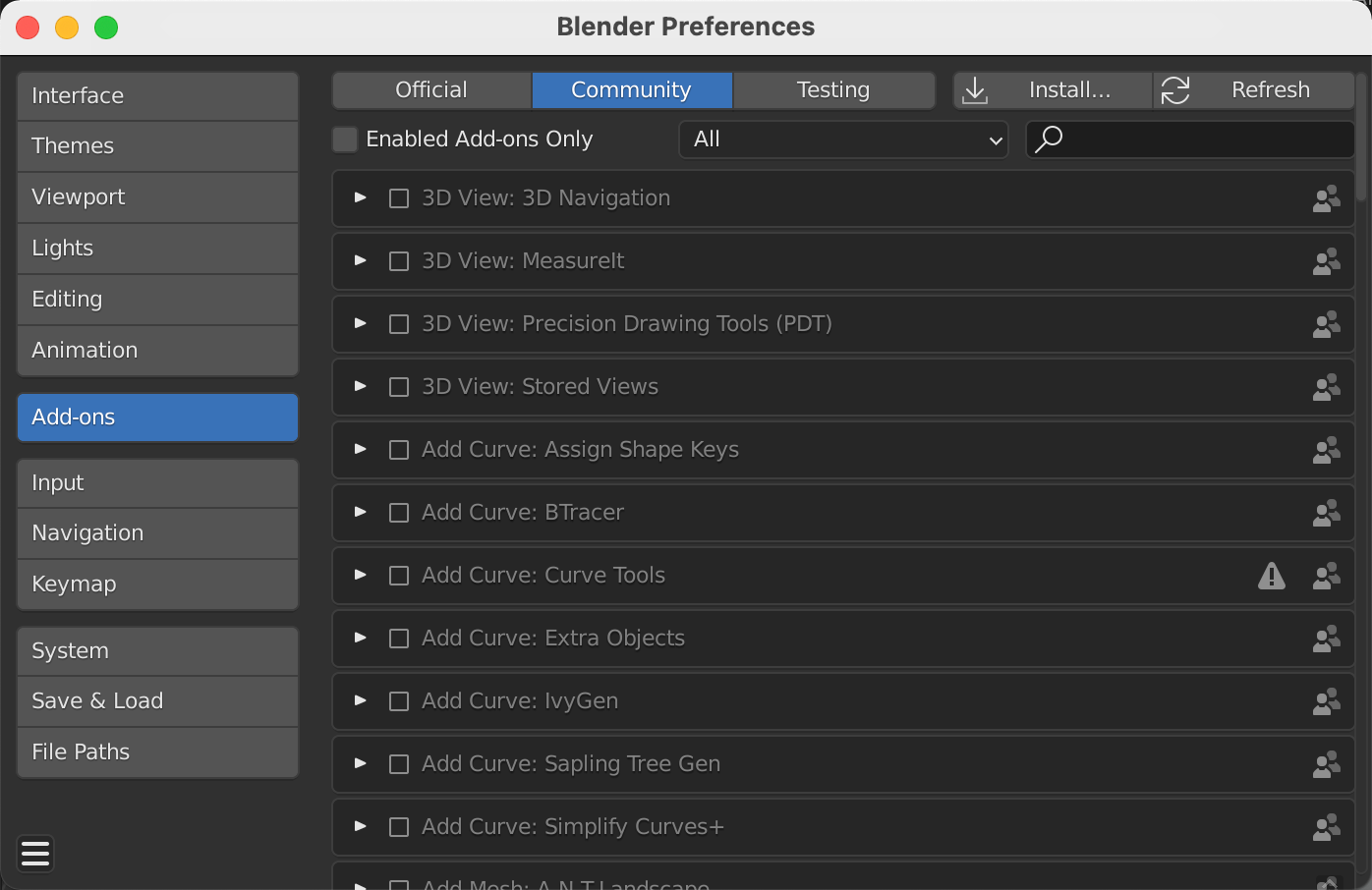
Torna alla tua area di lavoro e espandi la barra laterale nella finestra per accedere all'aggiunta.
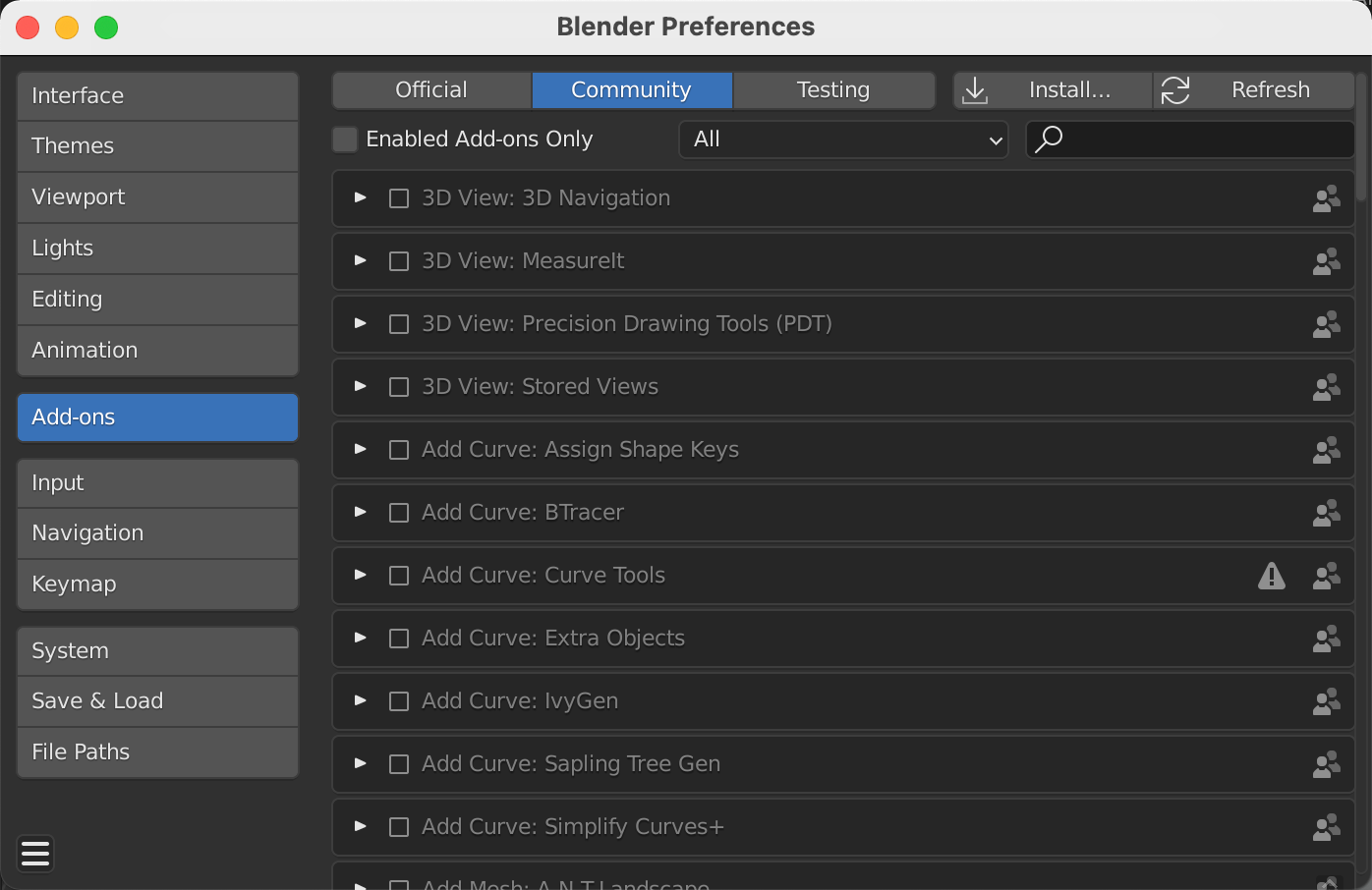
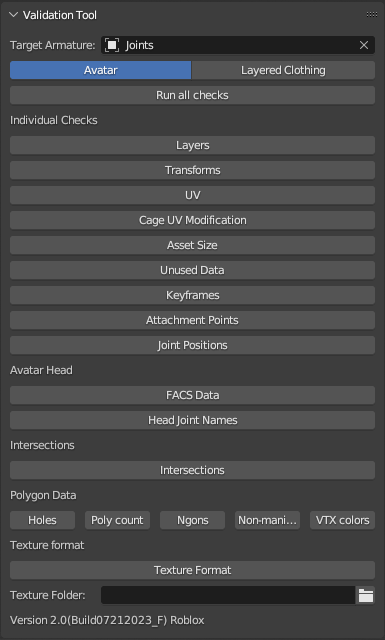
Validare
Dopo l'installazione del Collegare, puoi iniziare a validare i modelli di personaggio.Durante la validazione, i risultati con problemi vengono visualizzati come rossi.In alcuni casi, puoi applicare una correzione automatica ai controlli che hanno problemi.Vedi Controlli e passi di risoluzione dei problemi per i dettagli su ogni Controllare /Verificaredi validazione.
Per utilizzare lo strumento di validazione sul tuo risorsa:
Nel campo Target Armature, seleziona il eyedropper .
Con il contagocce attivo, seleziona l'oggetto dell'armatura del tuo personaggio armatura . Questo oggetto è spesso chiamato Articolazioni o Armature.
Seleziona Esegui tutti i controlli per passare attraverso ogni singolo Controllare /Verificare. In alternativa, puoi fare clic su singoli pulsanti per eseguire un Controllare /Verificarespecifico.
Controlla che i problemi rilevati vengono visualizzati come rossi e un output di errore viene visualizzato in fondo allo strumento.
Controlli e risoluzione dei problemi
Ogni pulsante sullo strumento di convalida esegue un controllo diverso contro le specifiche di carattere attese.I seguenti sono i tipi specifici di verifica che ogni controllo esegue, nonché i passaggi di risoluzione dei problemi generali per risolvere le problematiche scoperte:
- Strati
- Controlla gli strati extra nella scena.Gli tentativi di riparazione automatica tentano di rimuovere strati extra.Se la correzione automatica fallisce, rimuovi manualmente gli strati extra.
- Trasforma
- Controlla che la posizione della geometria, la rotazione e la scala sono bloccate ( 0 , 0 , 0 ).Il pulsante di riparazione automatica tenta di congelare le trasformazioni.Questo può causare cambiamenti al tuo Piattaforma di test.Se la correzione automatica fallisce, congela manualmente la tua geometria.
- UV
- Controlla se le Geometrie UV del corpo sono entro 0 - 1 .Devi risolvere i problemi manualmente impostando gli UV del tuo oggetto corporeo all'interno di un 0 - 1 intervallo.
- Modifiche UV della gabbia
- Controlla se gli oggetti UV della gabbia hanno modifiche errate.Gli tentativi di riparazione automatica di risolvere le coordinate UV.Se la correzione automatica fallisce, potresti voler utilizzare una nuova gabbia di modelli.
- Dimensione delle risorse
- Verifica se la dimensione totale del personaggio e le parti individuali sono entro i limiti previsti.Devi risolvere i problemi manualmente ridimensionando il modello del tuo personaggio o le parti individuali.
- Dati non utilizzati
- Controlla eventuali dati non utilizzati nella scena, come dati orfani o materiali non utilizzati.Gli tentativi di riparazione automatica tentano di rimuovere dati extra.Se la correzione automatica fallisce, rimuovi manualmente i dati e gli oggetti non necessari.
- Keyframes
- Controlla per qualsiasi keyframe non necessario.Si prevedono e ignorano i keyframe relativi alle espressioni facciali.Gli tentativi di riparazione automatica di rimuovere i keyframe associati agli oggetti non facciali.Se il ripristino automatico fallisce, rimuovi manualmente i dati del keyframe da oggetti non facciali.Non eliminare i keyframe che contengono anche dati facciali.
- Punti di allegamento
- Controlla che i punti di allegamento sono parentizzati all'armatura e usa la convenzione di denominazione corretta.Gli tentativi di riparazione automatica tentano di genitori qualsiasi punto di allegamento inaspettato.
- Dati di FACS
- Controlli per i seguenti dati di FACS:
- Neutral Pose esiste come posa mappata
- Esistono posizioni corrette sotto il nome e i valori delle proprietà personalizzate sotto il Head_Geo
- Il nome e i valori delle proprietà personalizzate vengono correttamente impostati
- Le posizioni corrette devono includere posizioni di base esistenti
- Le posizioni corrette non utilizzano più di 3 posizioni di base Refer to the output messages to risolvere manualmente i problemi dei dati di FACS.
- Nome congiunto della testa
- Verifica dei nomi duplicati della testa, inclusi duplicati con prefissi duplicati di Blender .001, .002, .003 e simili.Fai riferimento ai messaggi di output per risolvere manualmente i nomi delle articolazioni facciali.
- Intersezione
- Controlla per qualsiasi intersezione tra la geometria del personaggio e la geometria della mesh della gabbia.Lo strumento passa alla modalità Modifica e evidenzia le aree in cui vengono rilevate potenziali intersezioni.
- Dati del poligono
- Controlla i problemi comuni del poligono:
- I mesh sono a tenuta stagna
- I mesh sono all'interno dei budget di poligoni
- I mesh non utilizzano le informazioni sul colore dei vertici
- Formato texture
- Controlla che le texture corrispondono ai requisiti di texture, come la dimensione della risoluzione.Gli utenti possono anche selezionare un file immagine esterno.Fai riferimento ai messaggi di output per risolvere manualmente qualsiasi problema relativo alla texture.
Posizioni congiunte Controlli per quanto Seguendo: Esistono le ossa Radice e UmanoidRootNode L'osso Radice è a , , mondo spaziale Le ossa con convenzioni di nome Sinistra/Destra sono su assi corretti.: Fai riferimento ai messaggi di output per risolvere manualmente i problemi di posizione congiunta.