The user's view of the world is represented by a Camera object. You can change the camera behavior to suit your experience in a variety of ways. For example, the camera can react to events in the world, such as shaking when a monster walks by, or locked to the side of the user character, as in a side-scroller.
Create a first-person camera
A first-person camera is a view where the camera stays locked with the character's head, which is more accurate to real life. It's common in shooter and story experiences where the goal is to make the user feel immersed in the world.


In Studio, the StarterPlayer object contains a number of properties that affects the user's camera. The CameraMode property determines how the camera behaves.
Select StarterPlayer.

Change CameraMode to LockFirstPerson. This ensures the user's camera doesn't move away from their head.

Playtest to see the first person camera in action.
Create a side-scrolling camera
A side-scrolling view keeps the camera at a fixed position relative to the side of the character, giving the world a two-dimensional feel.
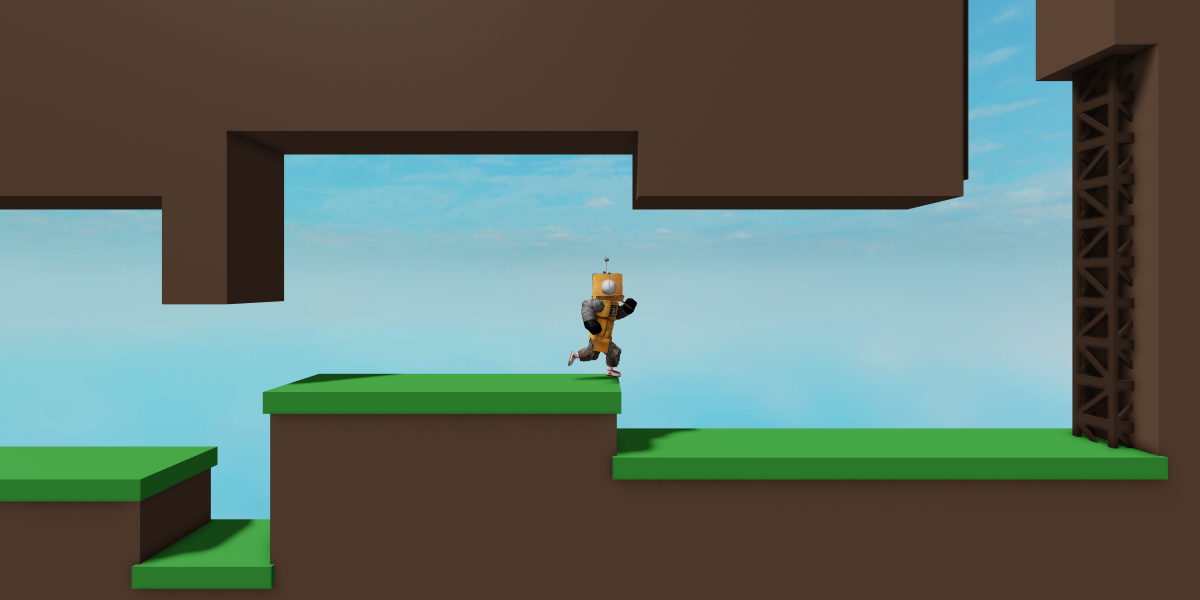
Script the camera
Expand StarterPlayer, and in StarterPlayerScripts add a LocalScript named CameraManager.

At the top of the script, copy and paste the following code sample to get the Players service, and then in a new variable get the local user.
local Players = game:GetService("Players")local player = Players.LocalPlayerCreate a function called updateCamera. This holds the logic needed to get and set a new position for the camera.
local Players = game:GetService("Players")local player = Players.LocalPlayerlocal function updateCamera()endInside the function, get the user's character model and check if it exists by using an if statement.
local Players = game:GetService("Players")local player = Players.LocalPlayerlocal function updateCamera()local character = player.Characterif character thenendend
Point the camera
All character models contain a part named HumanoidRootPart, which can be used to get the character's position in the world. This sets position the camera points at.
Use FindFirstChild to get the HumanoidRootPart and check it exists using an if statement.
local Players = game:GetService("Players")local player = Players.LocalPlayerlocal function updateCamera()local character = player.Characterif character thenlocal root = character:FindFirstChild("HumanoidRootPart")if root thenendendendThe position of the HumanoidRootPart is actually 2 studs below the user's head. To fix this, add a new Vector3 with a height of 2 studs to the root's position.
local Players = game:GetService("Players")local player = Players.LocalPlayerlocal HEIGHT_OFFSET = 2local function updateCamera()local character = player.Characterif character thenlocal root = character:FindFirstChild("HumanoidRootPart")if root thenlocal rootPosition = root.Position + Vector3.new(0, HEIGHT_OFFSET, 0)endendend
Set the camera position
The camera also needs a position. To give the user's view a 2D side-scrolling look, the camera needs to look directly at the side of the character. Place the camera to the side of the user by adding depth to just the Z axis of the camera's position using a Vector3.
local player = Players.LocalPlayer
local CAMERA_DEPTH = 24
local HEIGHT_OFFSET = 2
local function updateCamera()
local character = player.Character
if character then
local root = character:FindFirstChild("HumanoidRootPart")
if root then
local rootPosition = root.Position + Vector3.new(0, HEIGHT_OFFSET, 0)
local cameraPosition = Vector3.new(rootPosition.X, rootPosition.Y, CAMERA_DEPTH)
end
end
end
Update CurrentCamera
Now that the variables for the camera's position and the camera's target are ready, it's time to update the camera's position. You can access the user's camera through the CurrentCamera property of Workspace. The camera has a CFrame property to determine its position.
You can use CFrame.lookAt() to update the camera. It takes two positions and creates a CFrame located at the first position pointed towards the second. Use CFrame.lookAt() to create a CFrame that is positioned at cameraPosition and pointed toward rootPosition.
local player = Players.LocalPlayer
local camera = workspace.CurrentCamera
local CAMERA_DEPTH = 24
local HEIGHT_OFFSET = 2
local function updateCamera()
local character = player.Character
if character then
local root = character:FindFirstChild("HumanoidRootPart")
if root then
local rootPosition = root.Position + Vector3.new(0, HEIGHT_OFFSET, 0)
local cameraPosition = Vector3.new(rootPosition.X, rootPosition.Y, CAMERA_DEPTH)
camera.CFrame = CFrame.lookAt(cameraPosition, rootPosition)
end
end
end
Sync the camera
The last step is to run this function repeatedly to keep the camera in sync with the user. The image the user sees is constantly refreshing. The split second it takes to do all of the calculations necessary is called the render step.
RunService:BindToRenderStep() makes it simple to execute a function on every frame by accepting these three parameters:
- name - The name of this binding, which should be unique so it won't clash with other functions of the same name.
- priority - The higher the number, the higher the priority. This function should run after Roblox's default camera update, so the priority is set to 1 level higher than the internal camera's RenderPriority.
- function - The function to be bound to the render step.
Use RunService:BindToRenderStep() to bind the updateCamera function to the render step.
local Players = game:GetService("Players")local RunService = game:GetService("RunService")local player = Players.LocalPlayerlocal camera = workspace.CurrentCameralocal CAMERA_DEPTH = 24local HEIGHT_OFFSET = 2local function updateCamera()local character = player.Characterif character thenlocal root = character:FindFirstChild("HumanoidRootPart")if root thenlocal rootPosition = root.Position + Vector3.new(0, HEIGHT_OFFSET, 0)local cameraPosition = Vector3.new(rootPosition.X, rootPosition.Y, CAMERA_DEPTH)camera.CFrame = CFrame.lookAt(cameraPosition, rootPosition)endendendRunService:BindToRenderStep("SidescrollingCamera", Enum.RenderPriority.Camera.Value + 1, updateCamera)Playtest your code. Use the A and D keys to move your character from side to side.
Create an isometric camera
The basic structure of getting the user's position and updating the camera's position every frame can be adapted to many other camera styles, such as an isometric camera. An isometric camera is a 3D view pointing slightly down at a fixed angle towards the user character.

Modify position and view
Using the code from the previous example, modify cameraPosition to add the same amount to all 3 dimensions.
 local function updateCamera()local character = player.Characterif character thenlocal root = character:FindFirstChild("HumanoidRootPart")if root thenlocal rootPosition = root.Position + Vector3.new(0, HEIGHT_OFFSET, 0)local cameraPosition = rootPosition + Vector3.new(CAMERA_DEPTH, CAMERA_DEPTH, CAMERA_DEPTH)camera.CFrame = CFrame.lookAt(cameraPosition, rootPosition)endendendRunService:BindToRenderStep("IsometricCamera", Enum.RenderPriority.Camera.Value + 1, updateCamera)
local function updateCamera()local character = player.Characterif character thenlocal root = character:FindFirstChild("HumanoidRootPart")if root thenlocal rootPosition = root.Position + Vector3.new(0, HEIGHT_OFFSET, 0)local cameraPosition = rootPosition + Vector3.new(CAMERA_DEPTH, CAMERA_DEPTH, CAMERA_DEPTH)camera.CFrame = CFrame.lookAt(cameraPosition, rootPosition)endendendRunService:BindToRenderStep("IsometricCamera", Enum.RenderPriority.Camera.Value + 1, updateCamera)Changing the camera's FieldOfView property simulates zooming it in and out, which can give the view a flatter look. Try setting it to a value of 20 to zoom in, and increasing the camera's distance from the user to compensate.
local Players = game:GetService("Players")local RunService = game:GetService("RunService")local player = Players.LocalPlayerlocal camera = workspace.CurrentCameralocal CAMERA_DEPTH = 64local HEIGHT_OFFSET = 2camera.FieldOfView = 20local function updateCamera()
By changing the way the camera behaves, you can achieve a whole new look for your experience. See if you can change the cameraPosition to achieve a top-down camera with the same script. Try tweaking settings to get a result you like!