Parçacıkların temellerini öğrendiniz, şimdi bu becerileri insanlar tarafından taşınabilen bir parıldayıcı tasarlamak için uygulayın.Patlamalar gibi, parçacıklar sihirli yıldızlar veya öfkeli alevler gibi farklı etkiler için özelleştirilebilir.
Build It, Play It meydan okumasında ele alınan özelliklere ek olarak, bu öğretici, parçacıkların zamanla renk değiştirmesine izin veren renkgradiyonlarını kullanacaktır, videoda görüldüğü gibi mavi-sarıdan sarıya.Işıltılar, Mucize Evi şablonu veya oluşturduğunuz diğer deneyimlerle birlikte kullanılabilir.
Bir araç bul
Bu eğitim için, parıltılar bağlı parçacık efektleri ile araçlar dır.Roblox'ta, araçlar oyuncuların kullandığı eşyalardır; eğer bir kılıç veya silahla bir deneyim oynadıysanız, muhtemelen daha önce araçlar kullandınız.
Başlamak için, önceden yapılmış ateşleme setini mevcut deneyime ekleyin. Ardından birini seçip parçacık yayıcısını özelleştireceksiniz.
Kıvılcım Seti web sayfasına giterek başlayın.Sayfada, Al düğmesine tıklayın ve talimatları izleyin.Bu, seti Envanterinize ekler, ki bu da Araç Çubuğunda erişilir.
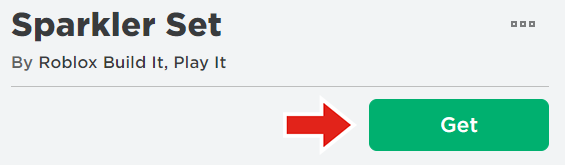
Roblox Studio'da, Alet Çantası nı bulun. Açık değilse, Görüntü sekmesine gidin ve Alet Çantası düğmesine tıklayın.
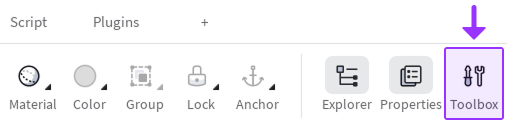
Araç kutusu penceresinde, Envanter için simgeye tıklayın.
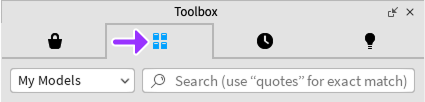
Sol bırakma menüsünün Benim Modellerime ayarlandığından emin olun.Sonra, bul ve Kıvılcım Seti üzerine tıkla.Bu, parçaları deneyiminize ekleyecektir.
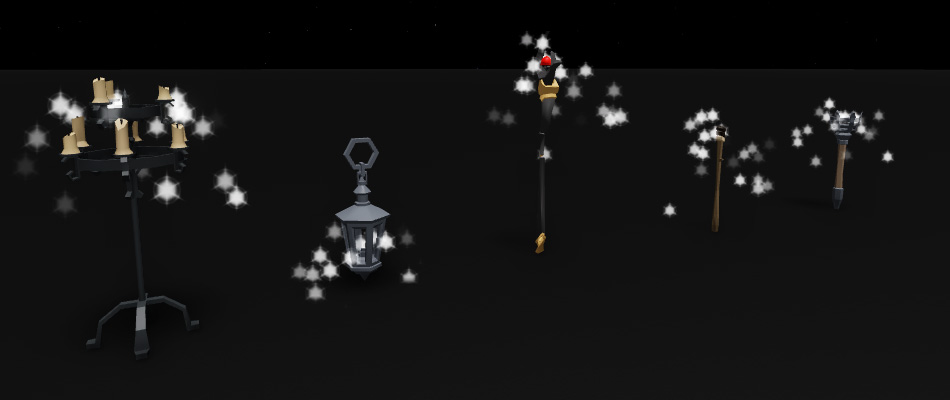
Parçacığı oluştur
Her bir parıltılayıcı özelleştirilebilir bir parçacık yayıcısı ile birlikte gelir.Parçacığı bulmak, dokusunu değiştirmek ve ardından renk gradyanı oluşturmak için adımları izleyin.
Önceden yapılmış araçlardan birini seçin.In the Gezgin , vurgulanan bölümü bulun.Sonra, > oklarına tıklayın ve Bağlantı bulana kadar genişleyin ve SparklerParticle seçin.

Doku özelliğini değiştirin. Aşağıda bazı doku kimlikleri listelenmiştir.

5860841663 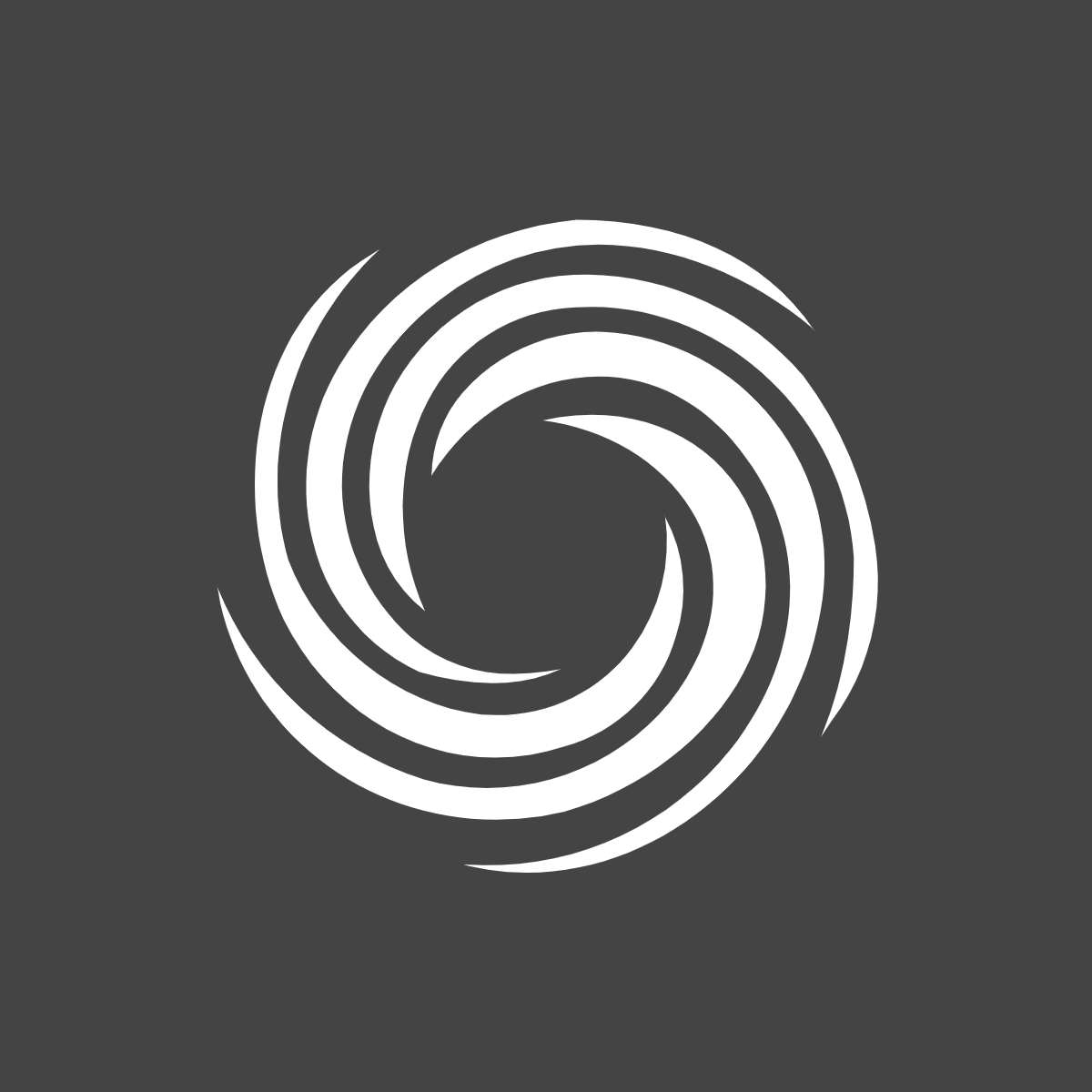
5857851812 
5857851618 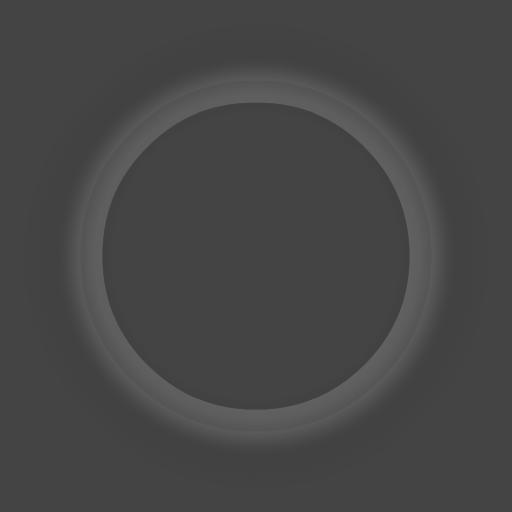
6711256324 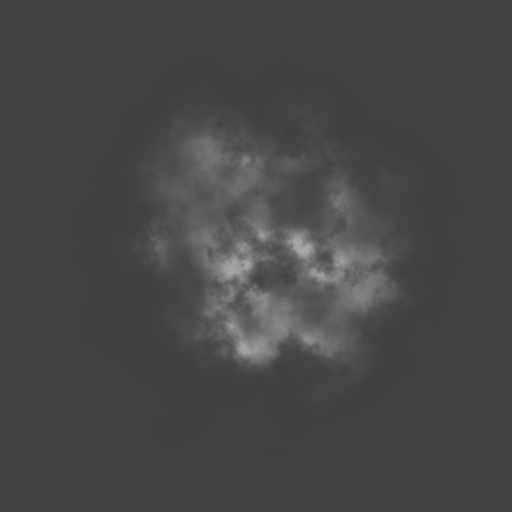
5833235272 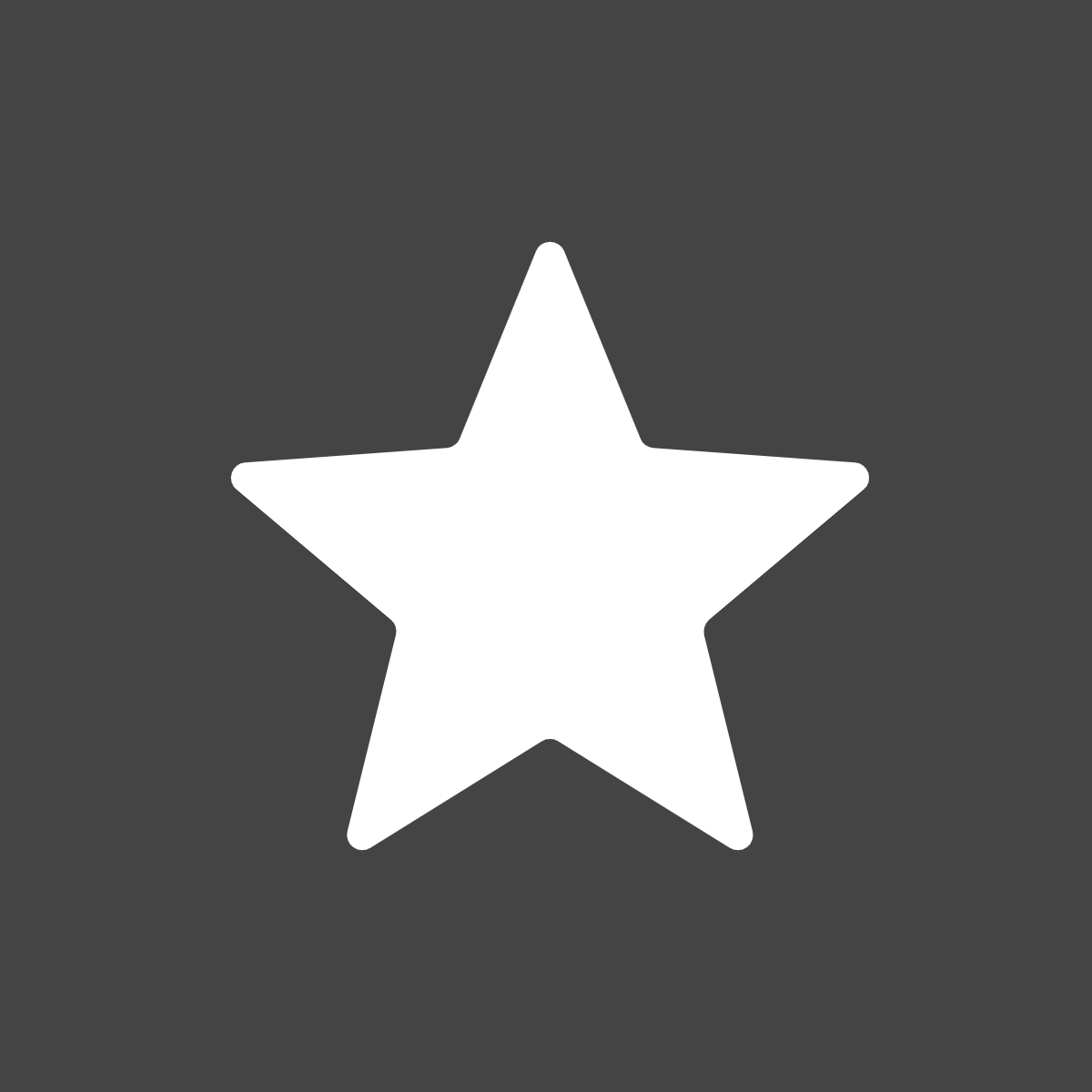
6772783963 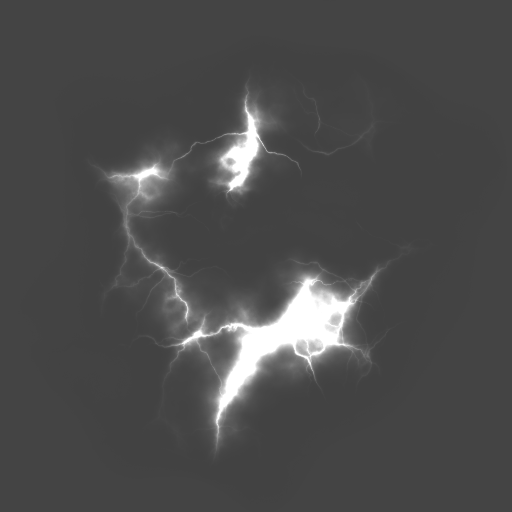
5833323391 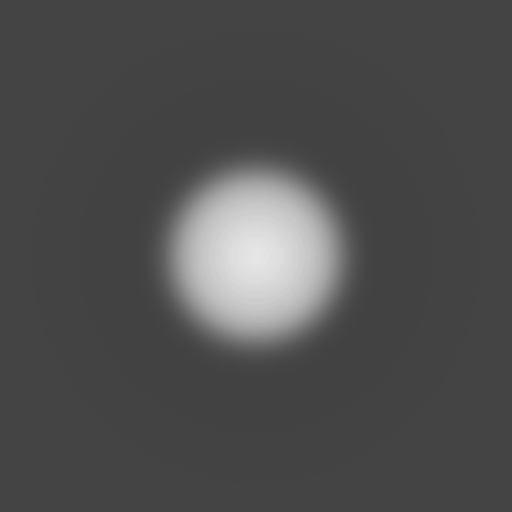
5857892330 
5857892405 
5857931724 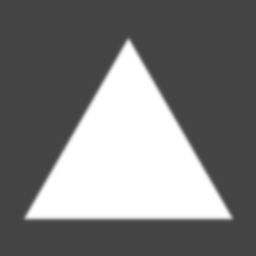
5857851618 
5860841737 Bitirildiğinde, bir araç aşağıdaki örneğe benzeyebilir.

Renk özelliğini bulun ve adının yanındaki sütunda herhangi bir yere tıklayın.Sonra, ... basın: Renk Sekansı editörünü açmak için.Bir sonraki bölümde renk nasıl düzenleneceğini öğreneceksiniz.
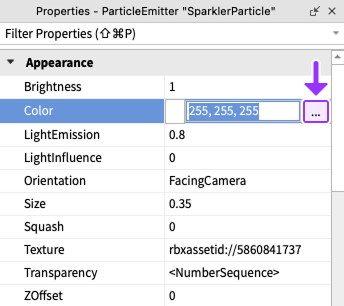
Bir renkgradyeni oluştur
Renk sırasındaki her okçu renk farklı bir renk temsil eder.Renkler değiştirilebilir, eklenebilir, kaldırılabilir veya döndürülebilir.Aşağıdaki örnekte olduğu gibi bir renk gradyeni oluşturmak için bir dizi tekniği kullanın.
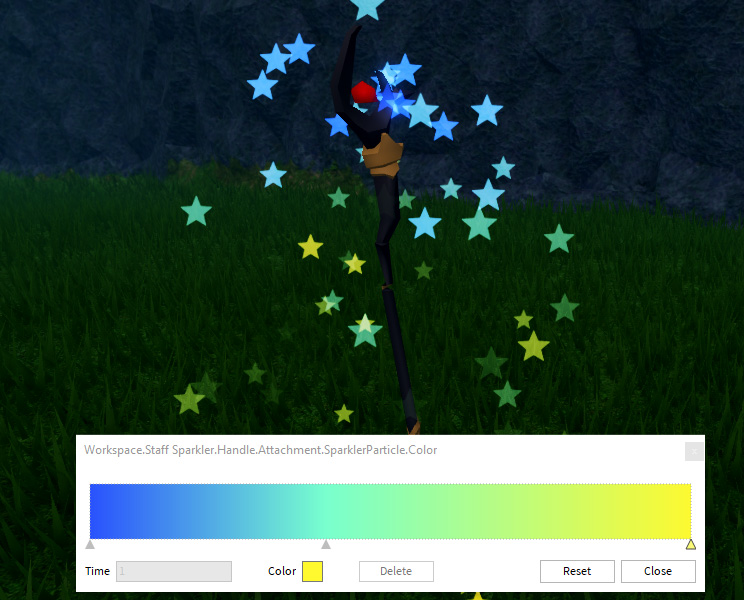
Bir renk değiştir
Renk sırası altında, bir ok 
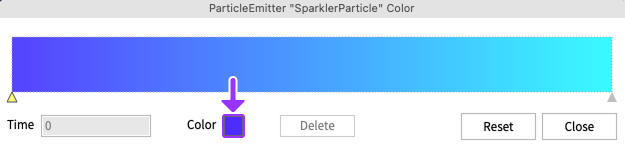
Renkleri ekleyin veya kaldırın
Bir renk eklemek için, renk sırasına tıklayın.Bu, tıklanabilir yeni bir ok ekler.Bir renk kaldırmak için, bir ok üzerine tıklayın ve ekranda Sil düğmesine tıklayın.
Renkleri hareket ettir
Bir renk hareket ettirmek için, başlangıç veya bitiş oklarından başka herhangi bir ok üzerine tıklayın ve yeni bir alana sürükleyin.
Parçacığı geliştir
Bir renkgradyeni oluşturduktan sonra, önceki derslerden bilgilerinizi kullanarak Boyut ve Hız gibi özellikleri değiştirerek istediğiniz özel etkiyi elde edin.
Işıltıyı bitirin
Bu nedenle oyuncular deneyim başladığında meşaleye sahip olabilir, bunu StarterPack'e taşımanız gerekir.Bu klasör, bir oyuncu katıldığında aldığı tüm öğeleri tutar.
Araştırmacıda , seçtiğiniz aracı bulun, örneğin Personel Işıltısı veya Meşale Işıltısı gibi.Bu araca sağ tıklayın ve Kes seçin.Bu, personeli klipboard'unuza kopyalar, ancak ayrıca siler.

StarterPack'i bulana kadar Explorer'da aşağıya kaydırın. Sağ tıklayın ve aracı eklemek için Yapıştır'ı seçin.

Oyun testi projesini oynayın ve klavyenizde 1 tuşuna basarak sıçrama aletini sırt çantanızdan seçin.Daha fazla parıltı yapmak için bu süreci tekrarlayabileceğinizi unutmayın.
Meydan okuma kontrol noktası
Animasyonunuzu hazır hale getirdiniz! Yeni becerilerinizi kutlamak için Kafa Balçığı avatar öğesini ve Glimmer ve Gumption rozetini alın.
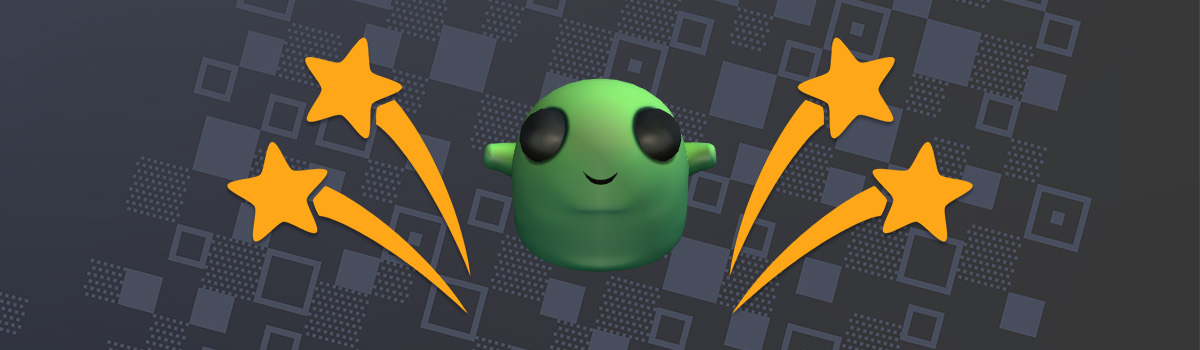
başlatiçin aşağıdaki kodu kopyalayın.
Glimmer