Vous avez appris les bases des particules, appliquez maintenant ces compétences pour concevoir un fusible pouvant être porté par les gens.Tout comme les explosions, les particules peuvent être personnalisées pour différents effets, comme des étoiles magiques ou des flammes furieuses.
En plus des propriétés couvertes dans le défi Build It, Play It, ce tutoriel utilisera des gradients de couleur qui permettent aux particules de changer de couleur au fil du temps, comme du bleu au jaune comme vu dans la vidéo.Les étincelles peuvent être utilisées avec le modèle Maison de la merveille ou toute autre expérience que vous avez créée.
Trouver un outil
Pour ce tutoriel, les étincelles sont des outils avec des effets de particules attachés.Dans Roblox, les outils sont des objets que les joueurs équipent ; si vous avez joué une expérience avec une épée ou un pistolet, il est probable que vous ayez déjà utilisé des outils auparavant.
Pour commencer, ajoutez le ensemble de déclencheurs préfabriqué à votre expérience existante. Vous choisirez ensuite un et personnaliserez son émetteur de particules.
Commencez par aller sur la page Web Sparkler Set.Sur la page, cliquez sur le bouton Obtenir et suivez les instructions.Cela ajoute le jeu à votre inventaire, accessible dans la boîte à outils.
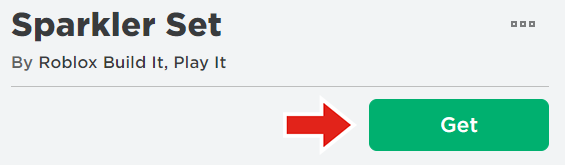
Dans Roblox Studio, trouvez la boîte à outils . Si elle n'est pas ouverte, allez dans l'onglet Affichage et cliquez sur le bouton Boîte à outils.
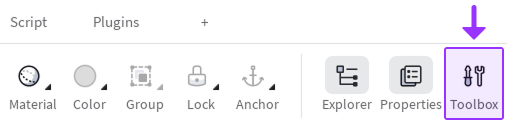
Dans la fenêtre boîte à outils , cliquez sur l'icône pour inventaire .
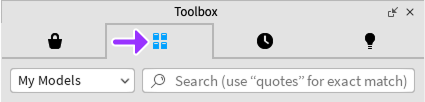
Assurez-vous que le menu déroulant à gauche est réglé sur Mes modèles .Ensuite, trouvez et cliquez sur ensemble de fusées .Cela ajoutera les parties à votre expérience.
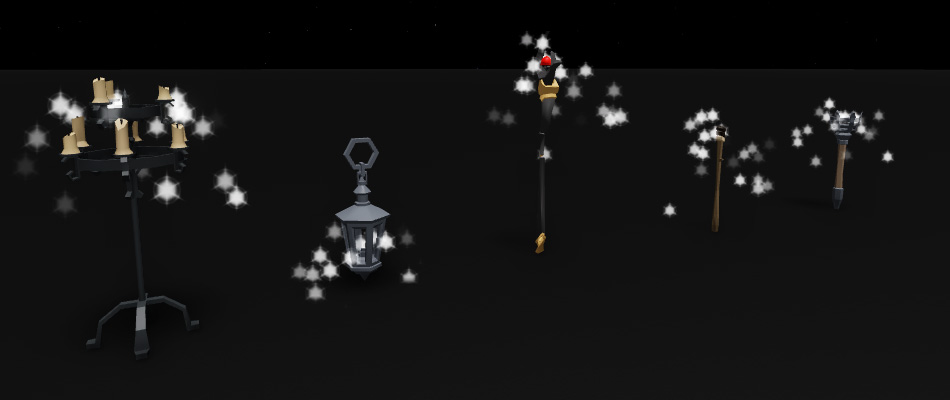
Créer la particule
Chaque étincelle est livrée avec un émetteur de particules personnalisable.Suivez les étapes pour trouver la particule, modifier sa texture, puis créer la gradation de couleur.
Sélectionnez l'un des outils préfabriqués.Dans l' explorateur , trouvez la partie en surbrillance.Ensuite, cliquez sur les flèches > pour vous étendre jusqu'à ce que vous trouviez pièce jointe et sélectionnez particule étincelle .

Modifiez la propriété Texture. Certains ID de texture sont inclus ci-dessous.

5860841663 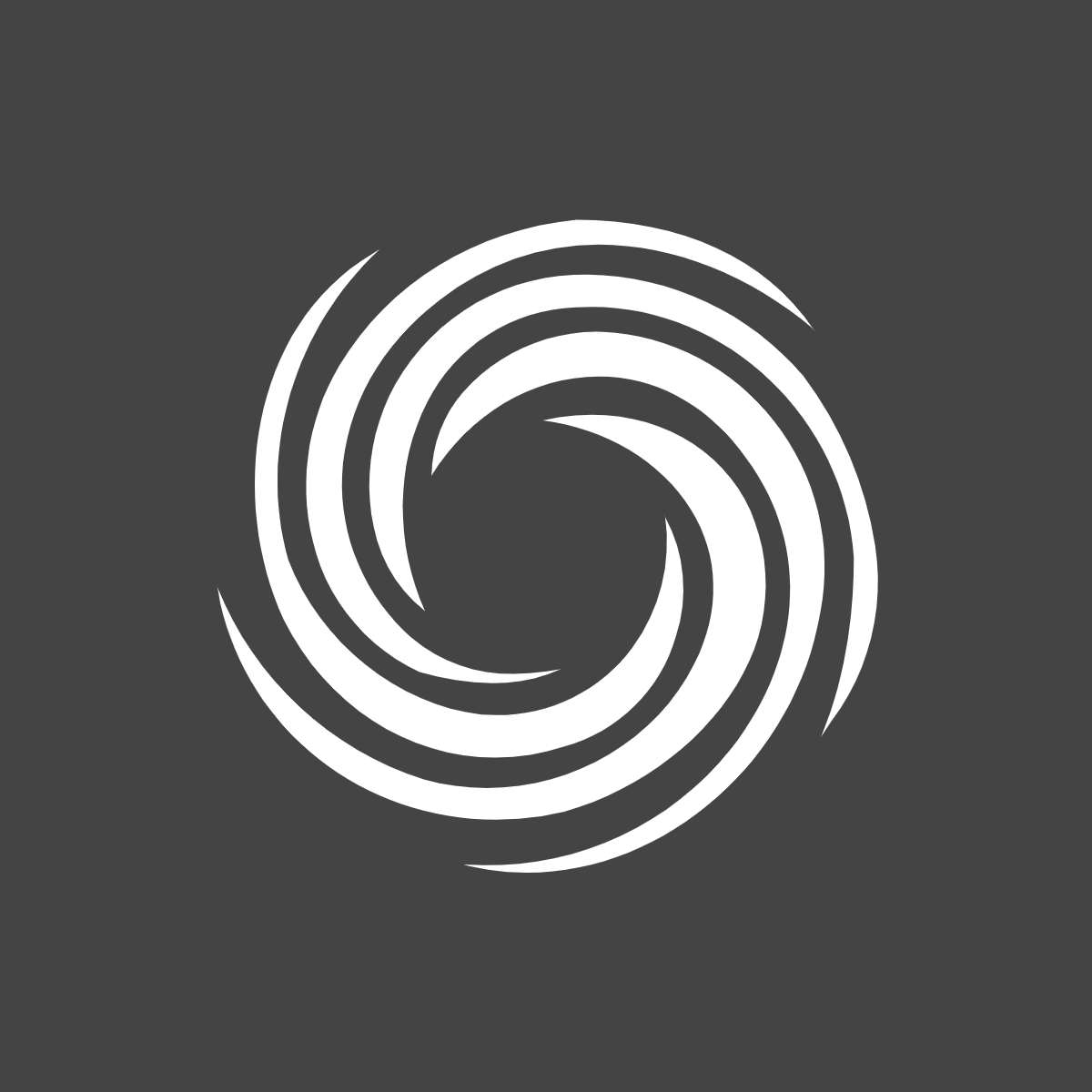
5857851812 
5857851618 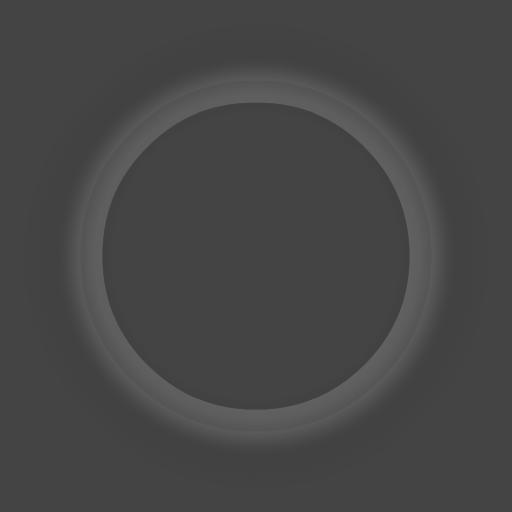
6711256324 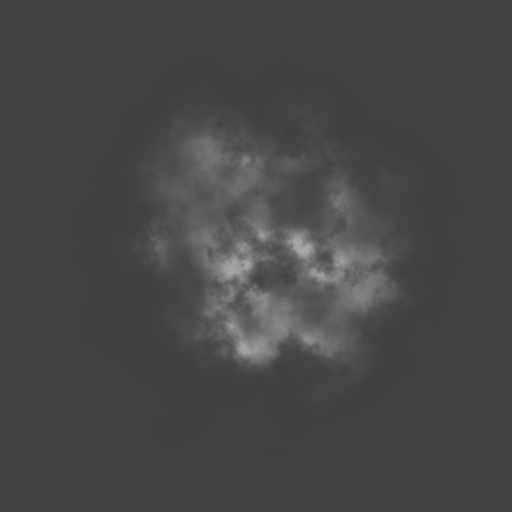
5833235272 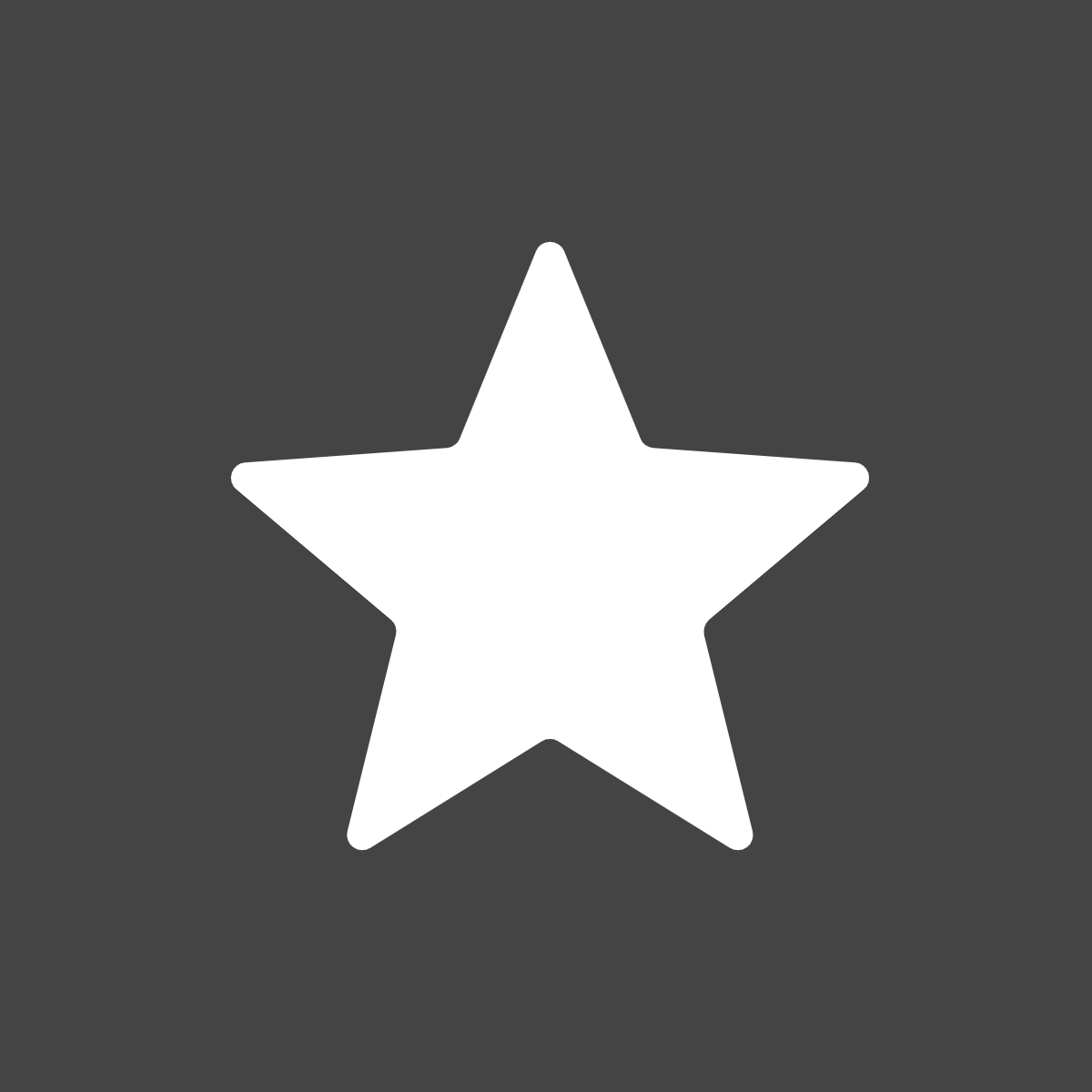
6772783963 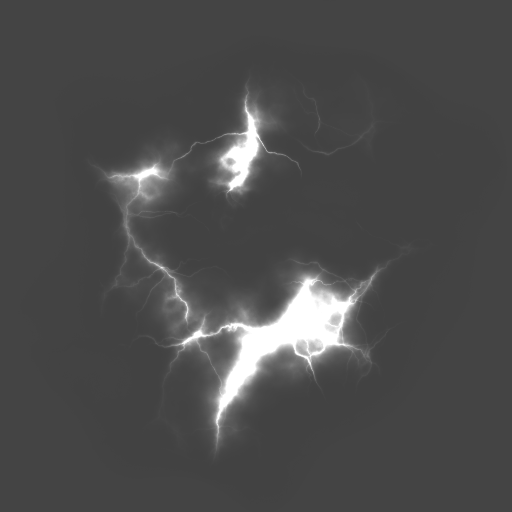
5833323391 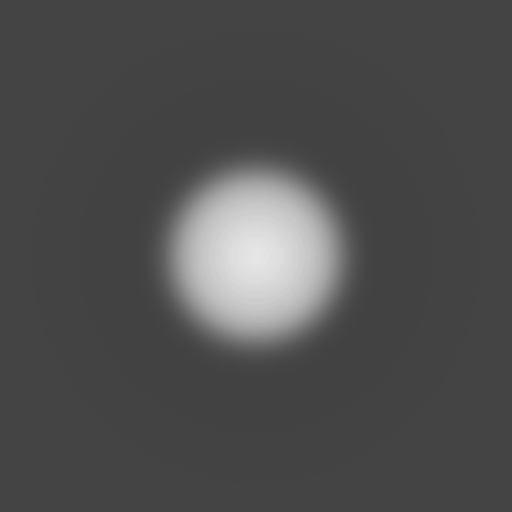
5857892330 
5857892405 
5857931724 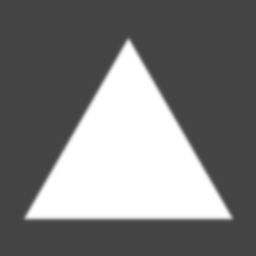
5857851618 
5860841737 Une fois terminé, un outil peut ressembler à l'exemple ci-dessous.

Trouvez la propriété Couleur et cliquez n'importe où dans la ligne à côté de son nom.Ensuite, appuyez sur le ...: pour ouvrir l'éditeur de séquence de couleur.Vous apprendrez à modifier la couleur dans la section suivante.
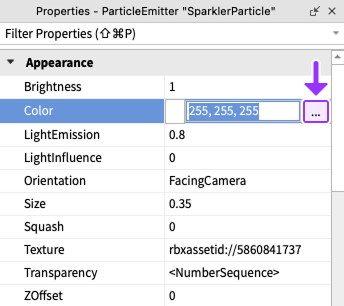
Créer un gradient de couleur
Chaque flèche sur la séquence de couleurs représente une couleur différente.Les couleurs peuvent être modifiées, ajoutées, supprimées ou déplacées.Utilisez une combinaison de techniques pour créer un gradient de couleur, comme l'exemple ci-dessous.
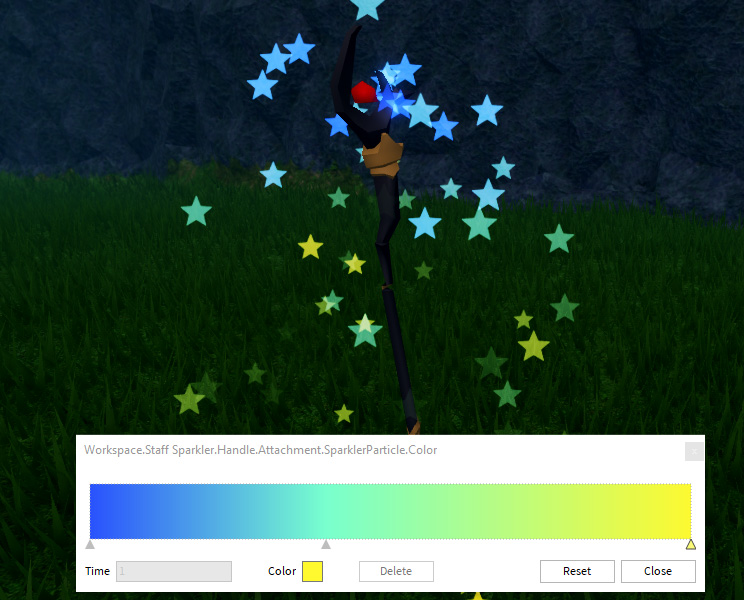
Changer une couleur
Sous la séquence de couleur, sélectionnez une flèche 
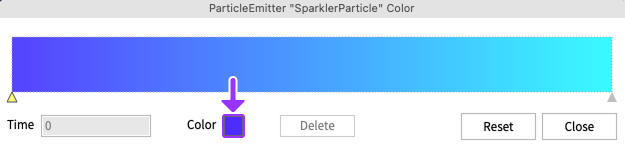
Ajouter ou supprimer des couleurs
Pour ajouter une couleur, cliquez sur la séquence de couleur.Cela ajoute une nouvelle flèche qui peut être cliquée.Pour supprimer une couleur, cliquez sur une flèche et cliquez sur le bouton Supprimer sur l'écran.
Déplacer les couleurs
Pour déplacer une couleur, cliquez sur n'importe quelle flèche autre que les flèches de début ou de fin et faites-la glisser vers une nouvelle zone.
Améliorer la particule
Après avoir créé un gradient de couleur, utilisez vos connaissances des leçons précédentes pour modifier des propriétés telles que taille et vitesse pour obtenir l'effet spécifique que vous souhaitez.
Terminer le déclencheur
Ainsi, les joueurs peuvent avoir le feu d'artifice lorsque l'expérience commence, vous devrez le déplacer dans le StarterPack.Ce dossier contient tous les articles qu'un joueur reçoit lorsqu'il rejoint.
Dans l' explorateur , trouvez l'outil de votre choix, comme Staff Sparkler ou Torch Sparkler.Faites un clic droit sur cet outil et sélectionnez Couper .Cela copie le personnel dans votre presse-papiers, mais supprime également.

Faites défiler vers le bas dans l'Explorateur jusqu'à ce que vous trouviez le StarterPack. Faites un clic droit dessus et sélectionnez Coller vers pour ajouter l'outil.

Testez le projet, et sélectionnez le déclencheur dans votre sac à dos en appuyant sur 1 sur votre clavier.Notez que vous pouvez répéter ce processus pour faire plus de fusées.
Point de contrôle du défi
Vous avez préparé votre animation ! Célébrez vos nouvelles compétences en obtenant l'objet d'avatar Gélatine de tête et le badge Glimmer et Gumption .
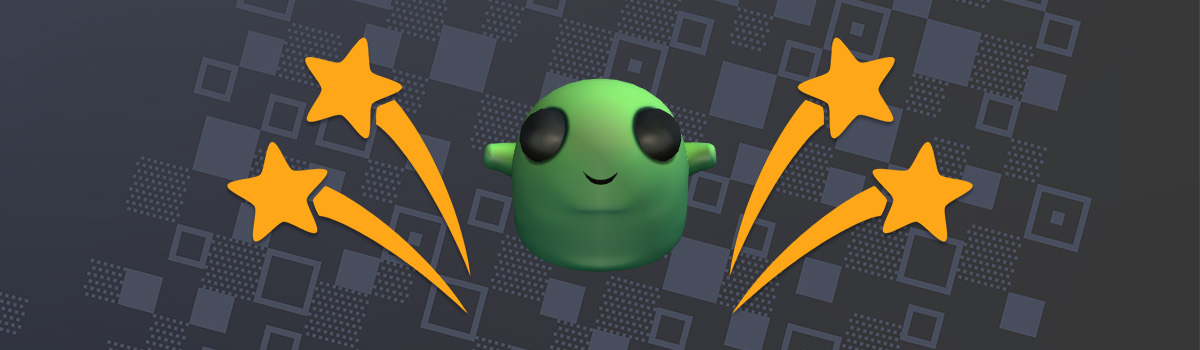
Copiez le code ci-dessous pour commencer.
Glimmer