Has aprendido los fundamentos de las partículas, ahora aplica esas habilidades para diseñar un encendedor que pueda ser llevado por las personas.Al igual que las explosiones, las partículas se pueden personalizar para diferentes efectos, como estrellas mágicas o llamas furiosas.
Además de las propiedades cubiertas en el desafío de Construirlo, Jugarlo, este tutorial usará gradientes de color que permiten que las partículas cambien de color con el tiempo, como de azul a amarillo como se ve en el video.Los bengalas se pueden usar con la plantilla Mansion of Wonder o cualquier otra experiencia que hayas creado.
Encuentra una herramienta
Para este tutorial, los bengalas son herramientas con efectos de partículas adjuntos.En Roblox, las herramientas son las que los jugadores equipan; si has jugado una experiencia con una espada o un arma, es probable que hayas usado herramientas antes.
Para iniciar, agregue el conjunto de bengalas precargado a su experiencia existente. Luego elegirá uno y personalizará su emisor de partículas.
Comience por ir a la página web Conjunto de bengalas.En la página, haga clic en el botón Obtener y siga las instrucciones.Esto agrega el conjunto a su inventario, al que se accede en la caja de herramientas.
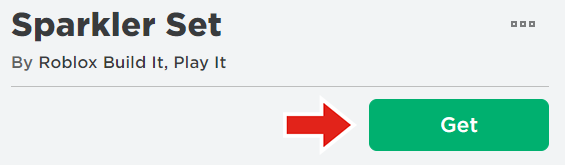
En Roblox Studio, encuentra la Caja de herramientas . Si no está abierta, ve a la pestaña de vista y haz clic en el botón de la caja de herramientas.
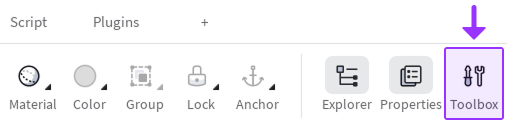
En la ventana Caja de herramientas , haga clic en el icono para Inventario .
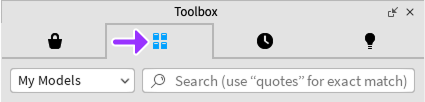
Asegúrese de que el menú desplegable de la izquierda esté configurado como Mis modelos .Luego, busca y haz clic en Conjunto de bengalas .Esto agregará las partes a tu experiencia.
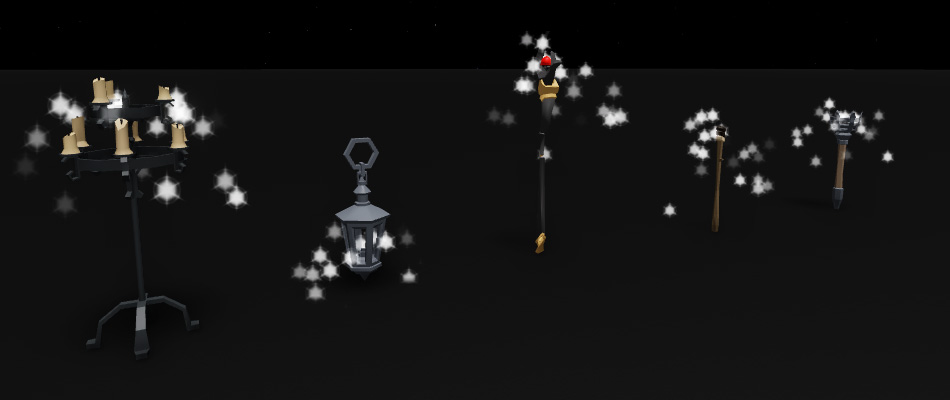
Crear la partícula
Cada bengala viene con un emisor de partículas personalizable.Sigue los pasos para encontrar la partícula, cambiar su textura y luego crear el gradiente de color.
Seleccione una de las herramientas prefabricadas.En el Explorador , encuentra la parte resaltada.A continuación, haga clic en las flechas > para expandir hasta que encuentre Archivo y seleccione Partícula de chispa .

Cambie la propiedad de textura. Algunos ID de textura se incluyen a continuación.

5860841663 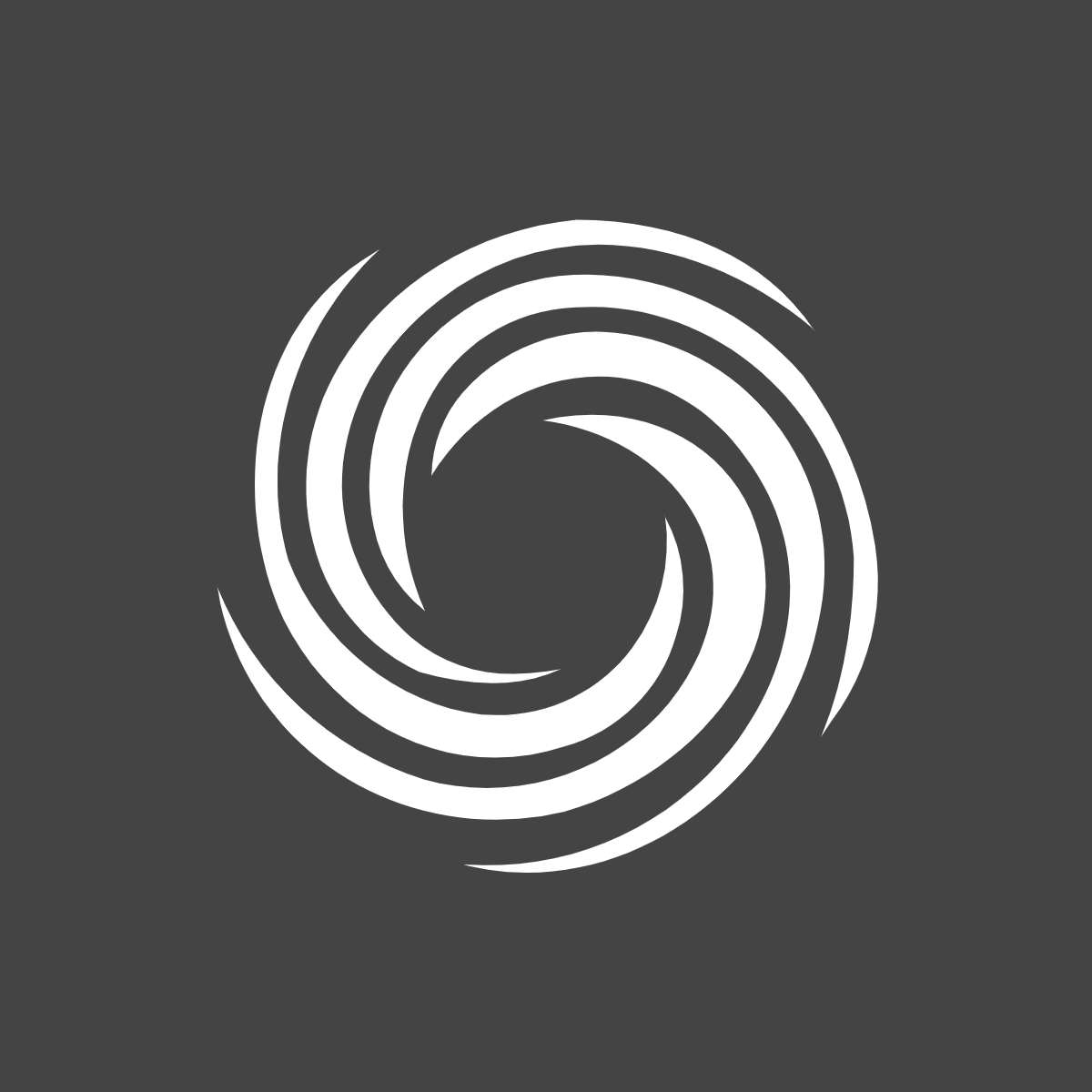
5857851812 
5857851618 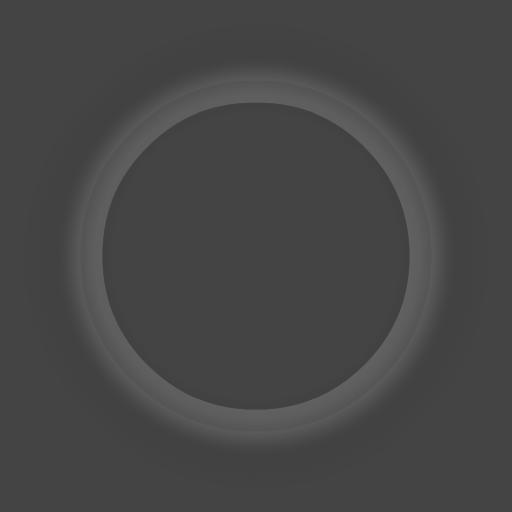
6711256324 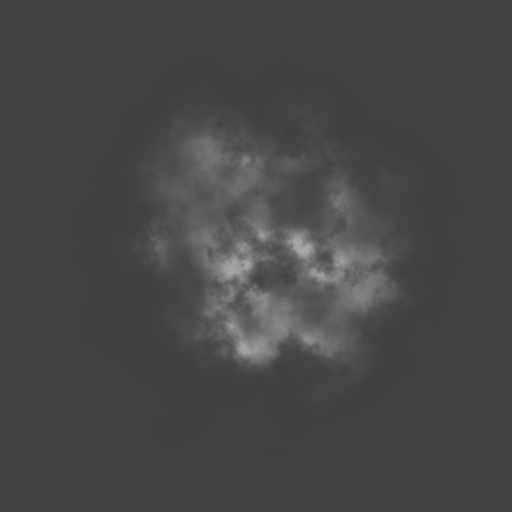
5833235272 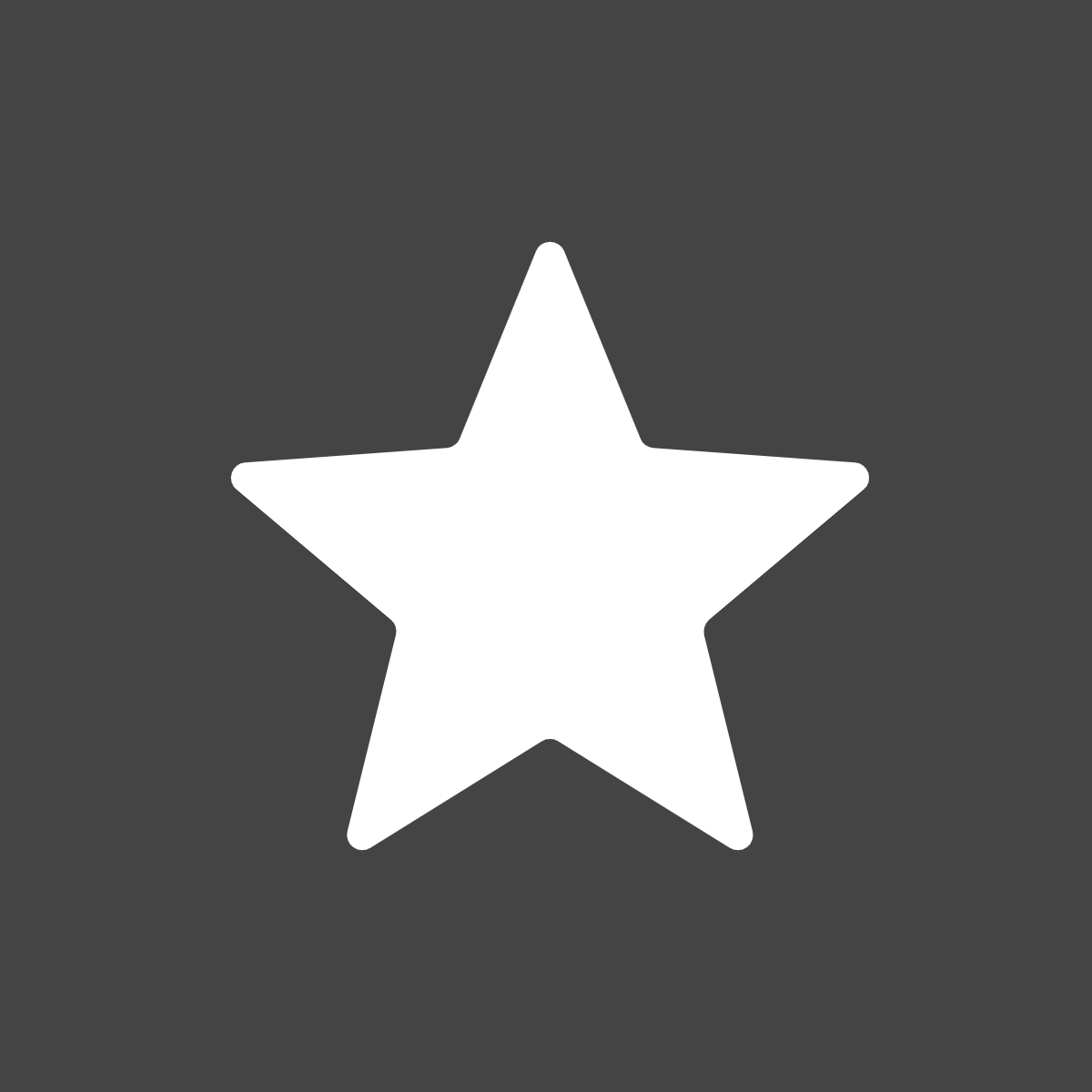
6772783963 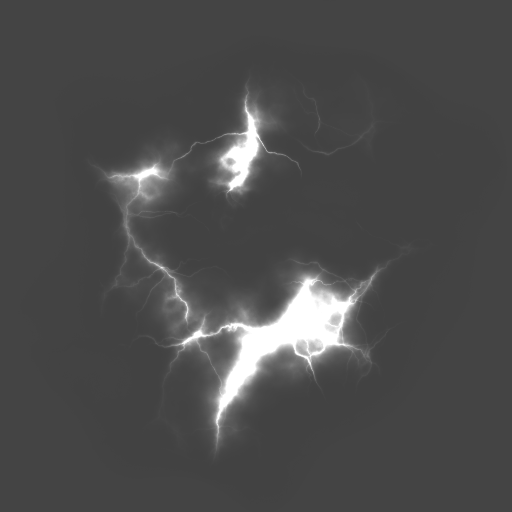
5833323391 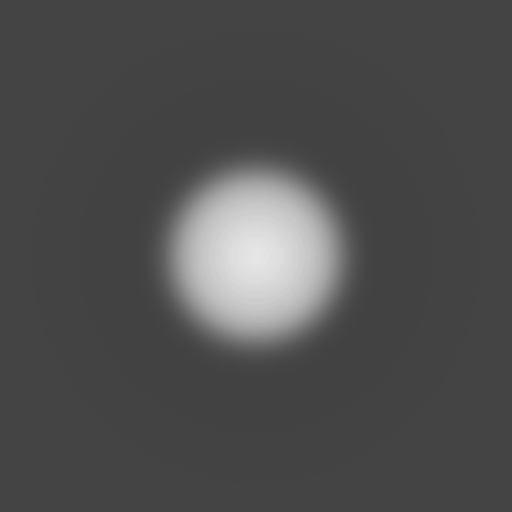
5857892330 
5857892405 
5857931724 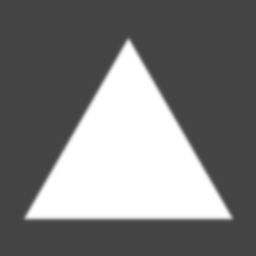
5857851618 
5860841737 Cuando termine, una herramienta puede parecerse al ejemplo a continuación.

Busca la propiedad Color y haz clic en cualquier lugar de la fila junto a su nombre.Luego, presione el ...: para abrir el editor de secuencia de colores.Aprenderá cómo editar el color en la siguiente sección.
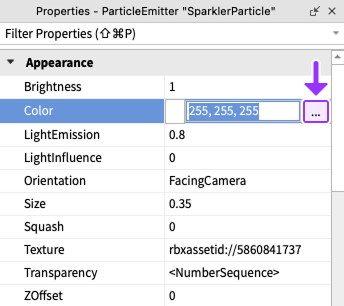
Crear un gradiente de color
Cada flecha en la secuencia de colores representa un color diferente.Los colores se pueden cambiar, agregar, eliminar o mover alrededor.Usa una combinación de técnicas para crear un gradiente de color, como el ejemplo a continuación.
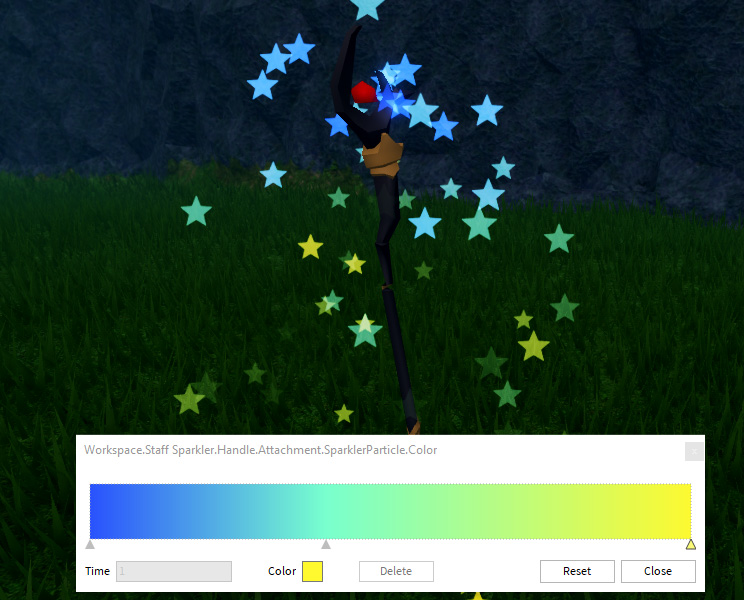
Cambiar un color
Bajo la secuencia de color, seleccione una flecha arroba 
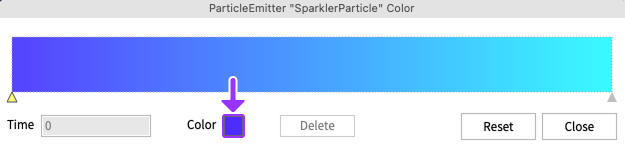
Añadir o eliminar colores
Para agregar un color, haga clic en la secuencia de colores.Esto agrega una nueva flecha que se puede hacer clic.Para eliminar un color, haz clic en una flecha y haz clic en el botón Eliminar en la pantalla.
Mover colores
Para mover un color, haz clic en cualquier flecha que no sea la flecha de inicio o de fin y arrástrala a una nueva área.
Mejora la partícula
Después de crear un gradiente de color, utilice su conocimiento de las lecciones anteriores para cambiar propiedades como tamaño y velocidad para obtener el efecto particular que desea.
Termina el encendedor
Para que los jugadores puedan tener el bengala cuando la experiencia comience, tendrás que moverlo al StarterPack.Esta carpeta contiene todos los artículos que recibe un jugador cuando se une.
En el explorador , encuentra la herramienta de tu elección, como Staff Sparkler o Torch Sparkler.Haga clic derecho en esa herramienta y seleccione Cortar .Esto copia el personal a tu portapapeles, pero también lo elimina.

Desplácese hacia abajo en el Explorador hasta que encuentre el StarterPack. Haga clic derecho en él y seleccione Pegar en para agregar la herramienta.

Prueba el proyecto y selecciona el encendedor de tu mochila presionando 1 en tu teclado.Tenga en cuenta que puede repetir este proceso para hacer más chispas.
Punto de control de desafío
¡Tienes tu animación lista! Celebra tus nuevas habilidades obteniendo el artículo de avatar Slime de cabeza y la emblema Glimmer y Gumption .
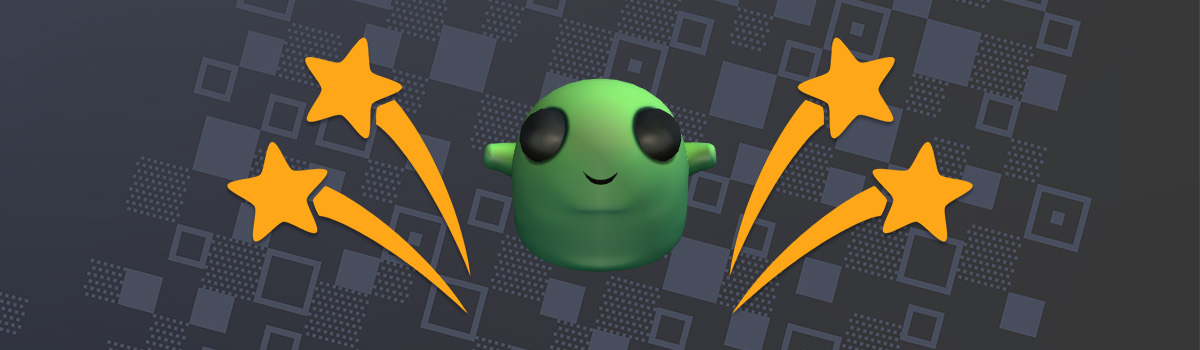
Copia el código a continuación para iniciar.
Glimmer