按鈕 是允許用戶執行行動作的GuiObjects。您可以自定義按鈕以提供上下文和反回饋,例如變更視覺外觀或 腳本 聽到的反饋當使用者單擊按鈕時。
A TextButton 是一個包含文字的長方形,在單擊/點擊時會觸發 Activated 事件。
ImageButton 是一個長方形,包含圖像,在點擊/觸碰時觸發 Activated 事件。它具有額外的狀態,用於在使用者徘徊或按下時切換圖像。

在畫面上創建按鈕
屏幕上的按鈕有助於快速引導使用者前往各種選單或頁面。
要將按鈕添加到屏幕上:
在 導航器 窗口中,選擇 StarterGui 並添加 ScreenGui 。
將鼠標懸停在 StarterGui 上,然後單擊⊕按鈕。一個上下文菜單顯示。
插入 ScreenGui 。
選擇新的 ScreenGui 並添加按鈕。
將鼠標懸停在 ScreenGui 上,然後單擊⊕按鈕。一個上下文菜單顯示。
插入 文字按鈕 或 圖像按鈕 。

在零件面上創建按鈕
零件上的按鈕有助於讓使用者與零件互動。例如,您可以讓使用者踩到按鈕來完成行動作。
要將按鈕添加到零件的面:
在 檢索器 窗口中,選擇 零件 並添加 SurfaceGui 。
將鼠標懸停在 零件 上,然後單擊 ⊕ 按鈕。一個上下文選單顯示。
插入 SurfaceGui 。
選擇新的 SurfaceGui 並添加任何類型的按鈕或輸入。
將鼠標懸停在 表面使用者介面 上,然後單擊⊕按鈕。一個上下文選單顯示。
插入 文字按鈕 或 圖像按鈕 。

變更圖像按鈕的外觀
當使用者與ImageButton互動時變更外觀提供有用的視覺反回饋。例如,當使用者將鼠標懸停在 ImageButton 上時,它會讓使用者知道它未被禁用且他們有選擇單擊它以執行該 ImageButton 動作的選項。
ImageButton 有三個屬性可以改變其視覺外觀:
Image - 當使用者不與 ImageButton 互動時顯示的圖像。
HoverImage - 當使用者將鼠標懸停在 ImageButton 上時顯示的圖像。
PressedImage - 當使用者單擊 ImageButton 時顯示的圖像。
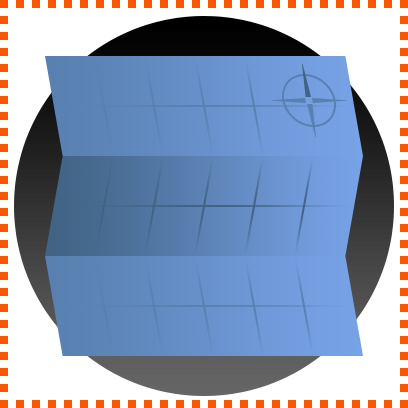
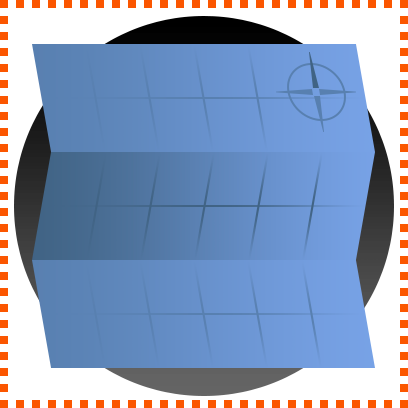
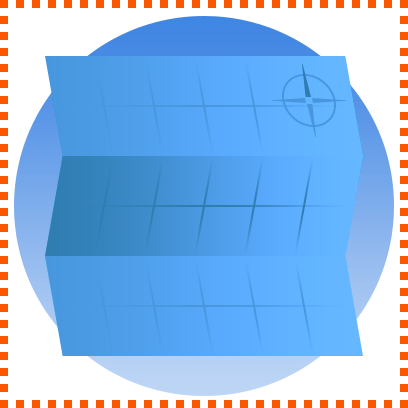
要變更 ImageButton 使用者輸入的外觀:
在 檢索器 窗口中,單擊 圖像按鈕 物件。
在 屬性 窗口中,為 圖像 、 漂浮圖像 和 按下圖像 屬性分配三個不同的資產ID。
腳本按鈕
您可以通過連接按鈕到GuiButton.Activated來腦寫行動,當使用者按下按鈕時。例如,當您將以下 LocalScript 傳送到按鈕時,按鈕每次都會隨機變更顏色,當使用者單擊時。
local button = script.Parent
local RNG = Random.new()
local function onButtonActivated()
-- 隨機化按鈕顏色
button.BackgroundColor3 = Color3.fromHSV(RNG:NextNumber(), 1, 1)
end
button.Activated:Connect(onButtonActivated)