為了在市場上發布和出售資產,您的帳戶或群組必須先符合 Roblox 的創作者和群組要求。符合要求且未達到其發布限制 的用戶可以在以下一般步驟中上傳和出售資產:
上傳和發布限制
對於您可以上傳到 Roblox 並在市場上出售的資產數量有限制:
| 限制 | 身體或頭部 | |
|---|---|---|
| 上傳和審核 | 沒有限制 | 沒有限制 |
| 發布 - 啟用銷售† | 每天 1 次 | 沒有限制 |
上傳一個資產
當上傳您的資產時,Studio 會檢查您的資產是否存在技術問題,例如錯誤的階層結構或配件結構。您也可以在上傳到自定义市場之前添加 自定义縮略圖 到您的資產,以自定義項目在市場上的顯示方式。
要上傳您的資產:
在工作室中,將市場項目添加到您的工作區。
在 導航器 窗口中,右鍵單擊對象並選擇 儲存到 Roblox 。
在 提交為 中,選擇 虛擬人偶資產 。
在 資產類型 下拉選單中,選擇適當的市場資產類型。驗證將在選擇後開始。

上傳服裝配件資產 >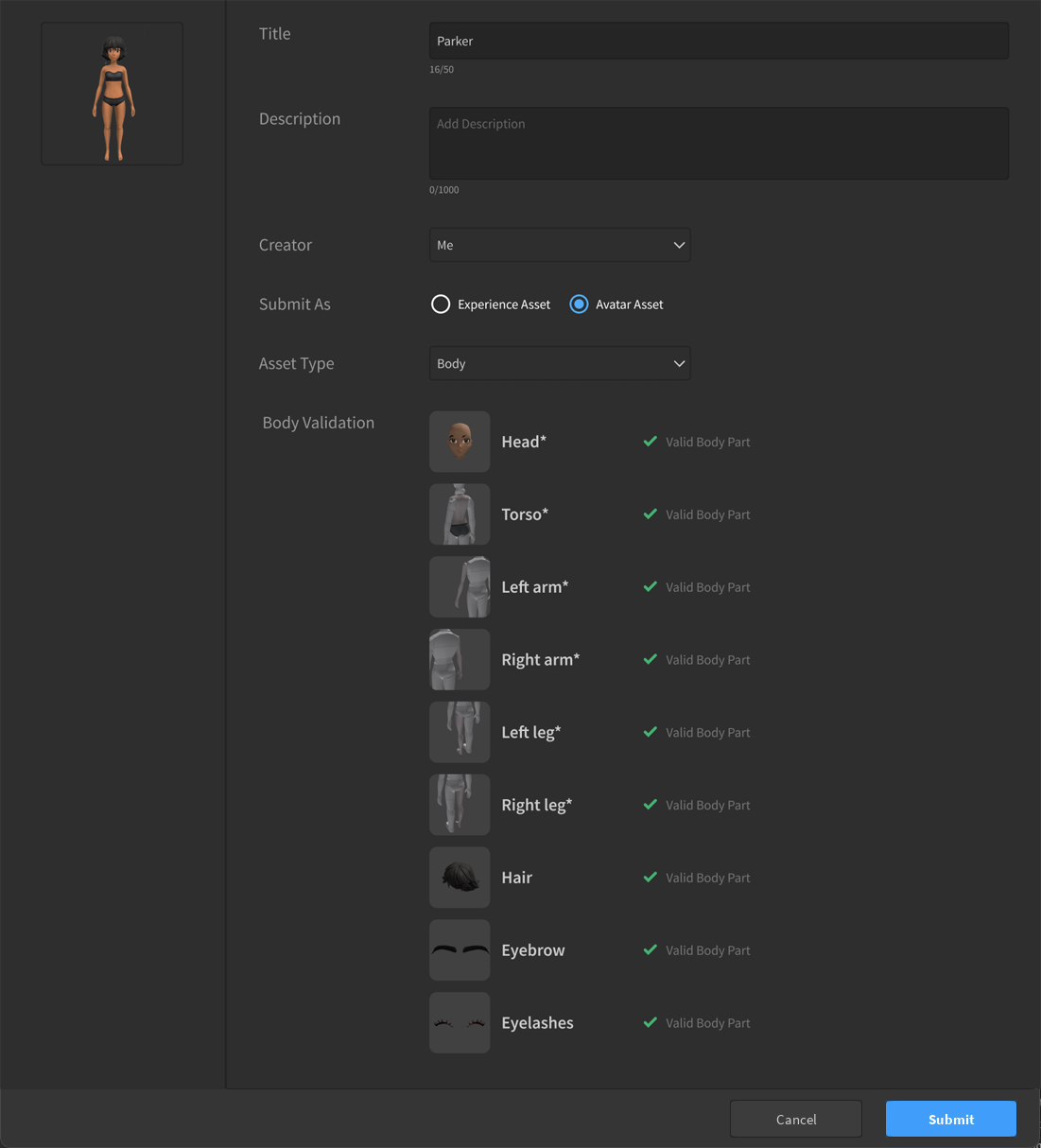
上傳身體資產包 >一旦驗證成功,就會顯示項目說明對話框。填寫以下欄位,並在可能的情況下遵循 元數據最佳實踐。
- 標題 :市場上你資產的名稱。
- 說明 : 這是你在市場上資產的說明。
- 標籤 :您可以從預設列表中添加最多5個標籤到每個項目來幫助發現。Roblox 已包含與配件類型相關的潛在標籤,例如 頭髮 、 背部 或 肩部 。
- 創作者 :您可以將使用者或任何相關群組設為此資產的創作者。創作者可以使用市場資產設置價格、獎勵和銷售信息。
點擊 提交 支付任何適用的上傳費,並提交您的資產進行審核批准。
上傳資產後,您可以在 創作 標籤的 工具箱 中找到它,在發布前的狀態下,您可以查看當前的審核狀態或編輯標題和說明。
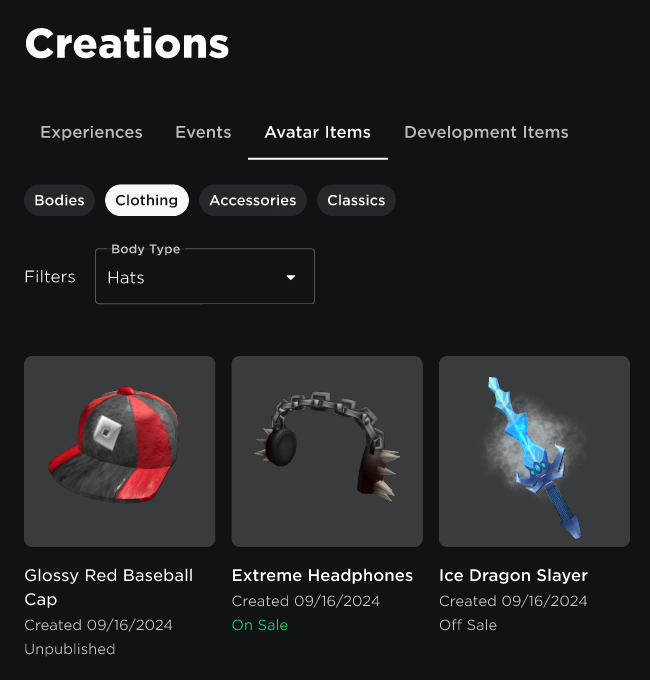
排除問題
在上傳過程中,您可能會遇到導致物品無法上傳的問題。這可能是因為資產本身的技術問題或資產的元數據問題造成的,例如無效的擁有權或不當的文字字串。
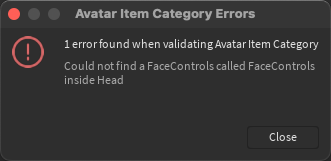
對於其他驗證問題,請記住以下常見上傳衝突:
- 工作室的文字過濾器在名稱或說明中識別不當字串。
- Roblox 的自動化標記您的帳戶進行重複操作。如果您添加標籤到您的項目,這可能會更頻繁地發生。嘗試無標籤提交,然後在項目發布後添加標籤。
- 您的項目使用 AssetID 或 TextureID 屬於市場中的現有資產,或不屬於您或適當的群組。
- 您的項目使用了尚未被管理的 AssetID 或 TextureID 。
發布一個資產
您可以在創作者面板中存取上傳的資產。每個項目都有一個 管理項目 頁面,您可以在該頁面修改元數據、配置銷售相關設定並將資產發布到市場。
在發布資產之前,重要的是要考慮您是否希望將資產出售為有限或無限資產。
元資料
您隨時可調整任何創作的元數據。請記住,元數據,例如標題和說明,應該遵循 一般最佳實踐 以避免審核並提高可發現性。
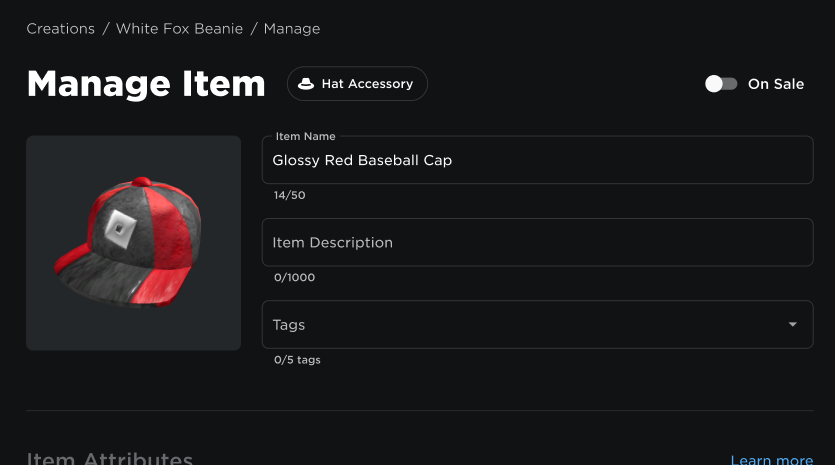
在「管理項目」頁面上,您可以更新以下欄位:
- 標題 :市場上你資產的名稱。你可以在發布後修改這個。
- 說明 :市場上你資產的說明。
- 標籤 :您可以從預設列表中添加最多5個標籤到每個項目來幫助發現。Roblox 已包含與配件類型相關的潛在標籤,例如 頭髮 、 背部 或 肩部 。
項目特性
在 物品特性 中,您可以將資產的 可用性 設為 非限量 或 限量 項目。每種可用性類型會改變你可以修改的可用項目特性欄位。
- 非限量 項目允許無限複製被購買。
- 有限 物品只允許購買固定數量的物品,讓您可以出售一組獨家或事件特定的數字物品。
| 項目可用性 | 出售屬性 |
|---|---|
| 非限量 | — 可購買無限副本— 無法限制每個使用者的副本數量— 無法出售免費物品— 無法重新出售 |
| 有限 | — 限制總銷售數量— 可限制每位使用者的原始副本數量— 可出售免費物品,每單位費用適用— 可轉售 |
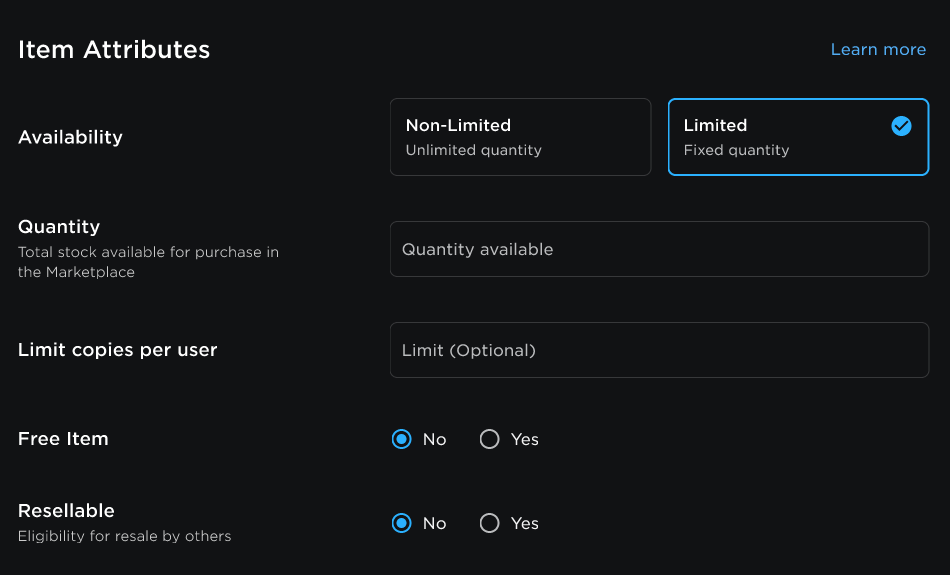
以下項目屬性只適用於如果你將你的資產設為有限資產:
- 數量 :設置市場上可用的資產數量。付費限量的最大數量為 3000。免費限額沒有最大數量。
- 限制每位使用者複製數量 : (可選) 設定使用者可購買此資產的次數。
- 複製限制是基於所有權。如果使用者擁有庫存中的最大限制複製數量,他們無法再從原始列表購買資產。如果使用者不再擁有最大數量的副本,他們可以從原始列表購買副本。
- 發布後,您只能增加,但不能減少,此值。
- 免費物品 : 將此物品的銷售價格設為零。免費限量使用 每單位費用結構。
- 可重複出售 :如果啟用,使用者可以出售您的限量道具。如果重新出售,你有資格獲得重新出售費用。您可以在發布的項目上變更 可重複出售狀態 。如果在項目上啟用,未來無法停用。
- 可重複出售的特性對於位於日本的帳戶不可用。
限制每位使用者的複製數量
如果你正在出售有限物品,你可以啟用 每使用者限制複製數量 來設置使用者可以購買此資產的次數。這只會影響原始清單的購買,使用者仍然可以從經銷商那裡購買相同限量資產的額外副本。發布後無法變更此設定。
複製限制是基於所有權。如果使用者擁有庫存中的最大限制複製數量,他們無法再從原始列表購買資產。如果使用者不再擁有最大數量的副本,他們可以從原始列表購買副本。
定價
在定價部分,您可以設定各種價格設定。當列出您的市場物品時,您必須在適當的動態價格範圍內設置價格,以便對該資產類型。
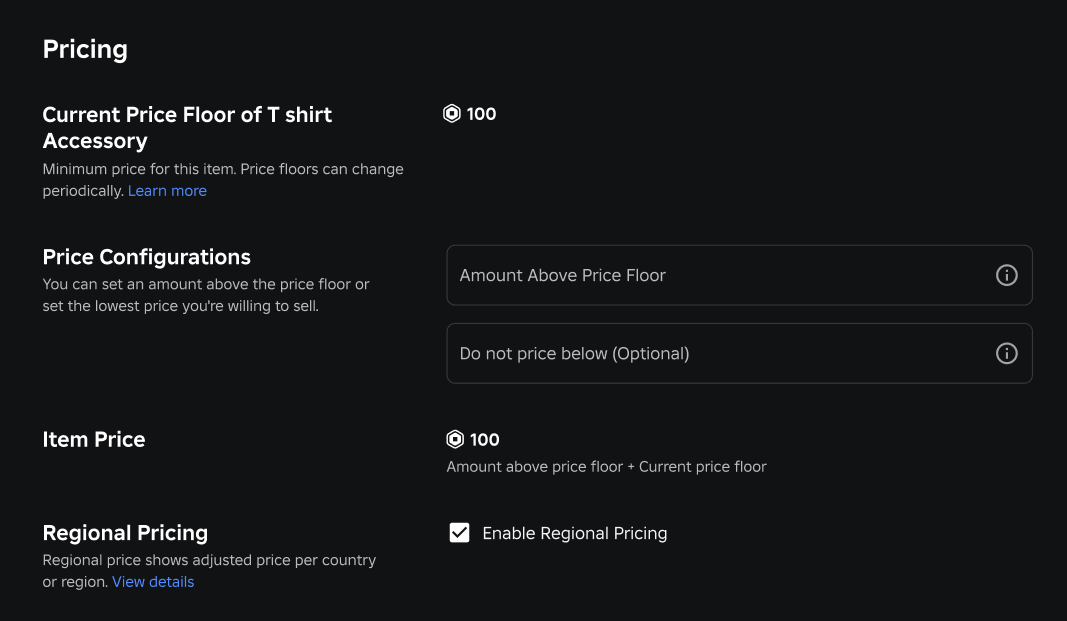
您可以根據價格地板設置兩種價格控制類型:
- 高於價格地板的數量 (需要) 是物品將高於目前價格地板的 Robux 數量。例如,如果地板是 50 Robux,你在此輸入 5 Robux,價格將為 55 Robux。您也可以選擇將此值設為零,如果您希望您的物品始終以樓價價格定價。
- 不要低於價格 (可選) 是創作者物品可以達到的最低價格。這是可選的,並且永遠受到尊重。這個輸入對您關心物品最低價格可以賣出有幫助。例如,如果你在此輸入 200 Robux,你的物品價格永遠不會低於 200 Robux,無論價格樓層是什麼。
當設定價格時,您可以在對話框中查看委託百分比分配情況。當適用時,費用的相似分解會出現在提示的底部。查看市場費用和費用以獲得更多關於市場物品費用和費用的信息。
對於虛擬人偶物品的區域定價
區域定價允許您以區域特定價格向使用者提供您的項目。確定項目的全球價格之後,Roblox 會使用區域購買力、貨幣兌換率和本地消費行為等各種信號來設置每個區域的項目價格。
區域定價會預設選擇。您可以隨時選擇退出。有關更多信息,請參閱區域定價。
銷售地點
銷售地點選項集是您可以在市場之外出售資產的地方。在某些情況下,您可能想將資產的可用性限制為特定體驗或僅限市場。

出售市場物品的體驗會收到額外的佣金,包括通過檢查選單或API內的體驗進行的交易。
以下位置選項適用於所有項目:
| 位置 | 說明 |
|---|---|
| 市場和所有體驗 | 使用者可以在市場或提供市場購買的任何體驗中購買此項目。這是預設設定。 |
| 按地點ID體驗(僅API) | 使用者只能在提供的地點標識與經驗相關的體驗中購買此項目的原始庫存。每個體驗僅需要一個地點標識,創作者可以隨時更新和變更地點標識。儲存新的地點標識後,體驗擁有者必須手動啟用虛擬人偶物品以獲得體驗。 |
發布項目
當首次發布資產時,選擇表單末端的 發布項目 按鈕支付 發布費用 並將您的資產列出以出售。
出售切換
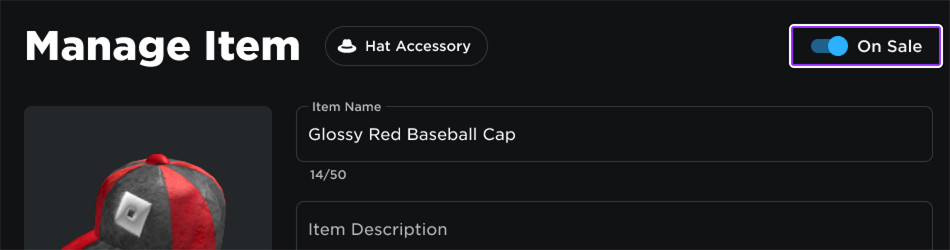
您可以在 管理項目 頁面頂部停用銷售已發布資產,以停用 銷售中 。
啟用銷售物品後,您可以通過停用切換來將物品從銷售中移除。重新啟用時,不需要支付發布費用。
安排項目銷售
若要在 管理項目頁面 預定資產出售,請單擊 預定出售 下方的 銷售開始日期 和可選的 銷售結束日期。如果您未輸入結束日期,項目將永久出售。
您可以使用排程來出售有限和無限資產。
您可以提前最多 30 天安排銷售。