在分享體驗之前,為遊戲圖示和縮略圖添加自訂圖像。更改這些將幫助玩家獲得體驗概念的想法。
- 遊戲圖示 是顯示在 Roblox 遊戲頁面上的圖像 * 縮略圖 是顯示在遊戲專屬頁面上的圖像。
刪除調色板
在為縮略圖和圖示拍照之前,您可能想刪除調色板,這樣它就不會顯示。
- 拖動選取框到調色板上的物件周圍,然後按下刪除。
- 在探索器(右上角)中,單擊搜索框並輸入底盤。找到並點擊對象 調色板基板 並按下 Delete 。
創建遊戲圖示
A 遊戲圖示 可以是其他玩家在搜索或遊戲頁面上看到時對您的體驗產生良好印象的任何圖像。目前使用您世界的截圖。您隨時可以回來稍後,在圖像編輯軟件中創建更多內容。
獲得截圖
在工作室設置相機,正如您希望遊戲圖示看起來一樣。

因此,在截圖中,檢視標籤中,單擊檢視選擇器圖示以將其關閉。
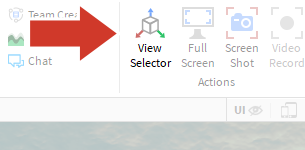
在 檢視 標籤中,按一下 截圖 。沒有明顯的事情會發生,但屏幕截圖將被保存到你電腦上的「照片」>「Roblox」文件夾。
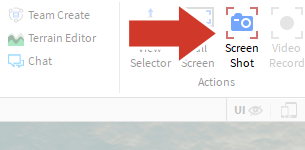
尋找截圖
如果您不確定 Roblox 的截圖出現在哪裡,您可以做出以下操作以找到位置。
- 在檢視標籤中,確保輸出窗口開啟。如果未開啟,請按一下輸出。
- 以正常方式截圖並在輸出窗口中獲得訊息。要開啟文件夾,請單擊訊息。這將打開包含截圖的文件夾。
上傳圖示
拍攝截圖後,上傳以便其他人可以看到。
在 首頁 標籤中,按一下 遊戲設定 。
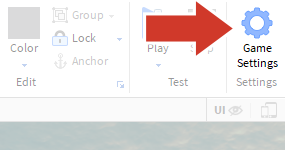
在流行窗口中,向下捲動並點擊 遊戲圖示 旁邊的點綴方塊。
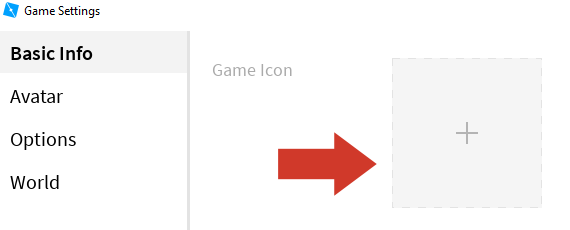
從電腦上的照片文件夾中選擇遊戲圖示,然後單擊儲存。因為圖示會由審核員審查,所以目前預覽區會顯示暫時性填充器。
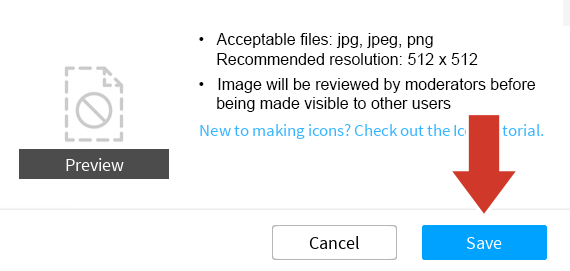
上傳縮略縮圖
對於遊戲縮圖,您可以使用相同的截圖或取得另一個。縮略圖仍然在遊戲設置部分中創建。
在遊戲設定窗口中,仍然在基本資訊中,向下滾動到 截圖和視頻 。單擊空白的長方形。
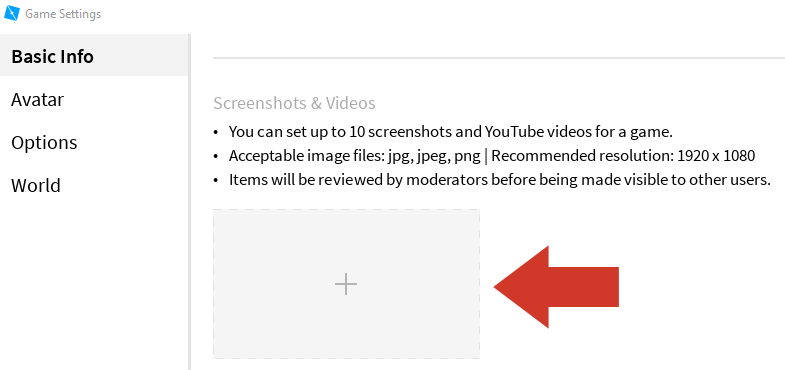
在您的電腦上導航到 圖片 文件夾,然後選擇您之前取得的截圖。單擊 儲存 。
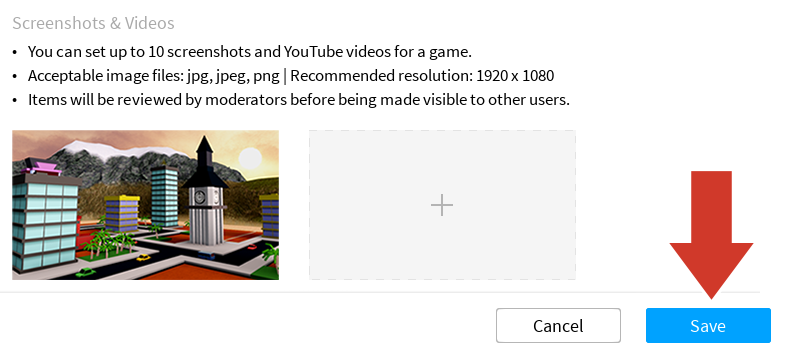
與朋友分享
當您首次發布體驗時,它會自動設為私人。在遊戲設定選單中公開它將允許朋友透過綁定接加入。
在遊戲設定窗口中,選擇 權限 。
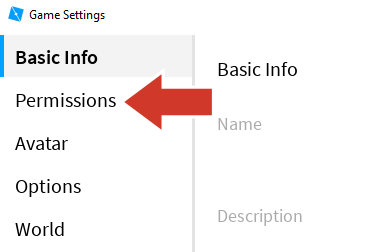
選擇 公共 並點擊 儲存 。
