每個樣板的 Blender 項目檔案包含額外的幫助配置,這些配置未包含在原始 .fbx 樣板檔案中。如果您打算使用 Blender 來為角色創建過程進行編輯,就必須理解包含在 .blend 版本模板中的增加功能,以及它們的作用。
層級
以下是每個混合器樣板檔案包含的內容的摘要:
- 籠子 : 包含角色的 15 個外體籠網格。: 節點 : 包含以下對象的父骨架對象: 角色的剛性骨架構成的骨頭。: 構成虛擬人偶外觀的 mesh 對象 _Geo。: 當裝備時附加配件的位置定義的附件對象_Att 。: 5> 4>
保存面部動畫數據和姿勢的 動畫數據 。:
1>
- 填充 和 太陽 : 這些對象用於提供照明,讓您可以在中立的燈光環境中預覽您的角色。這些不是奢飾品角色的一部分。
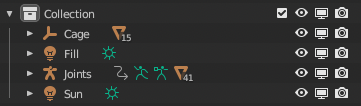
已停用的對象
當使用樣板項目檔案為 Blender 時,您可能會注意到一些對象,例如附件對象,在切換 在視窗中隱藏 圖示 

如果您需要存取已停用的對象,請使用以下說明存取 停用在視窗中 切換:
在你的綱頌中,單擊 過濾 下拉選單。

啟用 在視窗中禁用 過篩選器。

停用視區圖示現在會出現在Outliner中每個對象旁邊。切換圖示以變更對象的停用狀態。

自訂膚色
混合器項目檔案包含一個Shader配置,可讓您預覽自訂膚色,與如果使用者自訂膚色時在 Roblox 中顯示的方式相似。
擁有完全或部分透明度的紋理可以讓底層 Part.Color 透過應用的紋理顯示,讓使用者可以通過自定義膚色個人化他們的虛擬人偶角色。
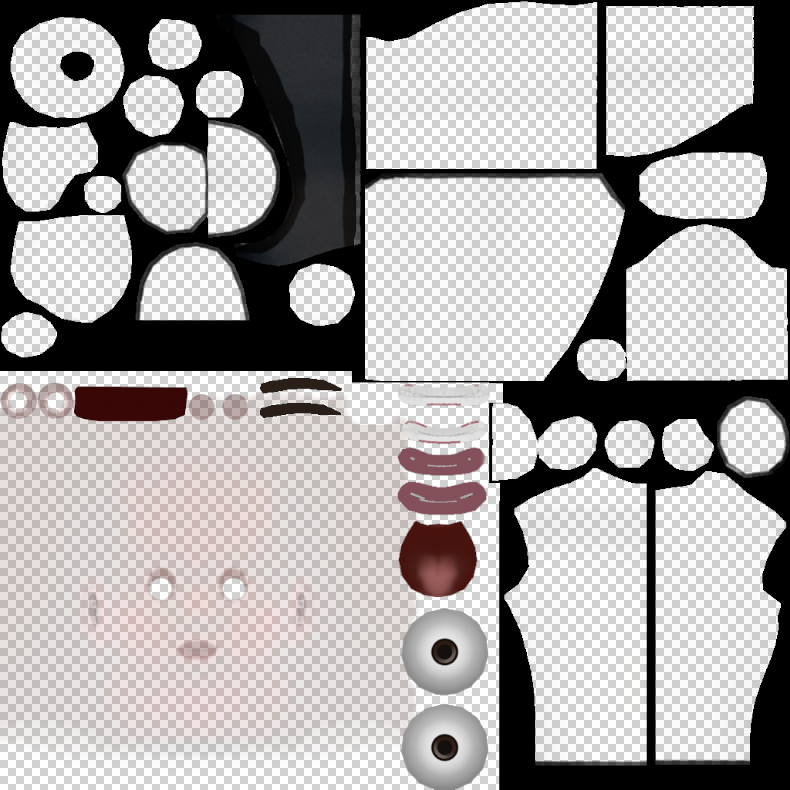
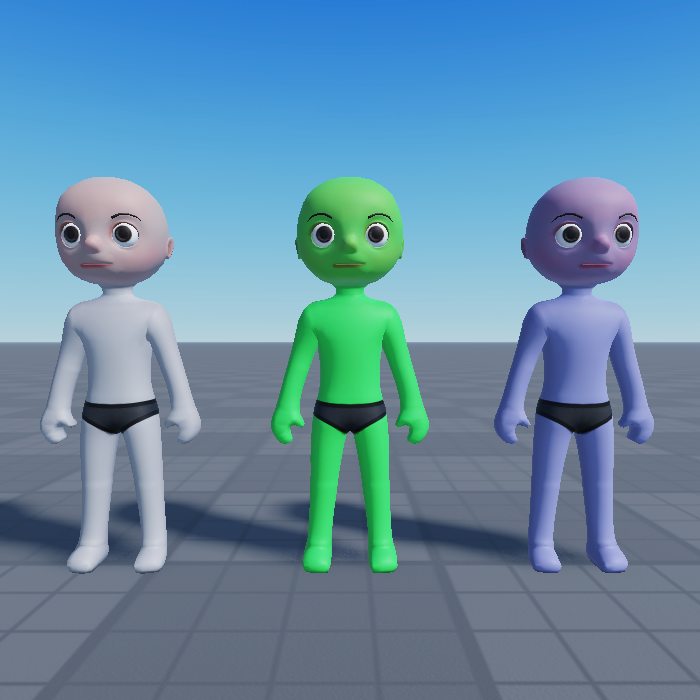
預覽膚色
混合器項目檔案包含允許您預覽與 Studio 中顯示類似的自訂膚色配置。這些自訂顏色不會與模型一起匯出,但可以為您提供快速的視覺參考,告訴您自訂顏色和紋理在 Roblox 中的外觀。
對於這個混合器Shader配置,請記住以下要求:
- 您必須切換到 視窗陰影模式 以便紋理按期呈現。

- 當切換紋理時,普通地圖的顏色空間會恢復到 SRGB 而不是 NonColor 。如果發生這種情況,您可能需要將其恢復,以便正常地圖正確渲染。
要在 Blender 中預覽角色的膚色:
- 在 佈局 中,選擇任何幾何對物件,例如 Head_Geo 。
- 前往 陰影 標籤。
- 在節點面板中,確保 對象 被選擇。
- 找到附於 混合 節點的 零件顏色 節點。
- 選擇節點上的顏色和值來應用參考自訂膚色。
匯出設定
雖然膚色預覽是驗證您在 Roblox 中的模板顏色和色調兼容性的關鍵元素,但它會防止您的顏色紋理地圖自動與最終 .fbx 包裝。在出口您的模型之前,有兩種解決此問題的方法:
- 在遮蓋標籤中,切斷 混合 節點並將其替換為 顏色地圖 節點。
- 手動匯出您的紋理作為獨立的圖像文件,然後在 Studio 中稍後添加。
有關如何執行匯出工作流程的指示,請參閱匯出紋理。
場景比例
當在模型應用程式中創建 Roblox 資產時,確保您的 .fbx 輸出規模正確是很重要的。檔案類型 .fbx 以 100 來擴展對象,意味著您必須修改工作規模 .01 。模板檔案已應用此縮放。
有兩種方法可以執行此縮放。您可以使用以下步驟在項目中修改場景縮放屬性:
- 在「屬性」面板中,導航到 場景屬性 標籤。

- 在單位部分,將 單位比例 變更為 0.01 和 長度 變更為 分米 。
或者,你可以在匯出文件時修改縮放:
- 導航到 檔案 > 匯出 > FBX (.fbx) .
- 設置 變換 > 縮放 到 .01。

動畫範圍
對於具有面部動畫的自訂角色,請確保時間範圍設為 0 到 330:
在動畫面板的右上角,單擊並設置 開始 為 0。
在動畫面板的右上角,單擊並設置 結束 為 330。
