按钮 是允许用户执行行动作的 GuiObjects。您可以自定义按钮以提供上下文和反馈,例如改变视觉外观或 脚本 当用户单击按钮时产生可听到的反馈。
A TextButton 是一个带有文本的长方形,在单击/点击时触发 Activated 事件。
一个 ImageButton 是一个带有图像的长方形,单击/点击时触发 Activated 事件。它具有额外的状态,用于在用户悬停或按住下时切换图像。

在屏幕上创建按钮
屏幕上的按钮有助于快速引导用户到各种菜单或页面。
要将按钮添加到屏幕上:
在 资源管理器 窗口中,选择 StarterGui 并添加一个 ScreenGui 。
将鼠标悬停在 StarterGui 上,然后单击⊕按钮。一个上下文菜单显示。
插入一个 ScreenGui 。
选择新的 ScreenGui 并添加按钮。
将鼠标悬停在 ScreenGui 上,然后单击 ⊕ 按钮。会话菜单显示。
插入 文本按钮 或 图像按钮 。

在零件表面上创建按钮
部件上的按钮有助于允许用户与部件互动。例如,你可以让用户步入按钮来完成一个动作。
要将按钮添加到零件的面:
在 浏览器 窗口中,选择 部分 并添加一个 SurfaceGui 。
将鼠标悬停在 部分 上,然后单击 ⊕ 按钮。一个上下文菜单显示。
插入一个 SurfaceGui 。
选择新的 表面图形用户界面 并添加任何类型的按钮或输入。
将鼠标悬停在 表面图形用户界面 上,然后单击 ⊕ 按钮。将显示上下文菜单。
插入 文本按钮 或 图像按钮 。

更改图像按钮的外观
当用户与它互动时,改变 ImageButton 的外观提供有用的视觉反馈。例如,当用户将鼠标悬停在 ImageButton 上时,它会让用户知道它未禁用且如果他们想执行那个 ImageButton 动作作,他们可以单击它。
一个 ImageButton 有三个属性可以改变其视觉外观:
Image - 当用户不与 ImageButton 互动时显示的图像。
HoverImage - 用户将鼠标悬停在 ImageButton 上时显示的图像。
PressedImage - 用户单击 ImageButton 时显示的图像。
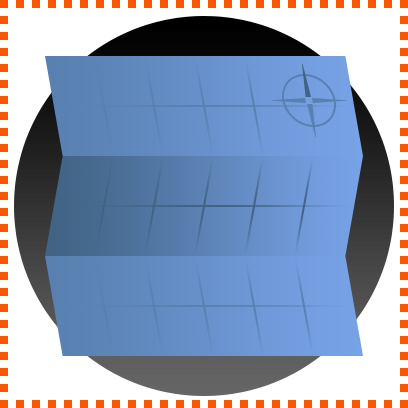
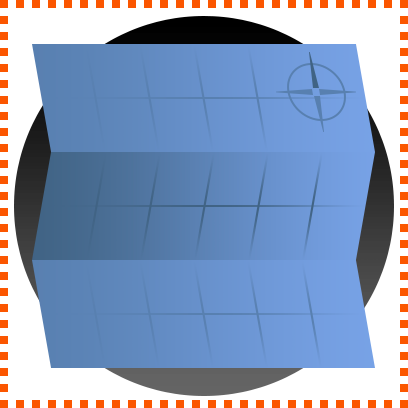
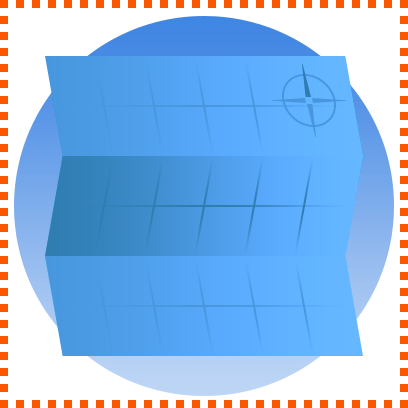
要通过用户输入修改 ImageButton 的外观:
在 Explorer 窗口中,单击 图像按钮 对象。
在 属性 窗口中,为 图像 、 悬停图像 和 按下图像 属性分配三个不同的资产ID。
脚本按钮
您可以通过连接按钮到 GuiButton.Activated 事件来启动一个行动,当用户按下按钮时。例如,当你将以下 LocalScript 传递给按钮时,按钮每次都会随机更改颜色,以便用户单击它。
local button = script.Parent
local RNG = Random.new()
local function onButtonActivated()
-- 随机化按钮颜色
button.BackgroundColor3 = Color3.fromHSV(RNG:NextNumber(), 1, 1)
end
button.Activated:Connect(onButtonActivated)