Greyboxing một môi trường , còn được gọi là massing out hoặc chặn môi trường của bạn, là quá trình thêm các hình dạng đơn giản vào không gian 3D để xác định cách người dùng sẽ trải nghiệm trò chơi trước khi đầu tư thời gian vào lập trình trò chơi hoặc tạo các tài sản phức tạp.Quá trình này có thể tiết kiệm rất nhiều thời gian trong việc tìm bất kỳ vấn đề nào trong bố trí của bạn, và nó dễ dàng hơn nhiều để thực hiện các điều chỉnh cho các phần cơ bản hơn là thực hiện các điều chỉnh cho bất kỳ khối lượng lớn nào chất lượng cao nào bạn nhập vào Studio.
Sử dụng các phần cơ bản và các hoạt động mô hình hóa rắn chắc, phần này của hướng dẫn dạy bạn cách mô hình hóa lại các nền tảng thùng biển tạo nên khu vực chơi có thể chơi của trải nghiệm.Khi bạn hoàn thành môi trường, bạn sẽ học cách tạo trò chơi cho trải nghiệm bằng cách sử dụng các tập lệnh Luau.
Lập kế hoạch khu vực có thể chơi
Trong phiên bản cuối cùng của trải nghiệm, người chơi cần thu thập tiền xu trên hòn đảo và nền tảng xếp chồng biển để nâng cấp sức nhảy của họ và tiếp cận các nền tảng cao hơn.Bạn sẽ cấu hình các kịch bản để thêm hành vi này trong phần tiếp theo của hướng dẫn, nhưng nó quan trọng trong khi bạn bắt đầu xám hóa môi trường của mình để lên kế hoạch cho sự khác biệt về chiều cao giữa các nền tảng.Ví dụ, sự khác biệt về chiều cao giữa các nền tảng nên tăng dần theo mỗi cấp độ chiều cao để khuyến khích người chơi thu thập tiền xu để tiến bộ qua cấp độ.
Với tư cách là hướng dẫn, tập tin Nhảy hòn đảo - Xây dựng file bao gồm bảy cấp độ khác nhau về độ cao, với cấp độ đầu tiên chìm xuống hòn đảo để tiết lộ chỉ một vài đinh tán cao.Điều này cho phép người chơi chỉ cần thu thập một vài đồng tiền vào đầu trải nghiệm để tiến tới nền tảng tiếp theo.Sự khác biệt chiều cao tiếp theo giữa mỗi cấp sau đó tăng lên 8, 20, 35, 55, 81 và 110 đinh tán, cung cấp cho người chơi cảm giác tiến bộ khi họ di chuyển qua trải nghiệm của bạn.
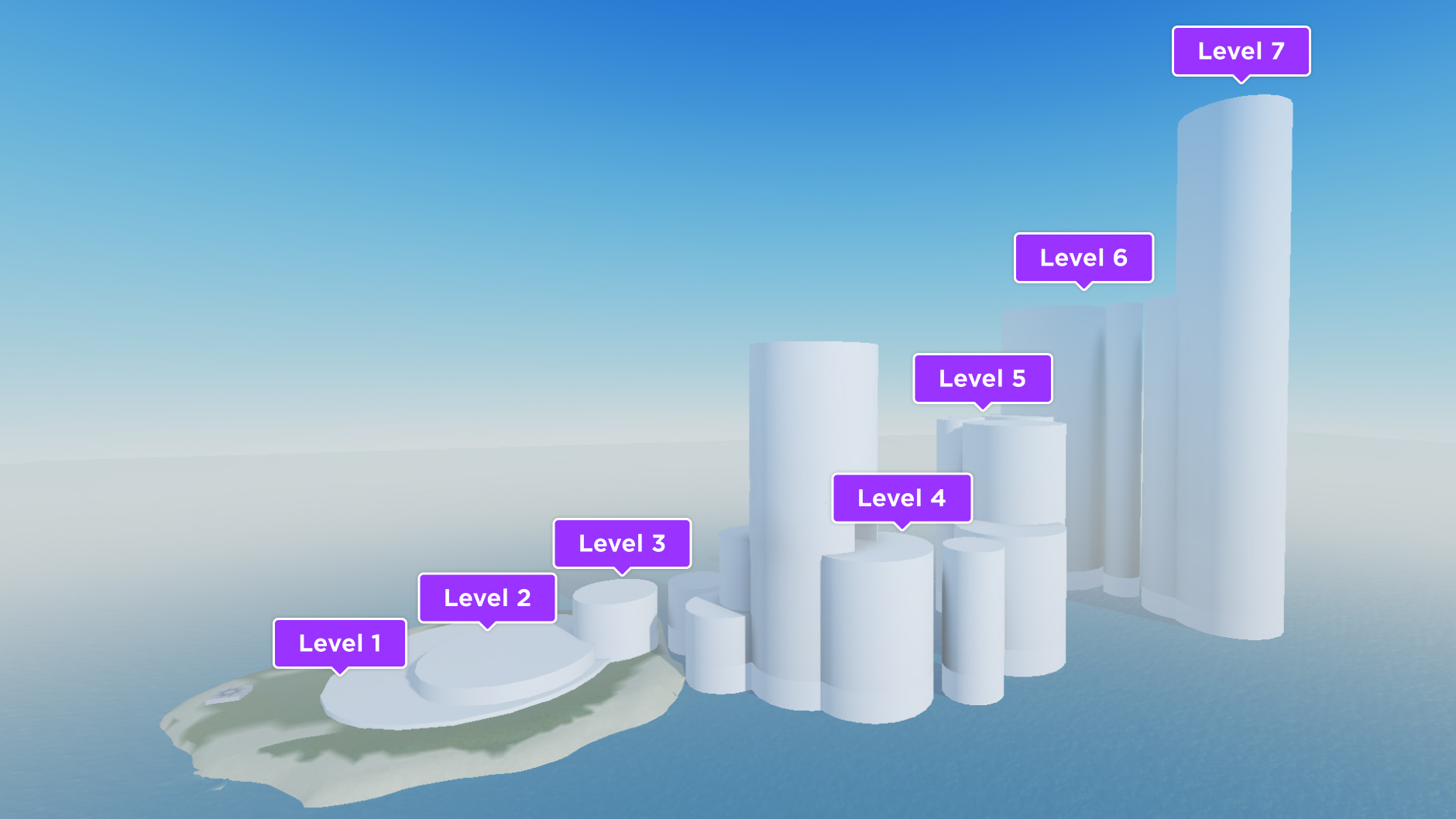
Thêm các nền tảng
Bây giờ bạn đã có kế hoạch cho sự khác biệt về độ cao giữa các nền tảng, đã đến lúc thêm vật phẩm placeholder Part để đại diện cho các nền tảng xếp chồng lên nhau. Các bộ phận là khối xây dựng cơ bản của Roblox với các tính năng bạn có thể thay đổi để tùy chỉnh vẻ ngoài vật lý của chúng, chẳng hạn như hình dạng, kích thước và ngoại hìnhsắc.
Trong khi bạn có thể sử dụng hầu như bất kỳ hình dạng phần nào để đại diện cho các nền tảng xếp chồng biển của bạn, thì được khuyến khích sử dụng hộp xám môi trường của bạn với các bộ phận hình trụ vì chúng cung cấp một bề mặt phẳng cho bạn để hạ cánh khi bạn thử nghiệm nhảy từ nền tảng này sang nền tảng khác, và vì chúng có hình dạng tương tự với các khối lưới xếp chồng biển mà bạn sẽ sử dụng trong phần cuối cùng của hướng dẫn.


Tạo một cấu trúc tổ chức
Trước khi bạn chèn các phần định vị vào không gian 3D, thì quan trọng phải tạo một cấu trúc tổ chức cho tài sản của bạn trong Workspace .Quá trình này đảm bảo rằng không gian làm việc của bạn vẫn được tổ chức và dễ dàng quét, đặc biệt là khi bạn tham gia vào việc tạo ra trải nghiệm với một lượng lớn tài sản mà bạn cần quản lý.
Có hai loại thùng chứa bạn có thể sử dụng để nhóm tài sản cùng nhau: Folder và Model đối tượng. Thư mục hữu ích để lưu trữ nhiều đối tượng của các loại khác nhau, và mô hình hữu ích để lưu trữ các nhóm hình học của các bộ phận.Các hướng dẫn sau đây dạy bạn cách sử dụng cả hai đối tượng thùng để lưu trữ tất cả các tài sản cho thế giới 3D của bạn.
Để tạo một cấu trúc tổ chức:
Trong cửa sổ Explorer , di chuột qua Khu vực làm việc và nhấp vào biểu tượng ⊕ . Một menu bối cảnh hiển thị.
Từ menu ngữ cảnh, chèn một đối tượng Thư mục . Một đối tượng thư mục hiển thị rằng bạn sẽ sử dụng để chứa tất cả các tài sản cho thế giới 3D.

Đổi tên thư mục mới World .
Nhấp chuột phải vào đối tượng thư mục. Một menu ngữ cảnh hiển thị.
Từ menu ngữ cảnh, nhấp vào Đổi tên , và nhập World cho tên thư mục.
Vượt qua thư mục Thế giới và nhấp vào biểu tượng ⊕ .
Từ menu ngữ cảnh, chèn một Mô hình .

Đổi tên mô hình thành Blockout_Parts .

Chèn các bộ phận
Bây giờ bạn đã có một cấu trúc tổ chức để chứa tài sản của bạn, bạn có thể bắt đầu chèn các bộ phận vào không gian 3D để đại diện cho các nền tảng xếp chồng biển của bạn.
Để chèn một phần trụ cho nền tảng đầu tiên của bạn:
Di chuyển đến tab Trang chủ của thanh công cụ.
Nhấp vào mũi tên thả Phần rồi chọn Hình trụ . Một phần hình trụ hiển thị trong cửa sổ xem.
Trong cửa sổ Explorer , nhấp và kéo phần mới Part vào mô hình Blockout_Parts .Phần trở thành con của mô hình.

Di chuyển trở lại tab Trang chủ của thanh công cụ, sau đó sử dụng công cụ Di chuyển , Thước đo và Xoay để định vị, phóng to và xoay xi lanh của bạn cho đến khi nó trở thành một bề mặt lớn, phẳng ở giữa hòn đảo của bạn.Để biết thêm thông tin về các công cụ này, xem manipulate parts .


Sử dụng quá trình tương tự, thêm và cấu hình ít nhất bảy nền tảng xếp chồng biển khác với độ cao tăng dần vào mô hình Blockout_Parts .

Trong cửa sổ Explorer , chọn mô hình Block_Out .
Trong tab Trang chủ của thanh công cụ, hãy nhấp vào biểu tượng Neo .Điều này đảm bảo rằng hệ thống vật lý không di chuyển các bộ phận của bạn khi trải nghiệm bắt đầu.
Xếp các bộ phận
Khi bạn thêm thêm các phần nối chồng biển từ hòn đảo, sẽ dễ dàng hơn để quản lý sự khác biệt về độ cao giữa các cấp nếu bạn sử dụng các kích thước khác nhau cho các phần này thay vì các vị trí khác nhau.Bạn có thể đạt được điều này bằng cách căn chỉnh cơ sở của mỗi nền tảng để tất cả các khác biệt về kích thước dọc được phản ánh trong độ cao khác nhau, và các phần cùng kích thước được ở cùng một cấp độ.
Công cụ Căn chỉnh căn chỉnh các bộ phận theo cạnh tối thiểu, trung tâm hoặc tối đa theo một trục cụ thể.Vì mục đích của trải nghiệm này, bạn cần phải căn chỉnh cạnh dưới ở trục Y để tất cả các bộ phận được chìm một phần trong nước.
Để căn chỉnh các bộ phận:
Trong cửa sổ Khám phá , chọn tất cả các nền tảng của bạn.
Trong tab Mô hình của thanh công cụ, nhấp vào Công cụ căn chỉnh . Cửa sổ Công cụ căn chỉnh hiển thị.
Trong cửa sổ Công cụ căn chỉnh ,
- Chỉnh Chế độ thành Tối thiểu .
- Set Căn chỉnh trong đến Thế giới , Y .
- Giữ Liên quan đến trên Giới hạn lựa chọn .
Nhấp vào nút Bố trí . Tất cả các bộ phận sẽ bố trí trên trục Y theo bộ phận có giá trị Y Part.Position.

Tất cả các nền tảng cân bằng cạnh dưới của họ
Tạo một ống trống
Ngoài việc sử dụng các bộ phận như nó là để chặn các khu vực có thể chơi, bạn cũng có thể áp dụng các hoạt động mô hình rắn chắc để kết nối các bộ phận theo cách độc đáo để tạo các hình dạng phức tạp hơn, chẳng hạn như một đường hầm trống trong một trong những đống biển.Kỹ thuật này cung cấp thêm sự quan tâm hình thị và sự biến đổi trong cách người chơi tương tác với môi trường của bạn.
Có bốn công cụ mô hình hóa vững chắc:
- Liên minh – Tham gia hai hoặc nhiều phần cùng nhau để tạo thành một liên minh vững chắc duy nhất.
- Giao nhau – Giao nhau các phần chồng lấp vào một sự giao nhau rắn rỏi.
- Phủ nhận – Phủ nhận các phần, có ích cho việc tạo lỗ và dấu chấm câu.
- Tách riêng – Tách liên minh hoặc giao lộ trở lại thành các phần riêng biệt.
Vì mục đích tạo một đường hầm rỗng, bạn chỉ cần sử dụng công cụ Union và Negate .Đối với một phác thảo chi tiết về tất cả các công cụ, xem mô hình solid.
Để tạo một đường hầm rỗng:
Chèn và vị trí một phần pít tông ở trên một trong những nền tảng xếp chồng biển của bạn.Vị trí kinh nghiệm Nhảy hòn đảo - Xây dựng mẫu này đặt phần này trên nền tảng Level_4b với các giá trị sau:
Tên Kích thước Vị trí CFrame CFRame.Orientation Hầm 24, 65, 69 137, 77, 69 0, 0, 90 Chèn và vị trí một phần khối **** để đại diện cho phần trống của đường hầm của bạn có chiều cao ít nhất bằng phần trụ tròn, và chiều rộng phù hợp để người chơi đi qua.Vị trí kinh nghiệm Nhảy hòn đảo - Xây dựng mẫu này đặt phần này trong xi lanh trước với các giá trị sau:
Tên Kích thước Vị trí CFrame CFRame.Orientation Phần rỗng_Part 24.5, 72, 22 134.5, 77, 71 0, 135, 90 
Trong cửa sổ Explorer , chọn phần khối.
Trong tab Mô hình của thanh công cụ, nhấp vào nút Phủ nhận . Phần chuyển thành mờ.

Trong cửa sổ Khám phá , hãy chọn cả phần bị phủ nhận và phần đường hầm trục lăn.
Trong tab Mô hình , nhấp vào nút Liên minh . Phần bị từ chối được cắt ra khỏi ống đi lại chồng lấp.

Đổi tên liên minh mới thành một cái gì đó phản ánh cấp độ và vị trí của nó, như Level_4b_Union .
Sao chép nền tảng nối biển bên dưới liên minh mới của bạn và đặt nó ở trên đỉnh đường hầm.Vị trí trải nghiệm Nhảy hòn đảo - Xây dựng mẫu duy trì vị trí trùng lặp Level_4b nền tảng trên sự kết hợp với các giá trị sau:
Tên Kích thước Vị trí CFrame CFRame.Orientation Cấp_4b_Top 74, 65, 69 137, 126, 69 0, 0, 90 
Thử nghiệm bố trí
Sau khi bạn hoàn thành việc xám hóa các khu vực có thể chơi, bạn phải thử nghiệm bố trí môi trường của mình để đảm bảo trải nghiệm là vui vẻ và chức năng, và để bạn có thể phát hiện các vấn đề nhỏ trước khi chúng biến thành các dự án lớn hơn, càng xa bạn càng tiến vào quá trình phát triển.Ví dụ, trò chơi của trải nghiệm cần người chơi liên tục nâng cấp sức nhảy của họ theo lượng tiền xu họ thu thập, vì vậy rất quan trọng để xác minh rằng người chơi có thể nhảy giữa các nền tảng theo mức độ nền tảng khác nhau mà bạn mong đợi người chơi có ở độ cao khác nhau.
Các hướng dẫn theo bước tiếp theo dạy bạn cách thử nghiệm trải nghiệm của bạn với các giá trị khác nhau Humanoid.JumpPower.Khi bạn thử nghiệm, hãy tự hỏi mình các câu hỏi sau:
- Người chơi có thể nhảy thành công sang mỗi nền tảng không?
- Sự khác biệt về chiều cao giữa các nền tảng có tăng chậm theo mỗi cấp độ chiều cao để khuyến khích người chơi tiến bộ?
- Tôi thích hay bị thất vọng về bố trí hoặc trò trải nghiệm trò chơinhư thế nào?
Để thử nghiệm trải nghiệm của bạn:
Trong thanh công cụ, nhấp vào nút Chơi . Studio bước vào chế độ thử nghiệm.

Trong cửa sổ Explorer , hãy chọn mũi tên bên cạnh mô hình nhân vật của bạn hiển thị tên tài khoảndùng Roblox của bạn.Tất cả các đối tượng con của mô hình nhân vật của bạn hiển thị.
Chọn Humanoid .

Trong cửa sổ Tính năng , hãy di chuyển đến phần Cài đặt nhảy , sau đó bật Sử dụng sức mạnh nhảy .Thuộc tính Năng lượng nhảy hiển thị với giá trị mặc định là 50 .
Đặt Sức nhảy ở 0 .Điều này đảm bảo nhân vật của bạn không thể nhảy, mô phỏng cùng một trạng thái khởi động cho người chơi sau khi bạn lập trình trải nghiệm trò chơi.

Khi bạn đạt đến các cấp mới, hãy đặt JumpPower để nhân với 30 để mô phỏng nâng cấp nhảy.
Trong phần tiếp theo của hướng dẫn, bạn sẽ học cách lập trình toàn bộ trò chơi của trải nghiệm.