MicroProfiler bao gồm một số chế độ, có thể giúp bạn hiển thị các tính năng của trải nghiệm theo nhiều cách khác nhau.Sau khi mở MicroProfiler với CtrlAltF6 ( ⌘⌥F6 ), sử dụng menu Chế độ để chuyển đổi giữa chúng.
Chế độ khung
Chế độ cơ bản nhất, chế độ khung hiển thị một đồ thị thanh của các khung chảy từ bên phải (mới gần đây) sang bên trái.Chiều cao của mỗi thanh cho thấy số mili giây mà nó mất để hoàn thành khung.Chuyển qua một khung để có một số thông tin cơ bản xung quanh việc sử dụng CPU và GPU.
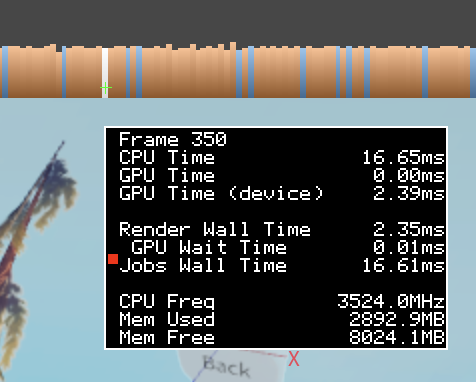
Các thanh màu cam cho thấy các khung nơi Thời gian tường công việc vượt quá Thời gian tường render .Trong các khung này, ít nhất một trong các luồng công việc, thực hiện các việc như chạy các tập lệnh, tính toán vật lý và chơi các hoạt hình, mất nhiều thời gian hơn để chạy hơn so với luồng render chính.
Nếu trải nghiệm không đạt được mục tiêu thời gian khung của bạn và có số lượng lớn các khung màu cam, nguyên nhân phổ biến là các kịch bản, vật lý và hoạt hình.Xem Nâng cao hiệu suất.
Các thanh màu xanh dương cho thấy các khung nơi Thời gian render tường vượt quá thời gian tường công việc .Trong các khung này, luồng render chính mất nhiều thời gian hơn bất kỳ luồng công nhân nào.
Nếu trải nghiệm không đạt được mục tiêu thời gian khung của bạn và có một lượng lớn khung xanh, điều đó cho thấy một chai cản xử lý.Các nguyên nhân phổ biến là độ dày đối tượng lớn, di chuyển đối tượng và chiếu sáng.Xem Nâng cao hiệu suất.
Thanh màu đỏ chỉ ra các khung có hai điều kiện là đúng:
- Thời gian render tường vượt quá Thời gian công việc tường * Thời gian chờ GPU lớn hơn 2,5 mili giây
Thanh màu đỏ ít phổ biến hơn màu cam và xanh dương và thường là kết quả của sự phức tạp quá mức của đối tượng, kích thước kết cấu và hiệu ứng hình ảnh.Tối ưu hóa tương tự như các thanh màu xanh.Xem Nâng cao hiệu suất.
Những nhiệm vụ nhỏ ở cuối khung có thể đôi khi loại bỏ được Thời gian Jobs Wall và Thời gian Render Wall , đó là lý do khác để tập trung nhiều hơn vào thời gian khung hơn là màu khung.Không có màu khung "tốt" để stive.Một hỗn hợp màu cam, xanh và đỏ không phải là vấn đề miễn là bạn đang đạt được các mục tiêu thời gian khung cho trải nghiệm của bạn.Nếu bạn không đạt được mục tiêu thời gian khung, các màu có thể chỉ ra nơi cần tối ưu hóa.
Tạm dừng MicroProfiler với CtrlP ( ⌘P ) trong khi ở chế độ khung khởi động chế độ chi tiết .
Chế độ chi tiết
Ngoài biểu đồ thanh từ chế độ khung, chế độ chi tiết thêm một bảng thời gian sống động hiển thị các nhãn cho mỗi nhiệm vụ.
Nhãn xuất hiện ngay bên dưới nhãn khác chỉ ra các nhiệm vụ được thực hiện như một phần của nhiệm vụ cấp cao hơn.
Thay vì nhiệm vụ cha, bạn thường muốn giải quyết các nhiệm vụ con có hiệu suất tồi tệ nhất; một nhiệm vụ cha không thể ngắn hơn tổng cộng các nhiệm vụ con của nó.
Cuộn để phóng to hoặc thu nhỏ bảng thời gian.Kết hợp với nhãn mili giây ở đầu của bảng thời gian, bạn có thể nhận được cảm giác về thời gian một nhiệm vụ mất trong một cảm giác tuyệt đối, nhưng cũng là thời gian mất so với các nhiệm vụ khác.
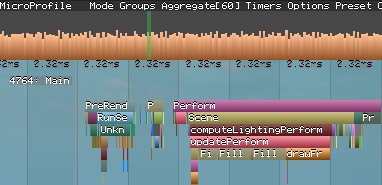
Lớp phủ xanh lá trên đồ thị thanh cho thấy số khung hiện tại có thể nhìn thấy trên thời gian biểu - cấp phóng to của bạn.Nhấp chuột trái vào thanh khung để chuyển đến vị trí đó trên thời gian biểu.
Bạn có thể phải điều chỉnh cấp zoom của mình, nhưng di chuột qua thanh nổi bật khung trên thời gian. Các đường màu xám nhạt phân tách các khung.

Nhấp chuột trái và kéo để di chuyển bảng thời gian.Trên một máy với nhiều lõi CPU, bạn có thể cần phải di chuyển lên hoặc xuống một chút để tìm thấy luồng chính hoặc luồng công nhân thực hiện một nhiệm vụ cụ thể.
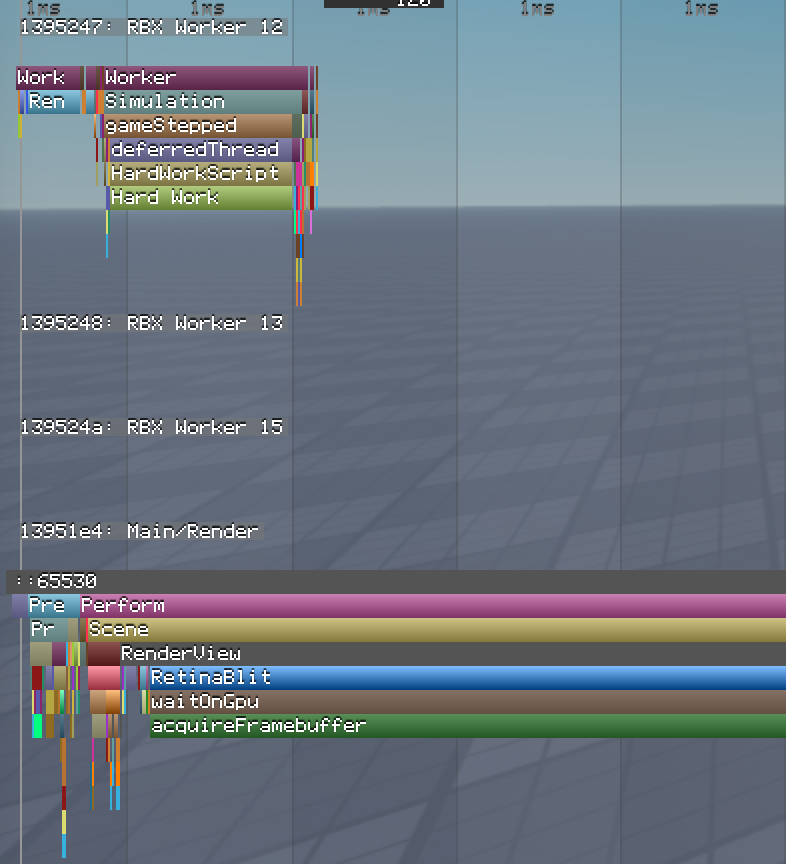
Nhấp chuột phải vào một nhãn để phóng to bảng thời gian chính xác cho nhiệm vụ đó.
Nhấp chuột trái vào một nhãn để thêm nó vào biểu đồ dòng ở phía bên phải dưới.Đồ thị hiển thị thời gian mà nhiệm vụ mất cho mỗi khung.Sử dụng biểu đồ này, bạn có thể kiểm tra hiệu suất của chỉ một số nhiệm vụ nhất định trong trò chơi của bạn.Khi bạn hoàn thành, nhấp chuột phải vào đồ thị để ẩn nó.

Nếu lượng thông tin quá lớn, di chuột qua một nhãn để tìm nhóm của nó.Sau đó sử dụng menu Nhóm để lọc thời gian cho một hoặc nhiều nhóm, chẳng hạn như Vật lý hoặc Rendering .

Chế độ bộ đếm thời gian
Chế độ hẹn giờ là một cách thay thế để hiển thị dữ liệu trong cái nhìn chi tiết: như một danh sách các nhãn với thời gian xử lý và số lượng cuộc gọi.Đồ thị cột ngang trong một số cột giúp bạn nhận ra nhiệm vụ bận rộn nhất.
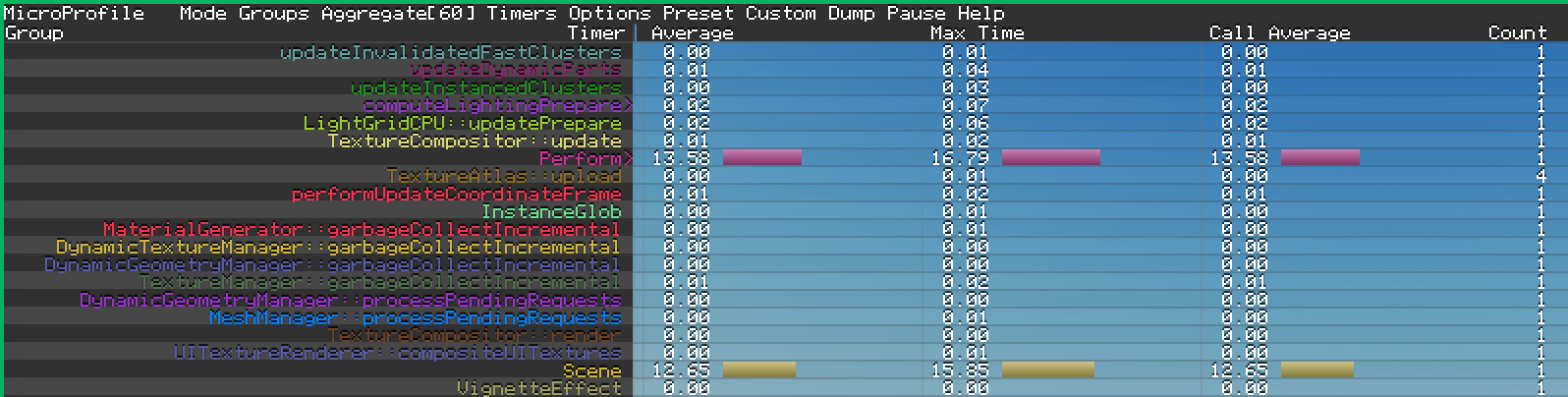
Các điều khiển tương tự như cái nhìn chi tiết:
- Nhấp chuột trái và giữ để di chuyển lên và xuống.
- Nhấp chuột trái vào một nhãn để thêm nó vào đồ thị dòng ở bên phải dưới.
- Sử dụng menu Nhóm để lọc danh sách.
- Sử dụng menu Hẹn giờ để tùy chỉnh các cột.
Chế độ bàn đếm
Chế độ bàn là một danh sách dài các danh mục và thống số liệu, bao gồm số lượng instance và sử dụng bộ nhớ (bằng byte) cho các nhiệm vụ khác nhau.

- Giống như cái nhìn chi tiết, nhấp chuột trái và giữ để di chuyển lên và xuống.
- Nhấp chuột trái vào cột Biểu đồ để thêm một biểu đồ sử dụng nhỏ với các giá trị tối thiểu và tối đa. Nhấp lại vào biểu đồ để mở rộng nó.
- Nhấp chuột phải vào một đồ thị để đóng nó.
- Bạn không thể lọc góc nhìn này, nhưng bạn có thể nhấp chuột trái vào một danh mục ( ví dụ, memory ) để thu nhỏ nó.
Trong khi chế độ đếm có thể hữu ích, Bảng điều khiển Nhà phát triển là cách được đề xuất để xác định các vấn đề về bộ nhớ .Bạn cũng có thể tìm thấy Xem bằng X-ray trong giao diện web hữu ích để xác định khi nào xảy ra phân bổ bộ nhớ bị vấn đề.
Chế độ ẩn
Chế độ ẩn giữ mở menu MicroProfiler, nhưng che đi đồ thị thanh.Nó hữu ích để giảm lộn xộn hình thị, lưu dữ liệu khung , và tạm dừng và không tạm dừng trong khi bạn quan sát đồ thị dòng.