MikroProfilör, deneyiminizin performans özelliklerini farklı şekillerde görselleştirmenize yardımcı olabilecek birkaç mod içerir.MikroProfili açıldıktan sonra CtrlAltF6 ( ⌘⌥F6 ), aralarında geçiş yapmak için Modlar menüsünü kullanın.
Çerçeve modu
En temel mod, çerçeve modu sağdan (en yeni) sola doğru akış yapan çerçevelerin bir çubuk grafiğini gösterir.Her bir çubuğun yüksekliği, çerçeveyi tamamlamak için aldığı milisaniye sayısını gösterir.CPU ve GPU kullanımı ile ilgili temel bilgiler için bir çerçeğin üzerine geçin.
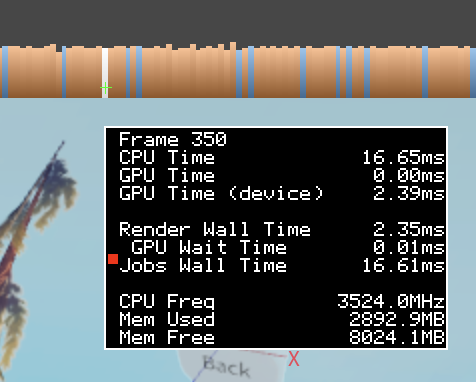
Turuncu çubuklar, İş Duvarı Süresi nin Render Duvar Süresi 'yi aştığı çerçeveleri gösterir.Bu çerçevelerde, senaryo yürütme, fiziği hesaplama ve animasyon oynatma gibi işler yapan işçi iş parçalarından en az biri, ana render iş parçasından daha uzun sürede çalıştı.
Deneyim çerçeve zaman hedeflerinize ulaşmıyor ve büyük bir sayıda turuncu çerçeğe sahipse, yaygın nedenler kodlar, fizik ve animasyonlardır.Bakın Performansı artır.
Mavi çubuklar, Render Duvar Süresi nin İş Duvarı Süresi 'yi aştığı çerçeveleri gösterir.Bu çerçevelerde, ana render iş parçacığı işçi iş parçacıklarından herhangi birinden daha fazla süre aldı.
Deneyim çerçeve zaman hedeflerinize ulaşmıyorsa ve çok sayıda mavi çerçeğe sahipse, bunun bir görüntüleme şişmanlığı olduğunu gösterir.Yaygın nedenler aşırı nesne yoğunluğu, nesne hareketi ve aydınlatmadır.Bakın Performansı artır.
Kırmızı çubuklar, iki koşulun doğru olduğu çerçeveleri gösterir:
- Render Duvar Süresi İş Duvarı Süresini aşıyor
- GPU Bekleme Süresi 2.5 milisaniyeden büyüktür
Kırmızı çubuklar turuncu ve mavi çubuklardan daha az yaygındır ve genellikle aşırı nesne karmaşıklığı, dokuma boyutu ve görsel efektlerin sonucudur.Optimizasyon mavi çubuklara benzerdir.Bakın Performansı artır.
Bir çerçevenin sonundaki küçük görevler bazen çerçeve renginden daha fazla odaklanmak için İş Duvar Süresi ve Render Duvar Süresi 'yi atabilir, ki bu da daha fazla çerçeve süresine odaklanmanın bir başka nedeni.Stive için "iyi" çerçeve rengi yok.Deneyiminiz için çerçeve zaman hedeflerine ulaştığınız sürece, turuncu, mavi ve kırmızının bir karışımı sorun yaratmaz.Eğer çerçeve zaman hedeflerinize ulaşmıyorsanız renkler optimize edilecek yeri gösterebilir.
Çerçeve modundayken CtrlP ( ⌘P ) mikro profilleyi duraklatmak ayrıntılı modu başlatır .
Detaylı mod
Çerçeve modundaki çubuk grafiğin yanı sıra, ayrıntılı mod her bir görev için etiketleri gösteren renkli bir zaman çizelgesi ekler.
Diğer bir etiketin hemen altında görünen etiketler, daha yüksek seviyeli görevin bir parçası olarak yapılan görevleri gösterir.
Ebeveyn görevden ziyade, genellikle en kötü performanslı çocuk görevlerini çözmek istersiniz; bir ebeveyn görev, çocuk görevlerinin toplamından daha kısa olamaz.
Zaman çizelgesini yukarı veya aşağı kaydırır.Zaman çizelgesinin en üstündeki milisaniye etiketleriyle birleştirerek, bir görevin mutlak bir anlamda ne kadar sürdüğüne ve diğer görevlere kıyasla ne kadar sürdüğüne dair bir fikir edinebilirsiniz.
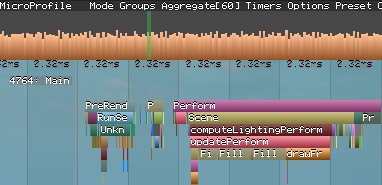
Çubuk grafiğindeki yeşil geçiş, çizelgede şu anda görünen çerçeve sayısını gösterir - yakınlaştırma seviyeniz.Zaman çizelgesinde bu pozisyona geçmek için bir çerçeve çubuğuna sol tıklayın.
Yakınlaştırma seviyenizi ayarlamak zorunda kalabilirsiniz, ancak bir çubuğun üzerinde gezinmek, çerçeveyi zaman çizelgesinde vurgular. Açık gri çizgiler, çerçeveleri belirler.

Zaman çizelgesini hareket ettirmek için sol tıkla ve sürükle.Birçok CPU çekirdeği bulunan bir makinede, ana iş parçasını veya işçi iş parçasını yürüten belirli bir görevi bulmak için biraz yukarı veya aşağı gitmeniz gerekebilir.
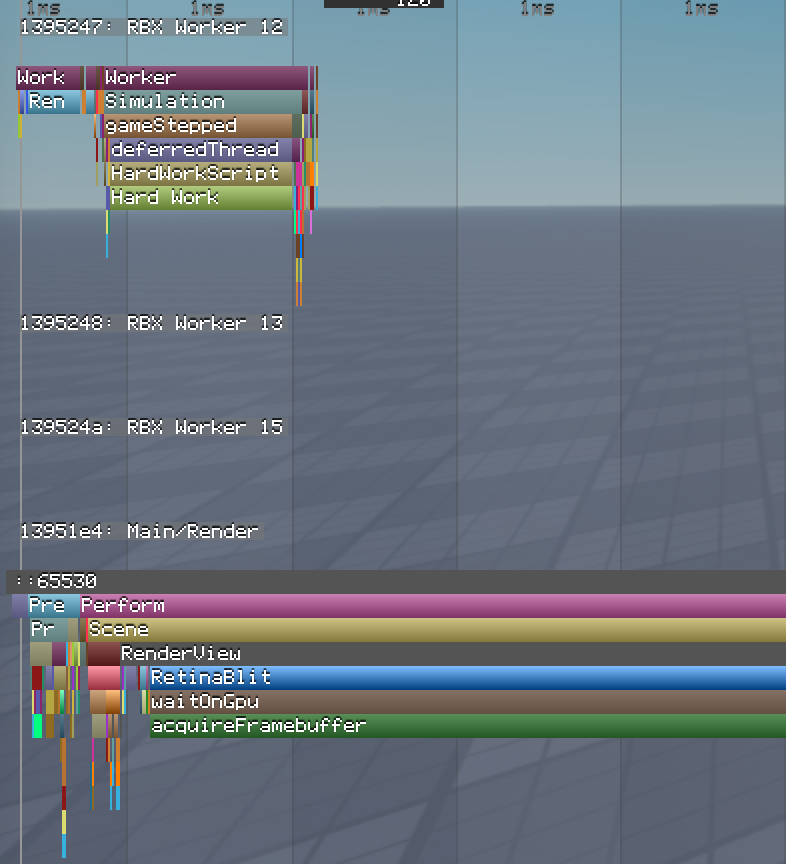
Zaman çizelgesini doğru boyuta getirmek için bir etikete sağ tıklayın. Right-click a label to zoom the timeline to exactly the duration of that task.
Sağ tıklayın bir etiketi aşağıdaki sağ sol tarafta bir çizelgeye eklemek için etikete sol tıklayın.Grafik, görevin her bir çerçevede aldığı süreyi gösterir.Bu grafik kullanarak, oyundaki sadece belirli görevlerin performansını test edebilirsiniz.Bittiğinde, grafiği gizlemek için sağ tıklayın.

Bilgi miktarı aşırı ise, grupbulmak için bir etiketin üzerine gezinin.Sonra Gruplar menüsünü kullanarak zaman çizelgesini bir veya daha fazla gruba filtreleyin, örneğin Fizik veya Render .

Zamanlayıcı modu
Zamanlayıcı modu ayrıntılı görünümde verileri görselleştirmenin alternatif bir yoludur: işleme süreleri ve çağrı sayılarına sahip bir etiket listesi olarak.Bazı sütunlardaki yatay çubuk grafikleri, en yoğun görevleri bulmanıza yardımcı olur.
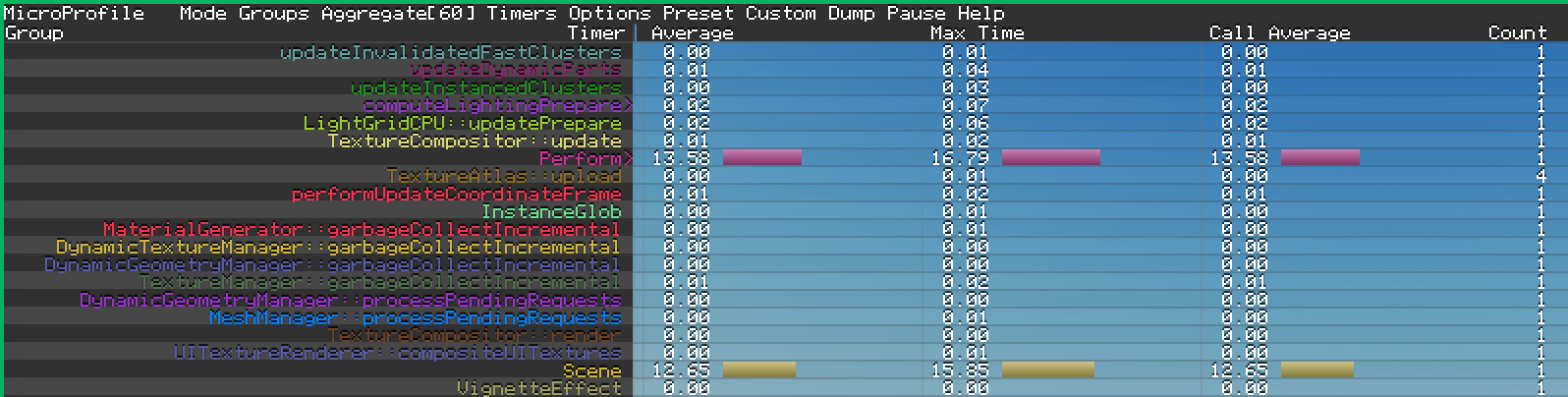
Kontroller ayrıntılı görüntüye benzer:
- Sola tıklayın ve aşağı ve yukarı kaymak için basılı tutun.
- Sol tıklayın bir etiketi aşağıdaki sağdaki çizelgeye eklemek için etikete sağ tıklayın.
- Listeyi filtrelemek için Gruplar menüsünü kullanın.
- Kolonları özelleştirmek için Zamanlayıcılar menüsünü kullanın.
Tezgâh modu
Tezgahlar modu, çeşitli görevler için örnek sayısı ve hafıza kullanımı (byte olarak) dahil olmak üzere uzun bir kategori ve istatistiklerlistesidir.

- Ayrıntılı görünüm gibi, sol tıklayın ve aşağı ve yukarı kaydırmak için basılı tutun.
- Grafik sütununa minimum ve maksimum değerlerle küçük bir kullanım grafiği eklemek için sol tıklayın. Grafiği genişletmek için tekrar sol tıklayın.
- Bir grafiği kapatmak için sağ tıklayın.
- Bu görüntüyü filtreleyemezsiniz, ancak bunu kapatmak için bir kategoriye sol tıklayabilirsiniz (örneğin, memory ).
Sayıcı modu yararlı olabilirken, Geliştirici Konsolu , bellek sorunlarını tanımanın önerilen yoludur .Ayrıca sorunlu bellek ataması gerçekleştiğinde tespit etmek için web arayüzündeki X-ray görüntüsü yararlı bulabilirsiniz.
Gizli mod
Gizli mod, MicroProfiler menusunu açık tutar, ancak çubuk grafiğini gizler.Görsel kargaşayı azaltmak, çerçeve veri kaydetmek ve çizgi grafiğini gözlemlerken duraklatmak ve duraklatmak yararlıdır.