A Trail เป็นวัตถุที่สร้างเส้นทางระหว่างและข้างหลังวัตถุ Attachment สองวัตถุในขณะที่พวกเขาเคลื่อนที่ผ่านอวกาศเส้นทางมีประโยชน์ในการช่วยให้ผู้เล่นสามารถมองเห็นการเคลื่อนไหวได้ เช่น ดาบแทงผ่านอากาศ, กระสุนบินไปยังเป้าหมาย, หรือรอยเท้าเดินหนีไป
หลังจากที่คุณ สร้างเส้นทาง คุณสามารถ:
- เพิ่มเทกเจอร์ เพื่อสร้างภาพที่น่าสนใจ
- ตั้งค่าคงที่หรือเกรดเดนต์ สี และ/หรือ ความโปร่งใส
- แก้ไขอายุของเส้นทาง ชีวิต
- ระบุความยาวและโหมดของเทกเจอร์ เพื่อส่งผลต่อวิธีที่มันเพิ่มขึ้น ทำซ้ำ และเคลื่อนที่ไปพร้อมกับส่วนประกอบของเส้นทาง
สร้างเส้นทาง
ก่อนที่คุณจะเริ่มสร้างเส้นทาง มันเป็นประโยชน์ที่จะเปิดใช้งานการมองเห็นของสิ่งที่แนบมาเพื่อให้คุณสามารถระบุได้ง่ายขึ้นว่าช่องว่างของพวกเขาส่งผลต่อความกว้างของเส้นทางอย่างไร
- ไปที่แท็บ โมเดล ของแถบเครื่องมือ
- หากไม่ได้เปิดใช้งานในปัจจุบันแล้วเปิดใช้งาน รายละเอียดข้อจำกัด วิดีโอต่อไปนี้แสดงวิธีที่ไฟล์แนบที่อยู่ใกล้กันสร้างเส้นทางที่มีความกว้างเล็กกว่า:
เพื่อสร้างเส้นทางบนส่วน:
ในหน้าต่าง สํารวจ ใส่สอง Attachments และวัตถุ Trail ในส่วน
- เลื่อนเมาส์ไปที่ส่วนและคลิกที่ปุ่ม ⊕ เมนูบริบทจะแสดงขึ้น
- จากเมนูใส่สอง แนบเนียน และหนึ่ง Trail

เลือกวัตถุใหม่ เส้นทาง และกำหนดความแนบเนียนของมัน ตรวจสอบให้แน่ใจว่าคุณกำหนดคุณสมบัติแนบเนียนแต่ละอย่างให้กับวัตถุอื่น Attachment
- ในหน้าต่าง คุณสมบัติ เลือกคุณสมบัติ แนบเนียน0 ของคุณ เคอร์เซอร์ของคุณจะเปลี่ยน
- ในหน้าต่าง สํารวจ เลือกแนบไฟล์แรกที่คุณสร้าง
- กลับไปที่หน้าต่าง คุณสมบัติ เลือกคุณสมบัติ Attachment1 คุณเลื่อนเคอร์เซอร์
- ในหน้าต่าง สํารวจ เลือกแนบไฟล์ที่สองที่คุณสร้าง
โดยใช้เครื่องมือ ย้าย ตำแหน่งทั้งสองแนบภายในส่วนตามที่คุณต้องการให้เส้นทางกว้างแค่ไหน
เพื่อดูเส้นทางให้ย้ายส่วนในทิศทางใดก็ได้และเส้นทางจะตามมา
ปรับแต่งเส้นทาง
โดยการทดลองกับคุณสมบัติต่อไปนี้ คุณสามารถปรับแต่งรูปลักษณ์ของเส้นทางเพื่อทำให้องค์ประกอบการเล่นเกมที่ไม่ซ้ำกันเช่นกระแสลมลวดลายดาบและเครื่องหมายยางจากรถความเร็วสูง
เทกเจอร์
คุณสมบัติ Texture ทำให้เกิดเทกเจอร์ในระหว่างความยาวของเส้นทางคุณสามารถตั้งค่าคุณสมบัติของเส้นทาง Texture ให้เป็นรหัสสินทรัพย์ใดก็ได้สำหรับข้อมูลเพิ่มเติมรวมถึงวิธีเพิ่มหรือนำเข้าเทกเจอร์ของคุณเองดูที่ ที่นี่ .
สี
สี Color คุณสมบัติทำให้เนื้อสัมผัสของเส้นทางเป็นสีเฉพาะหรือ ColorSequenceวิดีโอด้านล่างแสดงวิธีการที่สีคงที่เปรียบเทียบกับสีเฉดจ์ในแนวทางตลอดชีวิต
ในหน้าต่าง สํารวจ เลือกเส้นทาง
ในหน้าต่าง คุณสมบัติ เลือกคุณสมบัติ สี คุณสามารถ:
คลิกที่สี่เหลี่ยมเพื่อเปิดหน้าต่างป๊อปอัพสี สี และเลือกสี
ใส่ตัวเลขสามตัวในช่องมูลค่าสี RGB

ความโปร่งใส
คุณสมบัติ Transparency ตั้งค่าความโปร่งใสของส่วนของเส้นทางผ่าน Lifetime ของมันมันสามารถเป็นค่าที่สอดคล้องหรือเป็น NumberSequence ที่มีช่วงตั้งแต่ 0 (ทึบทั้งหมด) ถึง 1 (ล้างข้อมูล)
- ในหน้าต่าง สํารวจ เลือกเส้นทาง
- ในหน้าต่าง คุณสมบัติ เลือกคุณสมบัติ ความโปร่งใส 3. ใส่ความทึบที่ต้องการสำหรับเส้นทาง
ตลอดชีพ
คุณสมบัติ Lifetime ช่วยให้คุณสามารถตั้งระยะเวลาของเส้นทางได้ในวินาทีเมื่อคุณลดค่าของคุณสมบัตินี้ เส้นทางจะเคลื่อนผ่านพื้นที่ได้เร็วขึ้นและส่งผลให้ความยาวของเส้นทางลดลงสิ่งนี้สามารถให้วัตถุมีรูปลักษณ์ทางสายตาที่เร็วขึ้นและเคลื่อนไหวได้มากขึ้น
ความยาว/โหมดของเทกเจอร์
เส้นทางของ และ กำหนดวิธีที่เทกเจอร์ของมันเพิ่มขึ้น ซ้ำ และเคลื่อนที่ไปพร้อมกับสิ่งที่แนบมากับเส้นทาง
เมื่อ TextureMode ถูกตั้งค่าเป็น Enum.TextureMode.Wrap หรือ Enum.TextureMode.Static คุณสมบัติ TextureLength จะตั้งค่าความยาวของเทกเจอร์ตามที่มันทำซ้ำไปตามความยาวของเส้นทาง
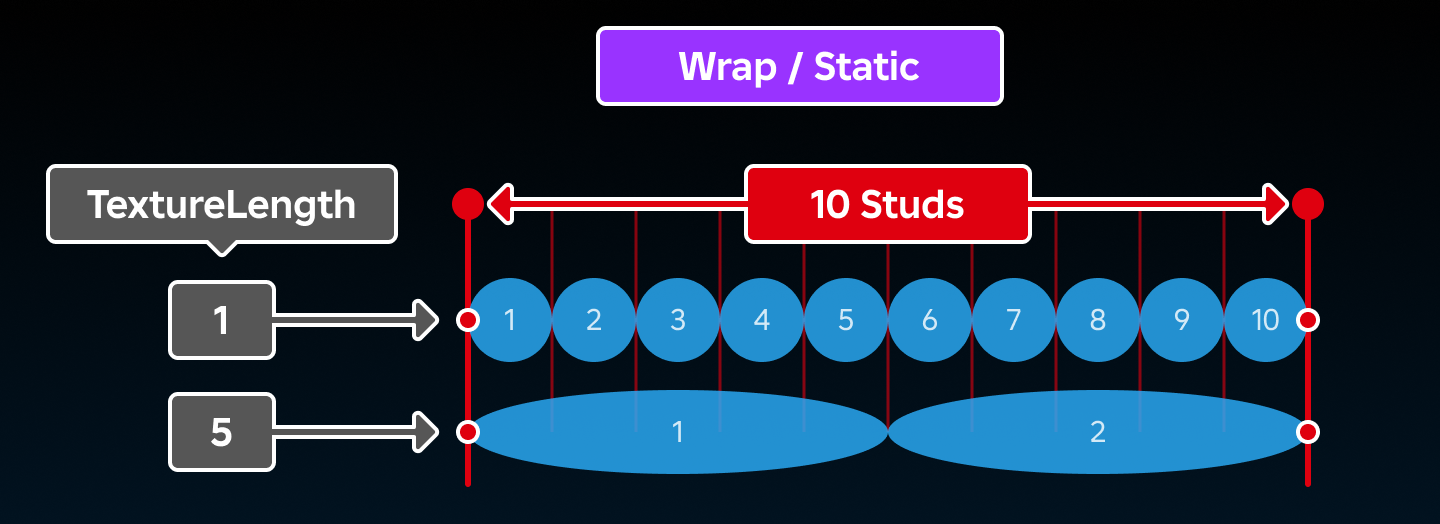
เมื่อ TextureMode ถูกตั้งค่าเป็น Enum.TextureMode.Stretch เทกเจอร์จะทำซ้ำ TextureLength ครั้งในระยะทางทั้งหมดของเส้นทาง
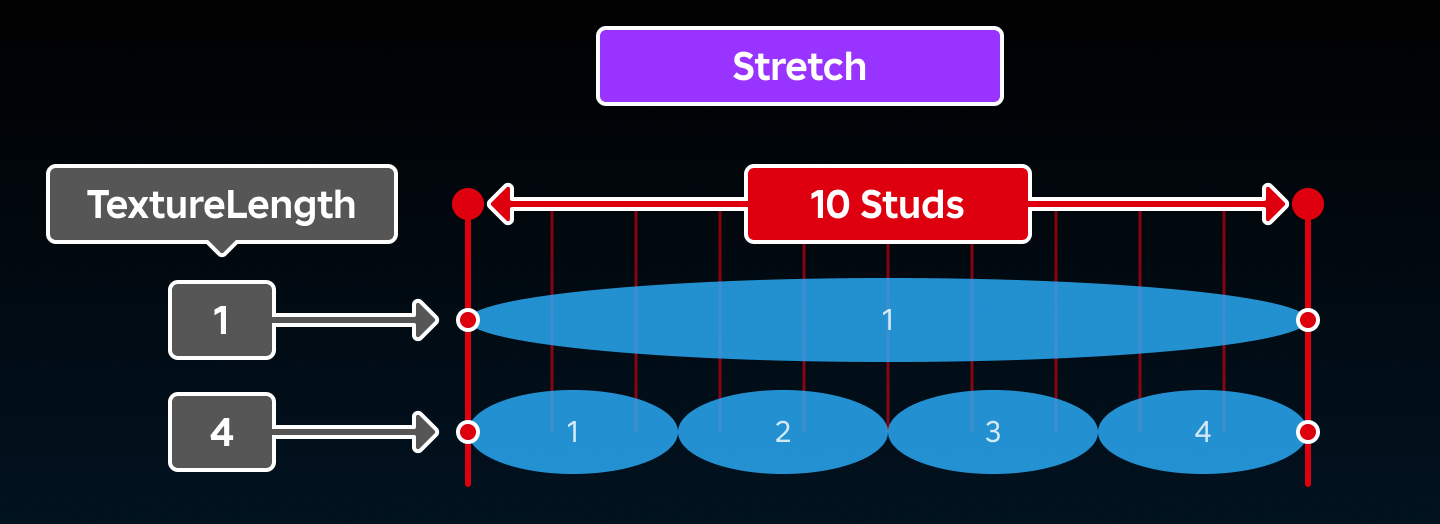
เผชิญ
เส้นทางเป็นการฉายภาพ 2D ที่มีอยู่ในพื้นที่ 3D ซึ่งหมายความว่ามันอาจไม่สามารถมองเห็นได้จากทุกมุมคุณสมบัติ FaceCamera เมื่อตั้งค่าเป็น true จะมั่นใจว่าเส้นทางจะเผชิญกับ CurrentCamera เสมอ ไม่ว่าจะเป็นทิศทางใด