Przyciski są GuiObjects, które pozwalają użytkownikom wykonać akcji.Możesz dostosować przyciski, aby zapewnić kontekst i opiniezwrotne, takie jak zmiana wyglądu wizualnego lub skryptowanie słyszalnego feedbacku, gdy użytkownik kliknie przycisk.
Istnieją dwa rodzaje przycisków, które możesz umieścić na ekranie lub w doświadczeniu :
A TextButton to prostokąt z tekstem, który uruchamia wydarzenie Activated po kliknięciu/dotknięciu.
An ImageButton to prostokąt z obrazem, który uruchamia wydarzenie Activated przy kliknięciu/dotknięciu.Zawiera dodatkowe stany do wymiany obrazu podczas przewijania użytkownika lub naciskać.

Twórz przyciski na ekranie
Przyciski na ekranie są przydatne do szybkiego przewodzenia użytkowników do różnych menu lub stron.
Aby dodać przycisk na ekran:
W oknie Eksploratora wybierz StarterGui i dodaj ScreenGui .
Najedź na StarterGui i kliknij przycisk ⊕. Wyświetla się menu kontekstowe.
Wstaw ScreenGui .
Wybierz nowy ScreenGui i dodaj przycisk.
Przejdź nad Pulpit nawigacyjny i kliknij przycisk ⊕. Wyświetla się menu kontekstowe.
Wstaw jeden z przycisków tekstowych lub przycisków obrazu .

Twórz przyciski na powierzchniach części
Przyciski na części są przydatne do umożliwienia użytkownikom interakcji z częściami. Na przykład możesz pozwolić użytkownikom wejść na przycisk, aby ukończyć akcję.
Aby dodać przycisk do twarzy części:
W oknie Explorer wybierz część i dodaj powierzchnię GUI .
Najedź na część i kliknij przycisk ⊕. Wyświetla się menu kontekstowe
Wprowadź Powierzchnia GUI .
Wybierz nowy SurfaceGui i dodaj dowolny rodzaj przycisku lub wpisu.
Najedź na Powierzchnia GUI i kliknij przycisk ⊕. Wyświetla się menu kontekstowe.
Wstaw jeden z przycisków tekstowych lub przycisków obrazu .

Zmień wygląd przycisku obrazu
Zmiana wyglądu ImageButton, gdy użytkownik z niego interakuje, dostarcza przydatnych wizualnych opiniezwrotnych.Na przykład, gdy zmiana ImageButton zmienia wygląd wizualny, gdy użytkownik na nią przejeżdża, pozwala użytkownikowi wiedzieć, że nie jest wyłączona i że ma opcję kliknięcia jej, jeśli chce wykonać tę akcjiImageButton.
An ImageButton ma trzy właściwości, aby zmienić swój wygląd wizualny:
Image - Obraz, który wyświetla się, gdy użytkownik nie interakuje z ImageButton.
HoverImage - Obraz, który wyświetla się, gdy użytkownik przesuwa kursor nad ImageButton.
PressedImage - Obraz, który wyświetla się, gdy użytkownik kliknie ImageButton .
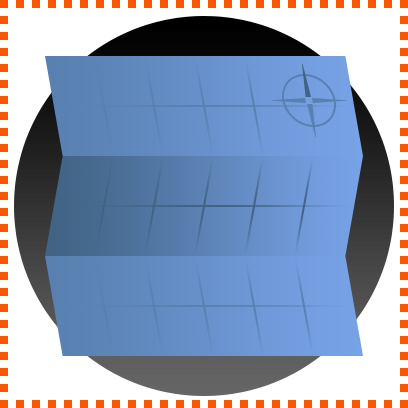
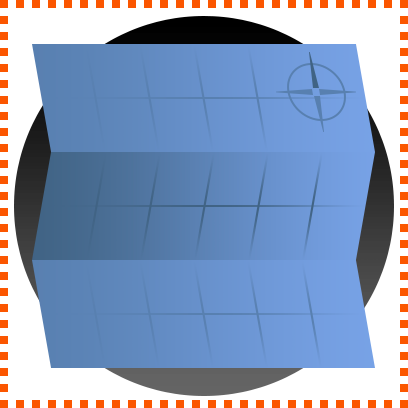
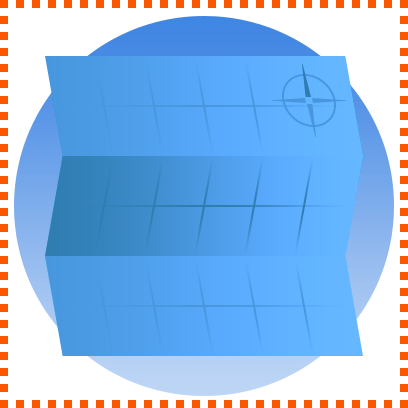
Aby zmienić wygląd ImageButton z wejściem użytkownika:
Dodaj przycisk obrazu do ekrana lub powierzchni.
W oknie Eksploratora kliknij obiekt Przycisk obrazu .
W oknie Właściwości , przypisz trzy różne odpowiednie ID zasobów dla właściwości Obraz , HoverImage i PressedImage .
Przyciski skryptów
Możesz skryptować akcję, gdy użytkownik naciśnie przycisk, połączywszy przycisk z wydarzeniem GuiButton.Activated.Na przykład, gdy rodzicujesz następujące LocalScript do przycisku, przycisk zmienia się na losowy kolor za każdym razem, gdy użytkownik go kliknie.
local button = script.Parent
local RNG = Random.new()
local function onButtonActivated()
-- losowo uzupełnij kolor przycisku
button.BackgroundColor3 = Color3.fromHSV(RNG:NextNumber(), 1, 1)
end
button.Activated:Connect(onButtonActivated)