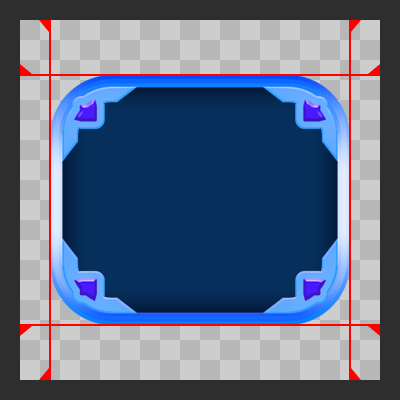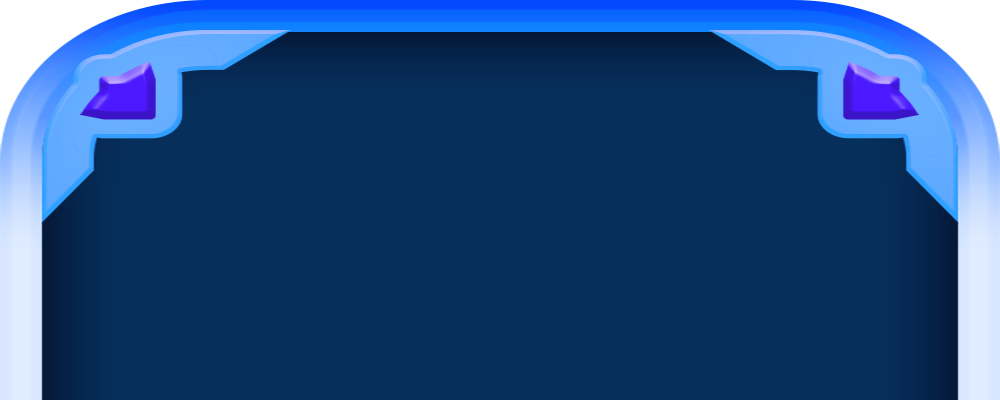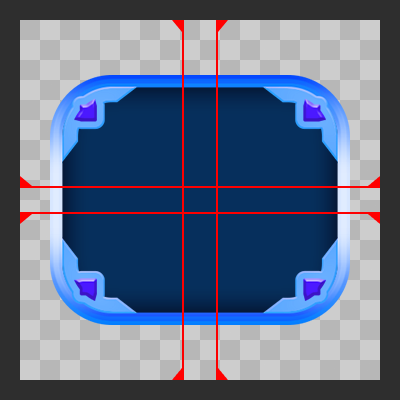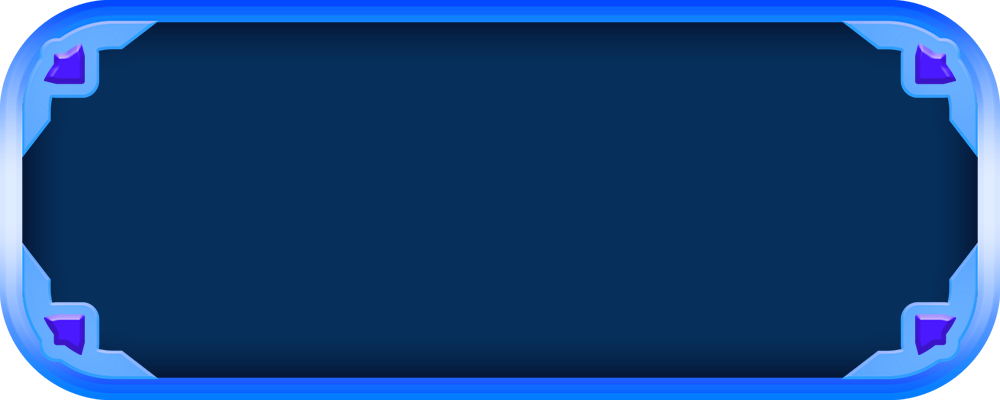Podczas tworzenia interfejsu z niestandardowymi granicami i krawędziami często będziesz musiał renderować elementy przy różnych proporcjach aspektu i wizualnie otaczać lokalizowanym tekstem lub innymi treściami o nieznanych wymiarach.Umożliwia to tworzenie elementów interfejsu o różnych rozmiarach bez zniekształcania granic lub krawędzi.
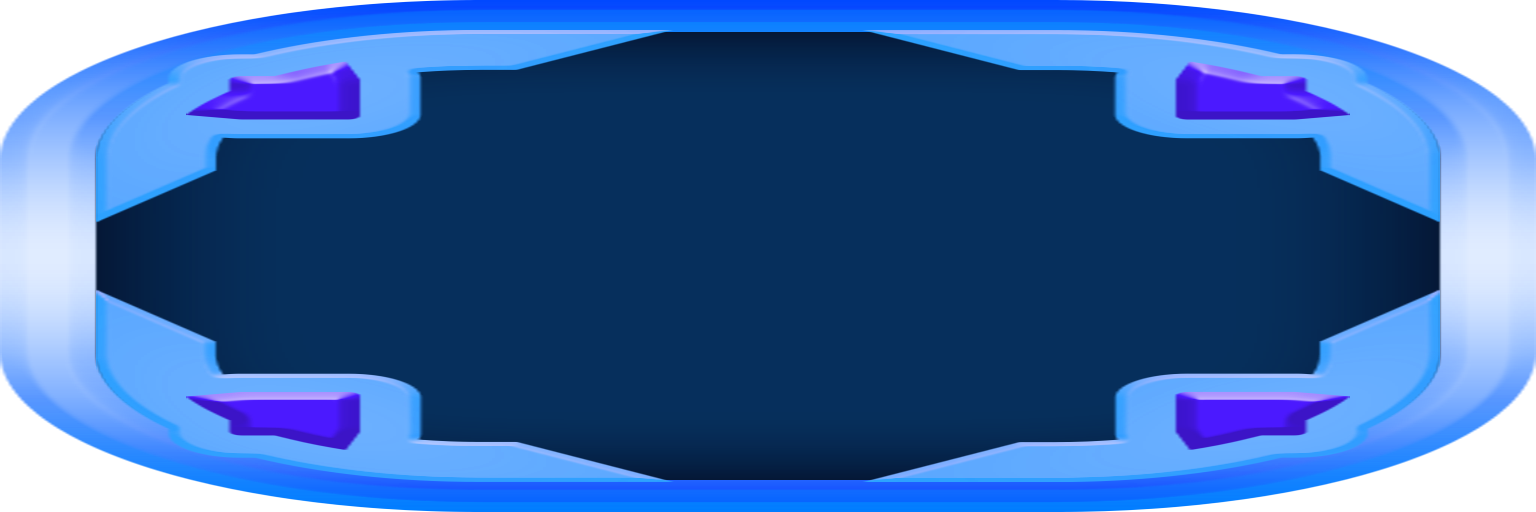
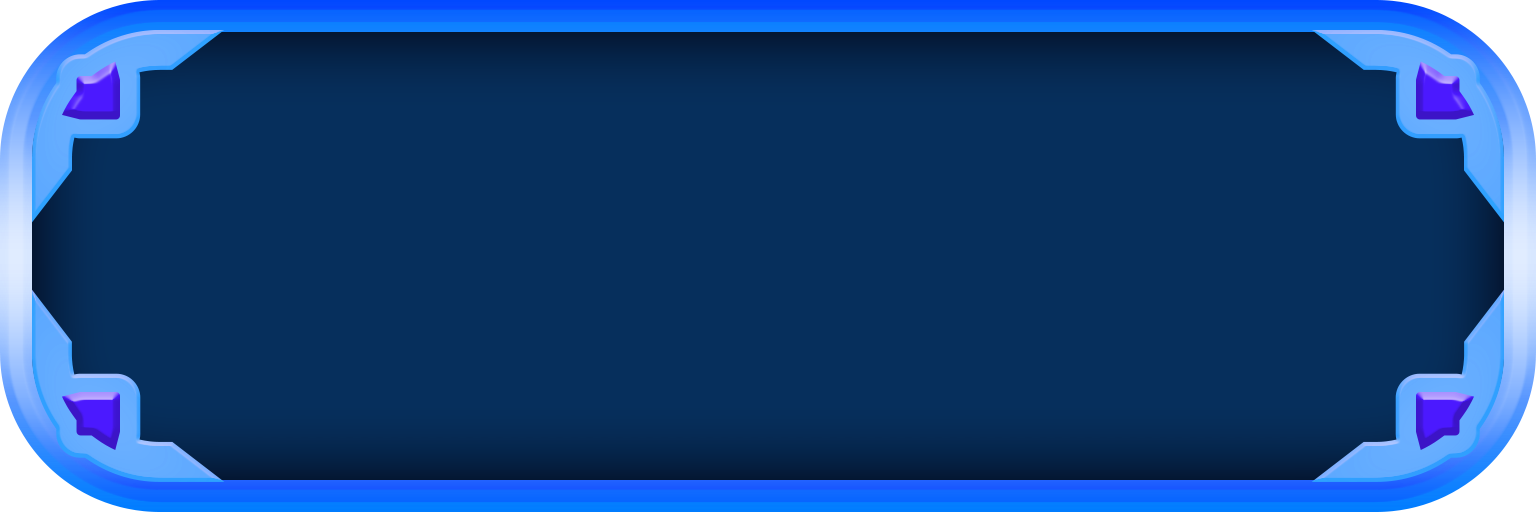
W ramach podejścia 9-ćwiek , jedno obraz (pojedynczy zasób obrazu Roblox) jest podzielone wewnętrznie na dziewięć podobrazów, każdy z różnymi zasadami skalowania.
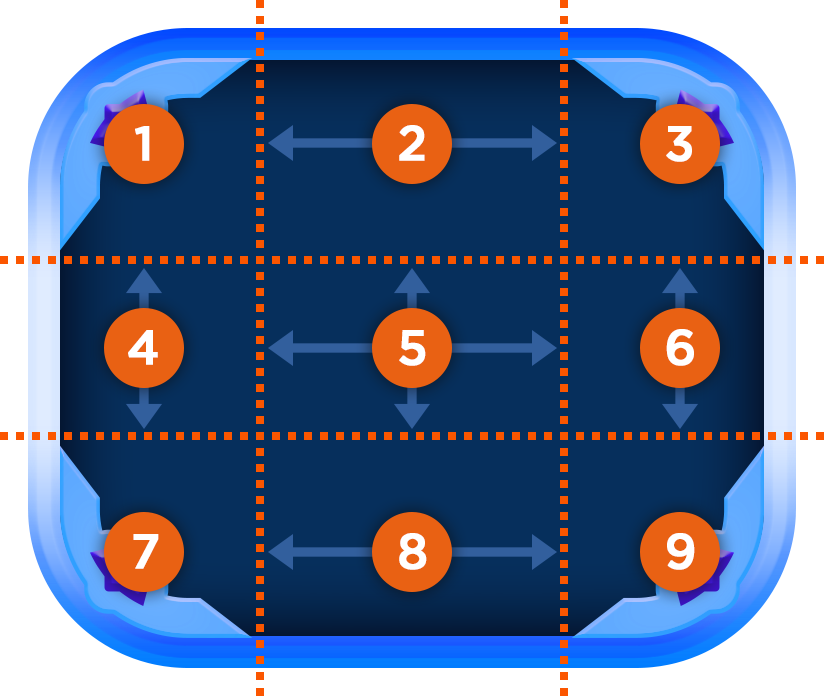
| Podobraz | Skalowanie |
|---|---|
| 1379 (kąty) | nie ma |
| 28 (krawędzie górne/dolne) | poziomy |
| 46 (lewe/prawe krawędzie) | pionowy |
| 5(środek) | poziomy + pionowy |
Edytor studio
Konfiguracja przekroju jest możliwa poprzez bezpośrednie ustawienie Enum.ScaleType i właściwości przekroju na etykiecie obrazu lub przycisku, ale wbudowany edytor 9-Przekrojów Studio jest bardziej intuicyjny.
Otwieranie edytora
Aby otworzyć wizualny 9-przycinowy edytor w Studio:
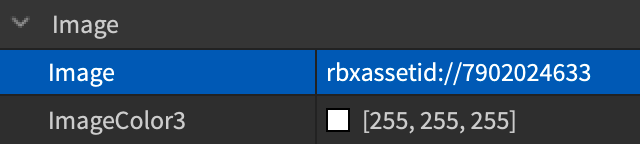
- Ustaw właściwość Rodzaj skali na Kawałek .
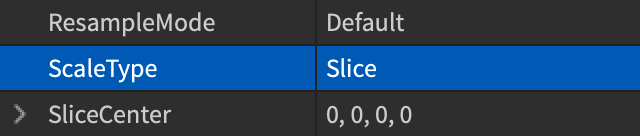
- Kliknij na właściwość Centrum przecięcia , która się pojawia, a następnie kliknij na … w ramach rzędu.
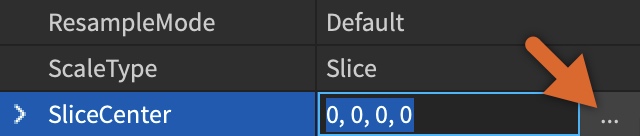
- W otwartym oknie 4 czerwone linie pokrywają obraz, reprezentując krawędzie pasków. Rozmiar źródłowego obrazu również jest wyświetlany.
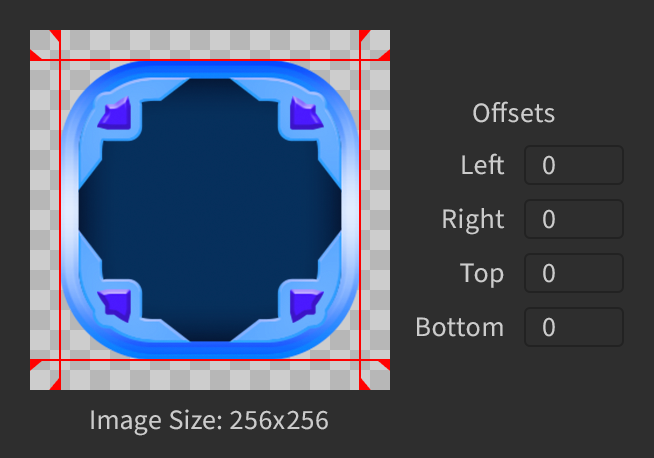
Ustaw odległości
W Studio przeciągnij czerwone linie, aby ustawić odległości z lewej, prawej, górnej i dolnej krawędzi obrazu.
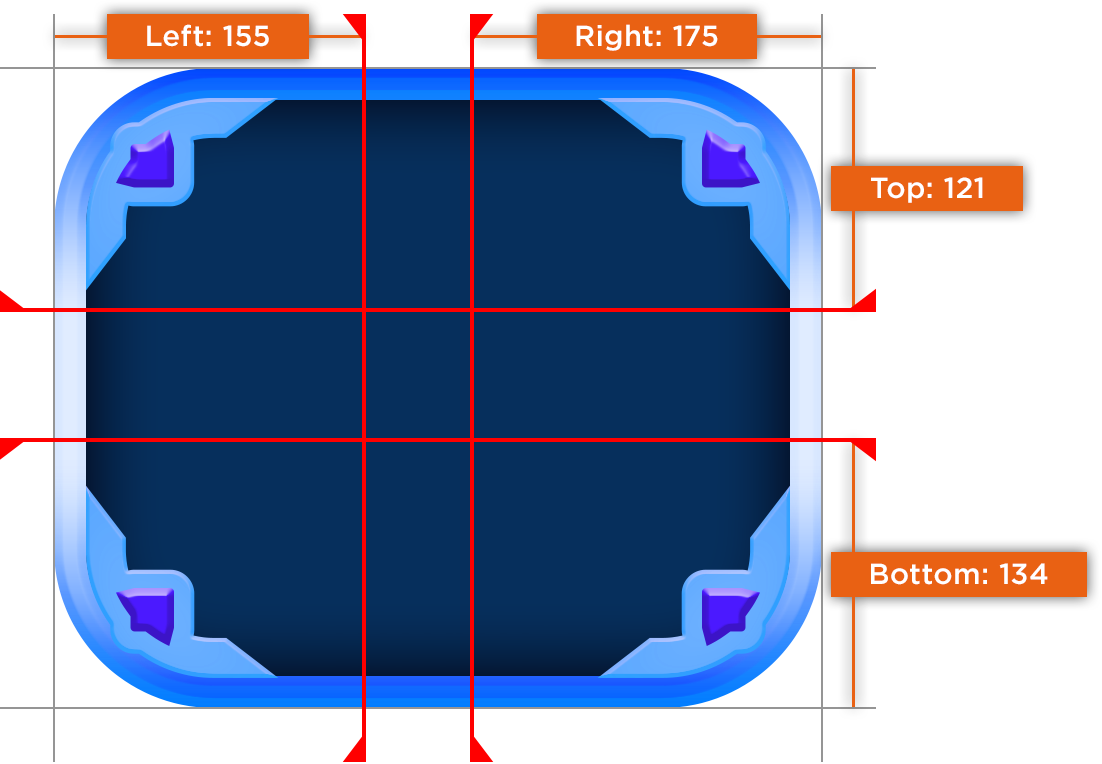
Gdy przesuwasz linie przeciągające, element interfejsu użytkownika automatycznie aktualizuje się, aby pokazać wynik.