Składanie biblioteki zasobów to proces importowania i konfigurowania kolekcji zasobów w centralnej lokalizacji w twoim doświadczeniu dla łatwego dostępu i ponownego wykorzystania.Proces ten może zaoszczędzić znaczną ilość czasu, gdy przygotowujesz się do budowy swojego środowisko, szczególnie jeśli skonfigurujesz wartości każdego zasobu, aby zwiększyć wydajność i zoptymalizować wykorzystanie pamięci na urządzeniach średniej i niskiej klasy.
Używając pliku Environment Art - Assembling.rbxl jako odniesienia, ta sekcja programu artystycznego środowiska pokazuje, jak złożyć bibliotekę zasobów z polerowanych zasobów, w tym instrukcje krok po kroku:
- Tworzenie niestandardowych materiałów dla twojego terenu z twoich płytek tekstur.
- Tworzenie obiektów SurfaceAppearance dla twojej arkuszy cięcia i stosowanie ich do odblokowanych siatek w twojej bibliotece zasobów.
- Ustawianie parametrów renderowania dla twoich zasobów, aby zapewnić optymalną wydajność na wszystkich urządzeniach.
- Konwersja twoich zasobów w pakiety, abyś mógł je aktualizować i ponownie używać we wszystkich swoich projektach.
Po zakończeniu tej sekcji nauczysz się, jak wykorzystać swoją bibliotekę zasobów w kreatywny sposób, aby zastąpić lub przekonwertować środowisko greybox, i dodać ostatnie szlify, które poprawiają ogólne przestrzeń 3D.
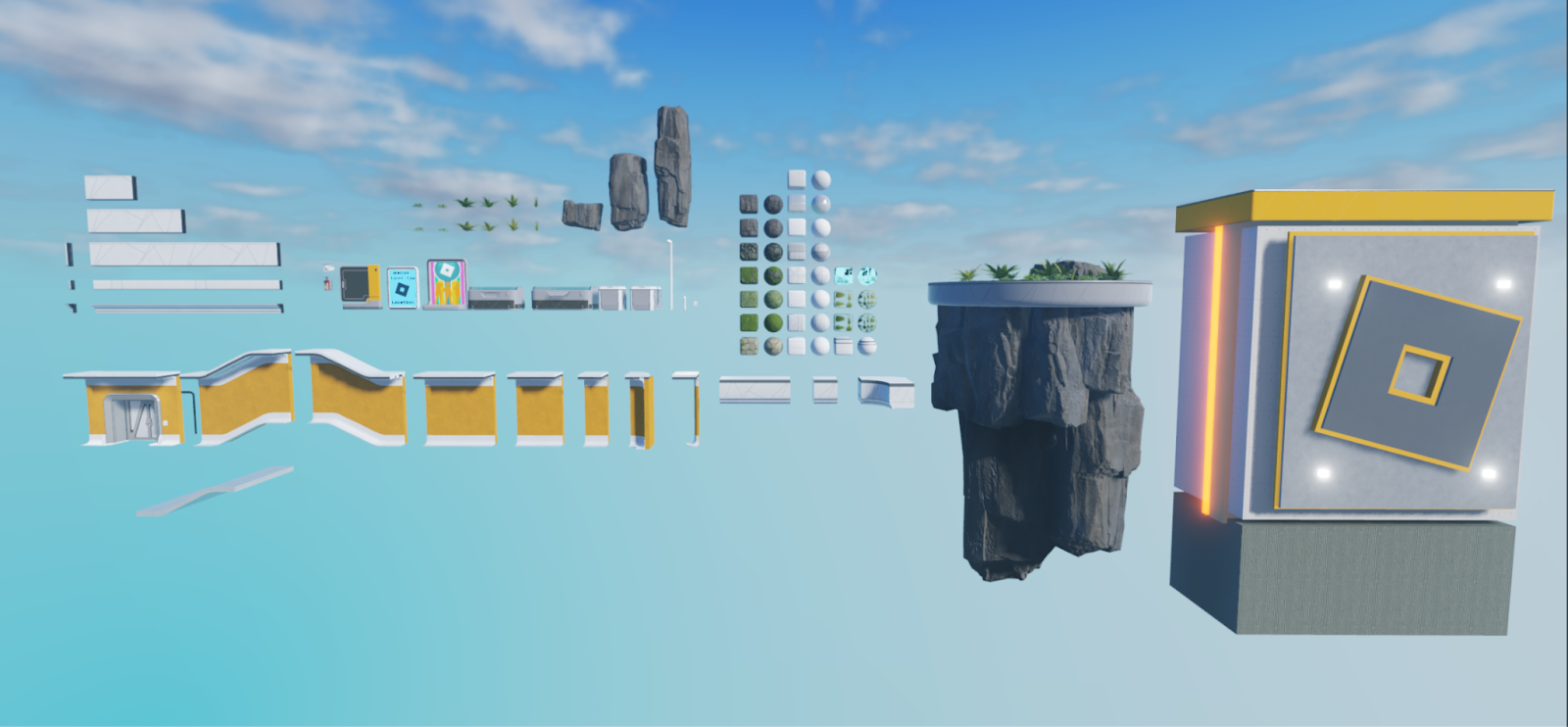
Twórz niestandardowe materiały
Studio reprezentuje niestandardowe materiały jako obiekty MaterialVariant wewnątrz MaterialService.Te obiekty MaterialVariant mają cztery właściwości, które łączą cztery mapy tekstur tileable, aby stworzyć wysokiej jakości niestandardowy materiał z cechami fizycznymi:
- MaterialVariant.ColorMap – Reprezentuje mapę tekstury odbicia.
- MaterialVariant.MetalnessMap – Reprezentuje mapę tekstury metalowości.
- MaterialVariant.NormalMap – Reprezentuje normalną mapę tekstur.
- MaterialVariant.RoughnessMap – Reprezentuje mapę tekstury nieostrości.
Po dostarczeniu map tekstur do tych właściwości możesz zastosować nowy niestandardowy materiał do obu części, siatek i terenu.Możesz używać lub modyfikować próbną mapę tekstur .png plików, aby stworzyć Lumpy Moss, Flowering Lumpy Moss, Lumpy Moss z kamieniami i materiałami niestandardowymi w środowisku ostatecznej etykiety środowisko, lub możesz użyć własnych, które zaprojektowałeś w poprzedniej sekcji samouczka.
Aby utworzyć MaterialVariant obiekty dla twoich płytek tekstur:
Na zakładce Dom lub Model w pasku narzędzi kliknij przycisk Menadżer materiałów .Otwiera się okno Menadżera materiałów .
W liście Materiały wybierz materiał bazowy, który najbardziej pasuje do twojej tekstury płytek.Na przykład, jeśli tworzyłeś obiekt MaterialVariant dla tekstury Lumpy Moss, wybierz domyślną podłogę, aby materiał dziedziczył jej właściwości fizyczne.
W pasku narzędzi kliknij ikona ⊕ .Nowy MaterialVariant wyświetla się w palecie z ikoną w prawym dolnym rogu, która wskazuje, że jest to niestandardowy materiał.

W inspektorze , przejdź do sekcji ogólne , a następnie zmień nazwę materiału, aby pasował do nazwy twojej płytkiej tekstury.

W sekcji Mapy tekstur na prawej stronie Kolor , kliknij przycisk Import . Wyświetlona zostanie przeglądarka plików.

W przeglądarce plików wybierz mapę tekstury Albedo dla odpowiedniej tekstury płytek, a następnie przycisk Otwórz.Przeglądarka plików zamyka się, a nowa mapa kolorów wyświetla się z jej ID zasobu.
Powtórz ten proces dla map Metalności , Normalności i Grubości tekstur.Niestandardowe aktualizacje materiałów odzwierciedlają mapy tekstur.


W sekcji Zastąpienia , włącz przełącznik Ustaw jako zastąpienie , aby zapewnić, że gdy zastosujesz grunt do swojej powierzchni, Studio używa tego niestandardowego materiału.

(Opcjonalnie) Jeśli tworzysz niestandardowy materiał, który reprezentuje materiał organiczny,
- W sekcji Układu kliknij menu rozwijane Wzór .
- Wybierz Organiczny , aby losowo zmienić wyjście i zmniejszyć widoczne płytki.
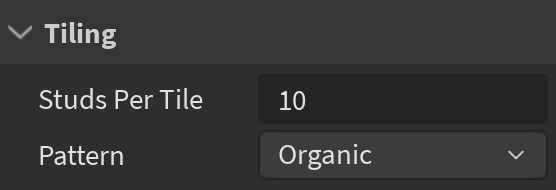
Powtórz ten proces dla każdej tekstury płytkiej, którą chcesz uwzględnić w swojej ofercie.
Twórz pakiety wyglądu powierzchni
Studio wykorzystuje arkusze obcinające w obiektach SurfaceAppearance, które możesz przypisać do MeshParts, zawierających dane UV.Podobnie jak niestandardowe materiały, obiekty SurfaceAppearance mają cztery właściwości, które łączą cztery mapy tekstur stronniczych, aby stworzyć wysokiej jakości powierzchnię wizualną 3D:
SurfaceAppearance.ColorMap – Reprezentuje mapę tekstury odbicia.SurfaceAppearance.MetalnessMap – Reprezentuje mapę tekstury metalowości.SurfaceAppearance.NormalMap – Reprezentuje normalną mapę tekstur.SurfaceAppearance.RoughnessMap – Reprezentuje mapę tekstury nieostrości.
Po dostarczeniu map tekstur do tych właściwości możesz uczynić obiekt SurfaceAppearance dzieckiem węzła MeshPart z danymi UV, które mapują się na twoją arkusz wykończenia, a dane UV zostaną automatycznie zastosowane do węzła rodzica.Właśnie z tego powodu przydatne jest uczynienie obiektu pakietem tak, abyś mógł ponownie wykorzystać ten sam obiekt wśród wszystkich swoich modułowych zasobów i przedmiotów.Na przykład poniższe siatki wszystkie mają dane UV, które mapują się do tego samego układu strony docelowej, który jest reprezentowany w pojedynczym pakiecie obiektów SurfaceAppearance.

Możesz używać lub modyfikować próbną mapę tekstur .png plików, aby stworzyć obiekt SurfaceAppearance szanujący dane uv dla próbnych modularnych zasobów i przedmiotów w środowisku ostatecznego tagu środowisko, lub możesz użyć własnego, który zaprojektowałeś w poprzedniej sekcji samouczka, który odnosi się do własnych modularnych zasobów i przedmiotów.
Aby utworzyć pakiety SurfaceAppearance, które możesz dziecić do swojego modularnego zestawu i przedmiotów:
Wprowadź obiekt Wygląd powierzchni do >.
Wybierz obiekt Wygląd powierzchni , a następnie w oknie Właściwości wybierz właściwość Mapa kolorów . Pojawi się okno wyskakujące.
Kliknij przycisk Dodaj obraz… . Pojawi się przeglądarka plików.

Wybierz mapę tekstury Albedo dla odpowiedniej tekstury płytek, a następnie przycisk Otwórz .Przeglądarka plików zamyka się, a właściwość Mapa kolorów aktualizuje się za pomocą nowego ID zasobu.
Powtórz ten proces dla właściwości MetalnessMap , NormalMap i RoughnessMap , wybierając odpowiednie mapy tekstur z przeglądarki przeglądarka.
W oknie Eksploratora kliknij prawym przyciskiem myszy obiekt Wygląd powierzchni , a następnie wybierz Konwersja do pakietu z menu kontekstowego.Pokazuje się dialog Konwersja do pakietu .
Wypełnij pola Tytuł i Opis , ustaw własność na siebie lub grupa, a następnie kliknij przycisk Potwierdź .Gdy skończone, symbol łącza łańcuchowego wyświetla się nad ikoną obiektu SurfaceAppearance, aby zidentyfikować go jako pakiet.

(Opcjonalnie) Wybierz obiekt PowierzchniaWyglądu dziecka PakietuLink , a następnie w oknie Właściwości włącz AutomatyczneAktualizowanie , aby automatycznie aktualizować pakiet, jeśli wprowadzisz jakiekolwiek zmiany w obiekcie PowierzchniaWyglądu .
Importuj modułowe zasoby i przedmioty
Studio reprezentuje modułowe zasoby i przedmioty, które importujesz jako obiekty z dzieckiem dla każdego komponentu zasobu.Na przykład, jeśli importujesz sekcję ścian z górnym obrysem, dolnym obrysem i komponentem ścian, Studio reprezentuje plik lub jako Sekcja ścian z oddzielnym dzieckiem Top_Trim , Bottom_Trim i Ściana .
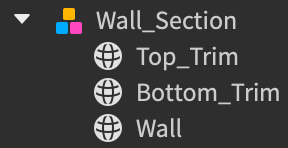
Używając importera 3D, możesz zaimportować próbny modularny zestaw i przedmioty do Studio do użytku w swojej bibliotece zasobów lub możesz zaimportować dowolne zasoby, które zaprojektowałeś w poprzedniej sekcji samouczka.Aby uzyskać więcej informacji o funkcjonalności tego narzędzia, zobacz 3D Importer.
Aby zaimportować modułowe zasoby i przedmioty do doświadczenia:
Na zakładce Dom lub Awatar w pasku narzędzi kliknij przycisk Importer 3D . Wyświetlona zostanie przeglądarka plików.
Wybierz plik .fbx dla modułowego zasobu lub przedmiotu.
Zweryfikuj podgląd obiektu i sprawdź, czy ustawienia importowania są poprawne dla twojego obiektu.

Zweryfikuj dowolne ostrzeżenia lub komunikaty o błędzie.
Kliknij Importuj . Zasób wyświetla się w oknie Eksploratora i w polu widoku.
Powtórz ten proces dla każdego modułowego zasobu i przedmiotu.
Przenieś wszystkie swoje zasoby do jednej strefy doświadczenia w pobliżu twojej geometrii szarej skrzynki. Ta strefa jest twoją biblioteką zasobów.
Użyj danych SurfaceAppearance
Kiedy przechodzisz przez proces rozpakowywania UV z siatki w oprogramowaniu do modelowania stron trzecich, oprogramowanie przechowuje dane UV w pliku .fbx lub .obj siatki.Gdy importujesz tę siatkę do Studio, wynikowy obiekt MeshPart zachowuje te dane, ale nadal musisz zastosować obiekt SurfaceAppearance z właściwościami mapy tekstury z twojej strony przycinania, aby wyświetlić swoje tekstury przycinania na zasobie.
Aby zastosować dane mapy tekstury SurfaceAppearance do rozwiniętych siatek w swojej bibliotece zasobów:
- W oknie Eksploratora kliknij swój pakiet Wygląd powierzchni i następnie naciśnij CtrlD (⌘D) aby go powielić.
- Dziecko pakietu powielającego Pojawienie powierzchni powierzchnię do modułowego zasobu lub przedmiotu.Zasób stosuje swoje dane UV do map tekstur i wyświetla swoje wizualne leczenie.
- Powtórz ten proces dla każdego modułowego zasobu i przedmiotu.
Ustaw parametry fizyki i renderowania
Teraz, gdy masz swoje zasoby w Studio, ważne jest ustawienie parametrów fizyki i renderowania, które pozwalają zasobom zachować najwyższą możliwą jakość wizualną na urządzeniach z ograniczeniami pamięci i GPU.ogólnerzecz biorąc, im bardziej ściśle przestrzegasz wytycznych w tej sekcji, tym bardziej wydajną czynisz swoją doświadczenie.Jednak ważne jest, aby uważnie rozważyć kontekst, w którym planujesz umieścić każdą aktywację w ogólnym środowisku, aby zapewnić, że zachowasz swoje cele estetyczne i wymagania dotyczące rozgrywki.
Zakotwiczone
Właściwość BasePart.Anchored określa, czy system fizyczny Roblox Engine wpływa na pozycję obiektu.Gdy włączysz tę właściwość dla Part lub MeshPart, usuwa ona obiekt z fizycznych obliczeń dynamicznej symulacji, która zawsze działa w doświadczeniu, co oznacza, że obiekt nigdy nie zmieni pozycji z powodu grawitacji lub kolizji z innymi obiektami.
Obiekty, które nie symulują odpowiedzi fizycznej, są tańsze w renderowaniu, ponieważ nie zajmują GPU, który jest niezbędny do tych obliczeń fizycznych.Kiedy uwalniasz GPU, poprawiasz wydajność dla swojego doświadczenia, szczególnie na urządzeniach z niższej półki, które muszą zapisać GPU do szybkiej rozgrywka.To z tego powodu każdy element oprócz drzwi w ostatecznym środowisku tagu laserowego jest zakotwiczone.
Możliwość kolizji
Właściwość BasePart.CanCollide określa, czy obiekt może fizycznie wchodzić w interakcję z innymi obiektami.Gdy włączysz tę właściwość dla Part lub MeshPart, obiekt jest nieprzenikalny, a konta Roblox Engine rozliczają go w obliczeniach fizycznych.Te obliczenia mogą wpłynąć na wydajność doświadczenia, gdy istnieje wiele obiektów, które silnik musi rozważyć w swoich obliczeniach fizycznych.
Aby złagodzić niektóry wpływ na wykonywanie, wyłącz tę właściwość dla obiektów, z którymi użytkownik nigdy nie będzie interakcjonować.Na przykład ostatnie środowisko laserowe tagu próbnego wyłącza tę właściwość dla całego liścia.

Można dotknąć
Właściwość BasePart.CanTouch określa, czy zdarzenia Touched i TouchEnded wystrzelają na obiekcie.Gdy włączysz tę właściwość dla Part lub MeshPart, silnik Roblox sprawdza stan wydarzenia dotykowego, aby zobaczyć, czy musi uruchomić lub zatrzymać wydarzenie.
Proces ten występuje dla każdego pojedynczego ramu, który może zająć znaczną ilość pamięci, jeśli silnik musi sprawdzić stan zdarzenia dotyk dla wielu obiektów naraz.Aby złagodzić niektóry wpływ na pamięć, włącz tę właściwość tylko dla obiektów, które muszą uruchomić wydarzenie.
Możliwość zapytania
Właściwość BasePart.CanQuery określa, czy silnik Roblox rozważa obiekt podczas operacji zapytania przestrzennego, takich jak rzucanie promieni.Studio włącza tę właściwość dla każdego Part lub MeshPart domyślnie, co oznacza, że silnik sprawdza, czy każdy obiekt musi wykonać operację wyszukiwania przestrzennego.Proces ten występuje dla każdego pojedynczego ramu, który może zająć znaczną ilość pamięci, gdy silnik musi wykonać te kontrolki dla wielu obiektów naraz.
Z tego powodu zaleca się wyłączenie tej właściwości dla obiektów, które silnik Roblox nie musi rozważać do operacji zapytań przestrzennych.Przy podejmowaniu decyzji o tym, gdzie wyłączyć tę właściwość, rozważ, jak każdy element wpływa na rozgrywka.Na przykład ostatnie środowisko laserowe tagu próbnego zachowuje tę właściwość włączoną dla każdej ściany w budynku, ponieważ silnik musi uwzględniać te powierzchnie, gdy użytkownicy strzelają laserami ze swojej broni laserowej tagowej.Jeśli silnik nie uwzględnia tych zasobów, wtedy laser strzeli prosto przez budynek, tak jakby w wszystkonie był tam.
Rzuć Cień
Właściwość BasePart.CastShadow określa, czy obiekt rzuca cień.Gdy włączysz tę właściwość dla Part lub MeshPart, silnik Roblox oblicza każdą lokalizację wierzchołka obiektu podczas uruchamiania, a następnie rzuca promień z słońca do dowolnego z sąsiednich obiektów, dopóki nie zderzy się z innym obiektem, aby stworzyć cień.
Te obliczenia mogą generować koszt wydajności, szczególnie gdy masz wiele obiektów złożoności geometrycznej.Dzieje się tak, ponieważ obiekty o złożoności geometrycznej mają więcej pól niż obiekty, które są geometrycznie proste, co oznacza, że mają więcej wierzchołków, które silnik musi obliczyć dla cienia obiektu.Im mniej pól w obiekcie, tym szybsza jest operacja i tańszy jej cień.
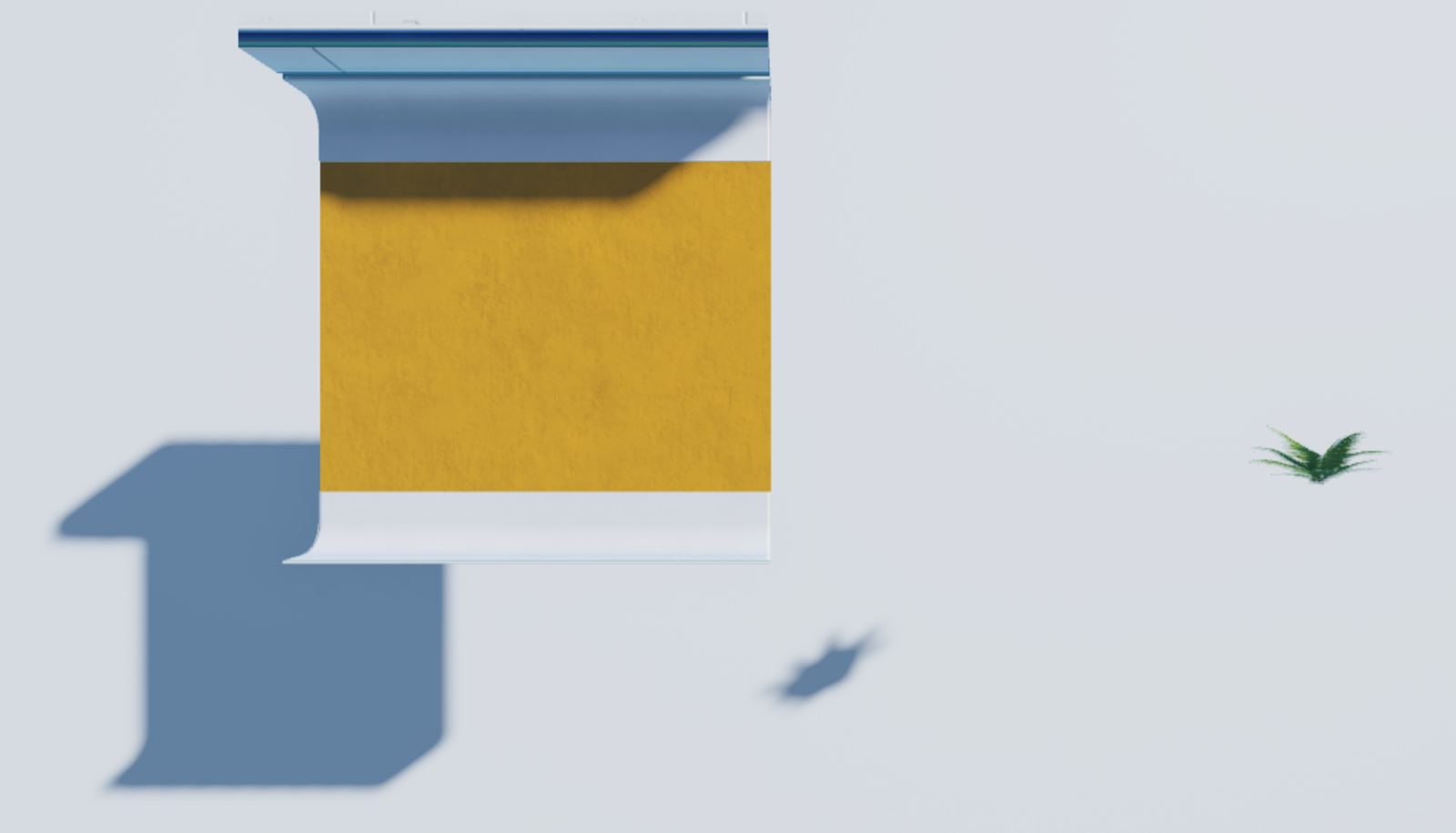
Cienie mogą zapewnić świetny sens realizmu obiektom z 3D głębią geometryczną, więc kiedy decydujesz, gdzie wyłączyć tę właściwość, rozważ, gdzie obiekty zapewniają znaczącą poprawę wizualną dla środowiskoi gdzie użytkownicy zauważą brakujące cienie.Na przykład, skomplikowane cienie liści mogą zapewnić świetne poczucie zanurzenia w przestrzeni zewnętrznej, w której użytkownicy prawdopodobnie je zobaczą, ale to samo zanurzenie nie jest konieczne dla liści, które wystają przez sufit, z którym użytkownicy nigdy nie będą interakcjonować.


Dwustronny
Właściwość MeshPart.DoubleSided określa, czy renderować obie twarze lub poligony w siatce.Gdy włączysz tę właściwość dla płaskiego MeshPart planarnego, takiego jak liście, włosy lub kartki tkaniny, silnik Roblox renderuje oba oblicza lub poligony w siatce, aby użytkownicy mogli zobaczyć pełność obiektu bez względu na kąt, w który patrzą na obiekt.Na przykład poniższe gałęzie drzew są jednostronnymi płaskimi siatkami, a po włączeniu tej właściwości każda z liści, które są odwrócone od kamery, staje się widoczna dla użytkownika.


Właściwość ta jest przydatna do dodania realizmu do twojego środowiska, ale generuje koszt wydajności, ponieważ silnik musi wyrenderować poligony obiektu dwa razy: po raz pierwszy dla kierunku, w stronę którego skierowana jest kamera użytkownika, a ponownie dla każdej siatki, która odwraca się od kamery użytkownika.Aby złagodzić niektóre z tych skutków na wykonywanie, ostateczne środowisko laserowe tagów próbek umożliwia tylko tę właściwość dla liści, ponieważ ma silny wpływ wizualny na realizm w przestrzeni 3D.
Wierność kolizji
Właściwość MeshPart.CollisionFidelity określa, jak blisko fizyczna hitbox sieci lub związku pasuje do jej reprezentacji wizualnej.Domyślnie ustawienie to renderuje hitbox, który jest mniej więcej taki sam jak poligonalny kształt siatki, co oznacza, że gdzie użytkownicy zderzają się z obiektem jest podobny do rzeczywistej geometrii siatki.Na przykład siatka zamku w następujących obrazach ma domyślną hitbox, która prawie pasuje do kształtu jego geometrii.

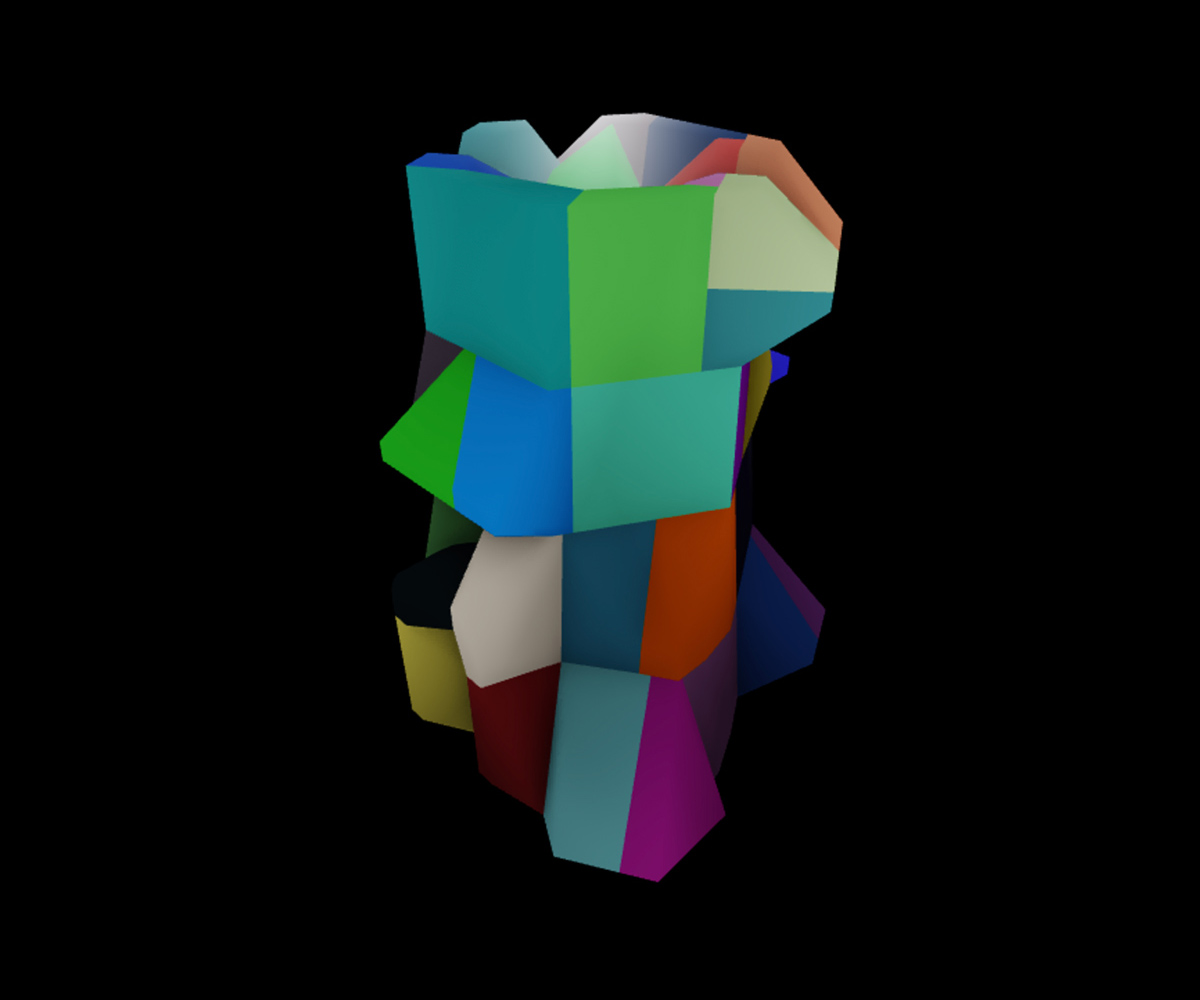
Możesz ustawić tę właściwość na inną wartość, aby zmniejszyć precyzję hitboxa siatki.Na przykład, gdy ustawisz tę właściwość na Hull , silnik Roblox znacznie zmniejsza wierzchołki hitboxa siatki, a gdy ustawisz tę właściwość na Box , silnik zmniejsza hitbox siatki do kostki, która otacza siatkę.Ponadto, jeśli chcesz zwiększyć precyzję hitboxu siatki, możesz ustawić tę właściwość na Dokładną konweksową dekompozycję , aby zwiększyć ilość punktów w hitboxie.
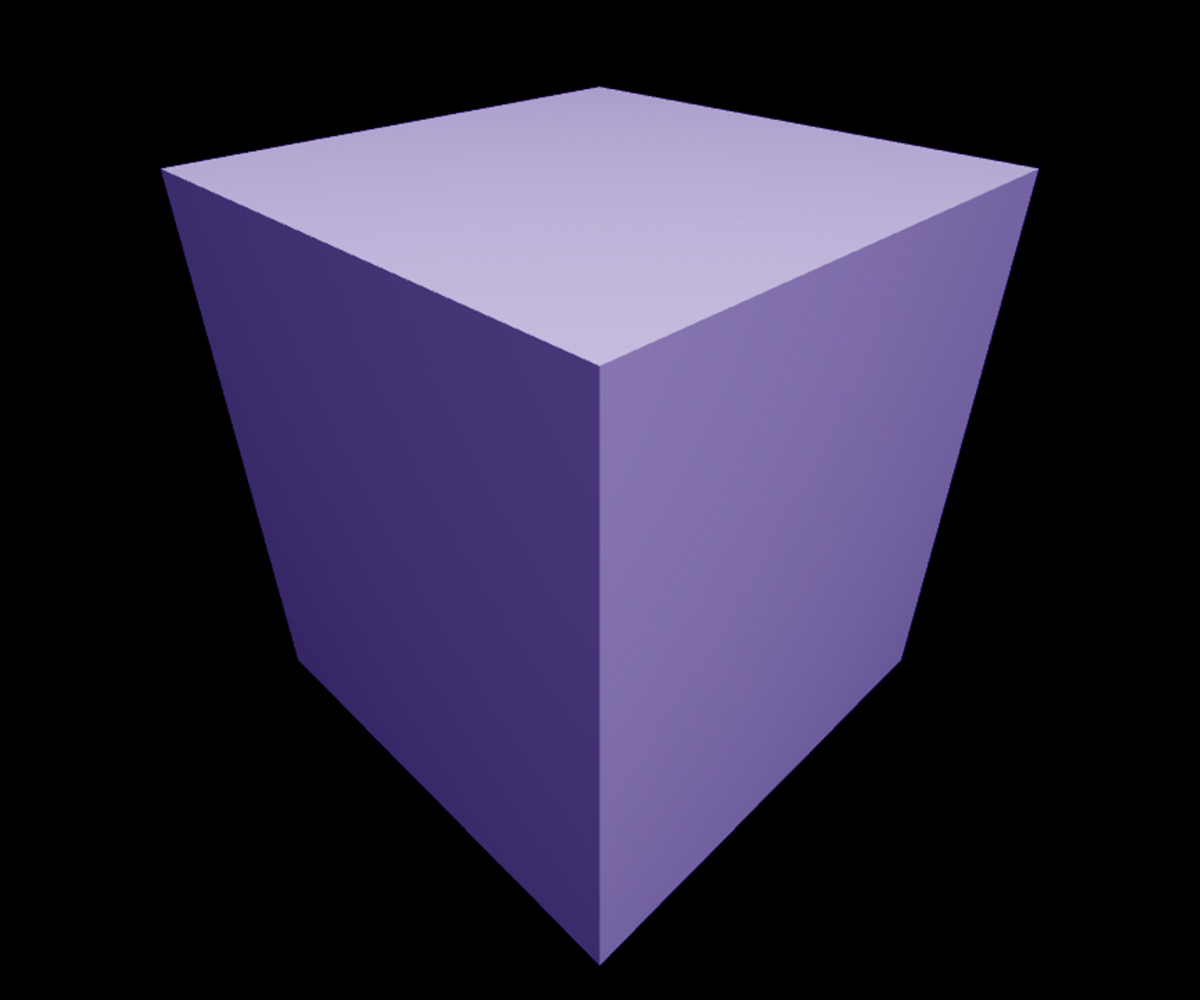
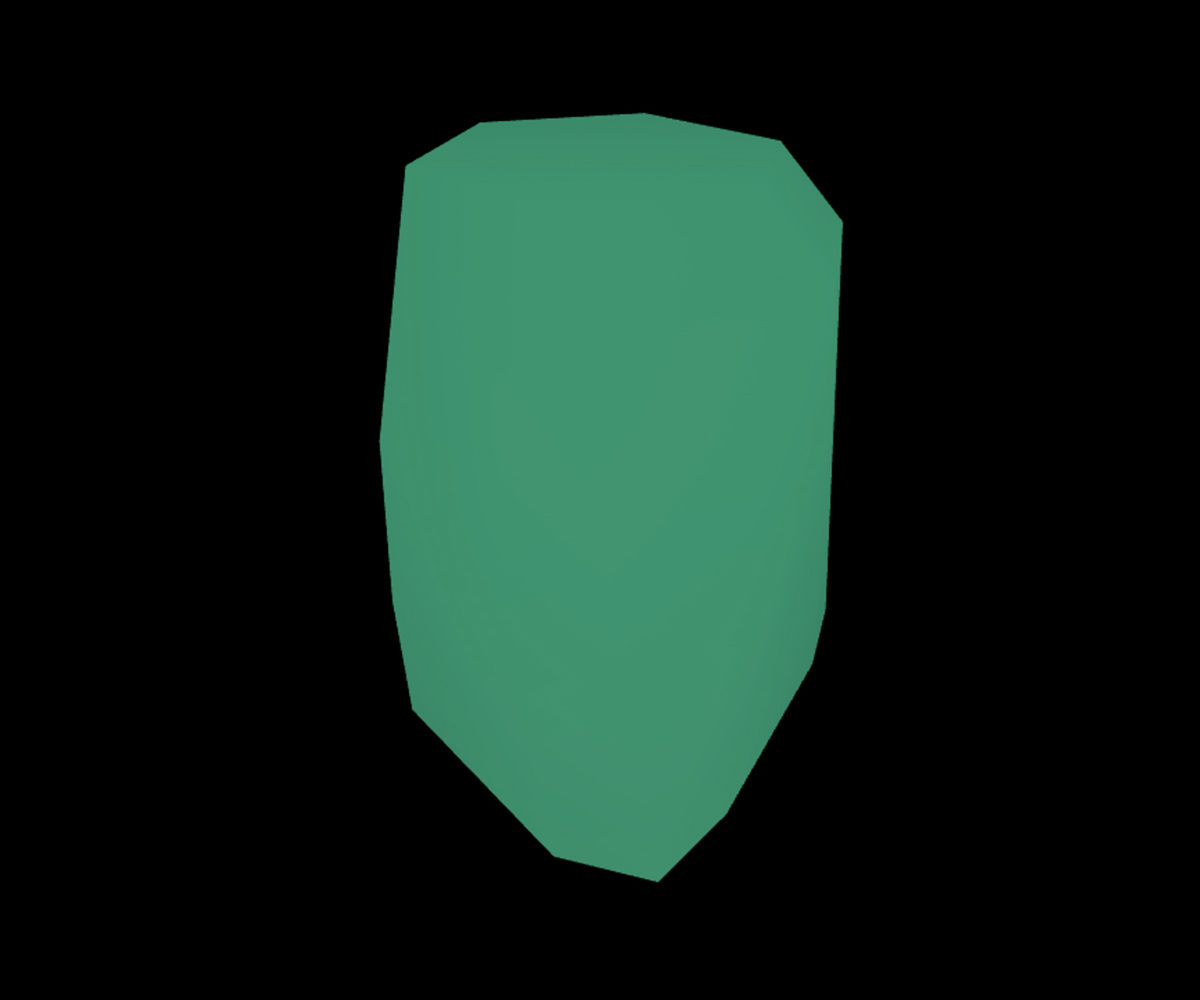
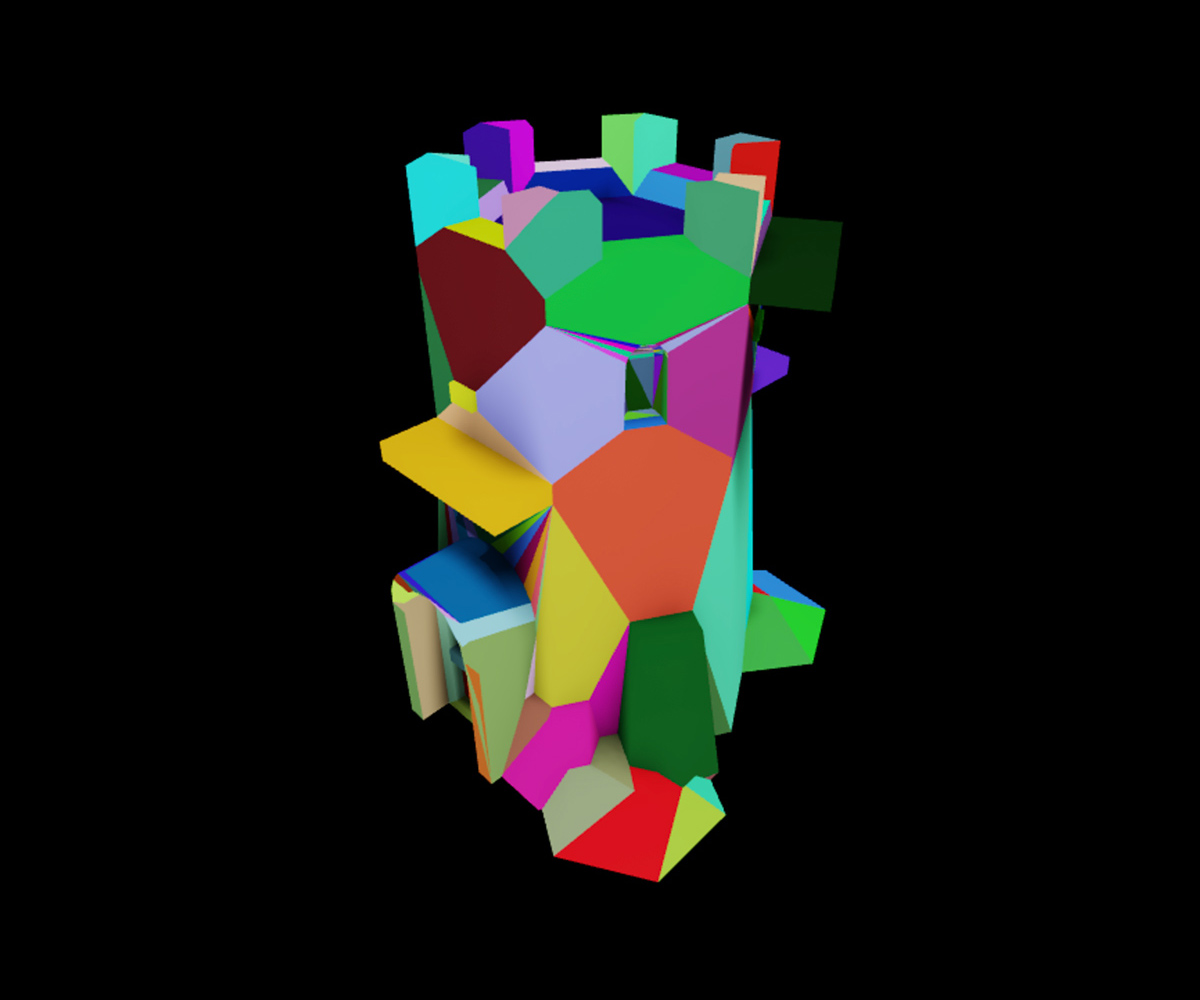
Podobnie do BasePart.CastShadow, im więcej węzłów potrzebuje renderować silnik Roblox, tym wyższy jest koszt wydajności.Z tego powodu ważne jest rozważenie, w jaki sposób chcesz, aby użytkownicy wchodzili w interakcję z każdą siatką, aby zobaczyć, czy możesz zmniejszyć ilość punktów, z których silnik musi renderować dla hitbox siatki.W przypadkach, gdy nie jest konieczne, aby hitbox był dokładny, ustaw tę właściwość na Pudełko lub Pancerz .
Aby pokazać tę koncepcję, odwołaj się do następujących obrazów, które wyświetlają hitbox każdej siatki modelu ściany, która zapewnia wzrost wysokości między pierwszym a drugim piętrem ostatniego środowiskolaserowego tagu próbnego.Domyślna hitbox dla głównej ściany ma wiele zbędnej geometrii, gdy musi tylko zapewnić powierzchnię, aby zapobiec ruchowi użytkownika w tym kierunku.Jeśli ustawisz właściwość na Pudełko dla tej siatki, możesz usunąć tę zbędną geometrię, zachowując cel hitboxa nienaruszony.
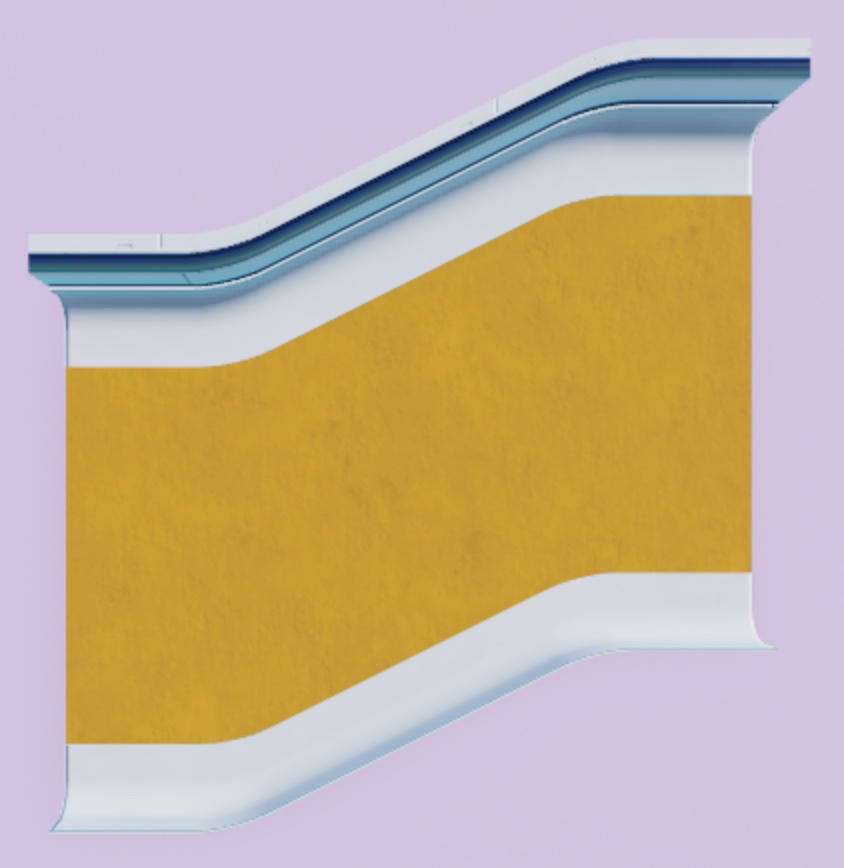

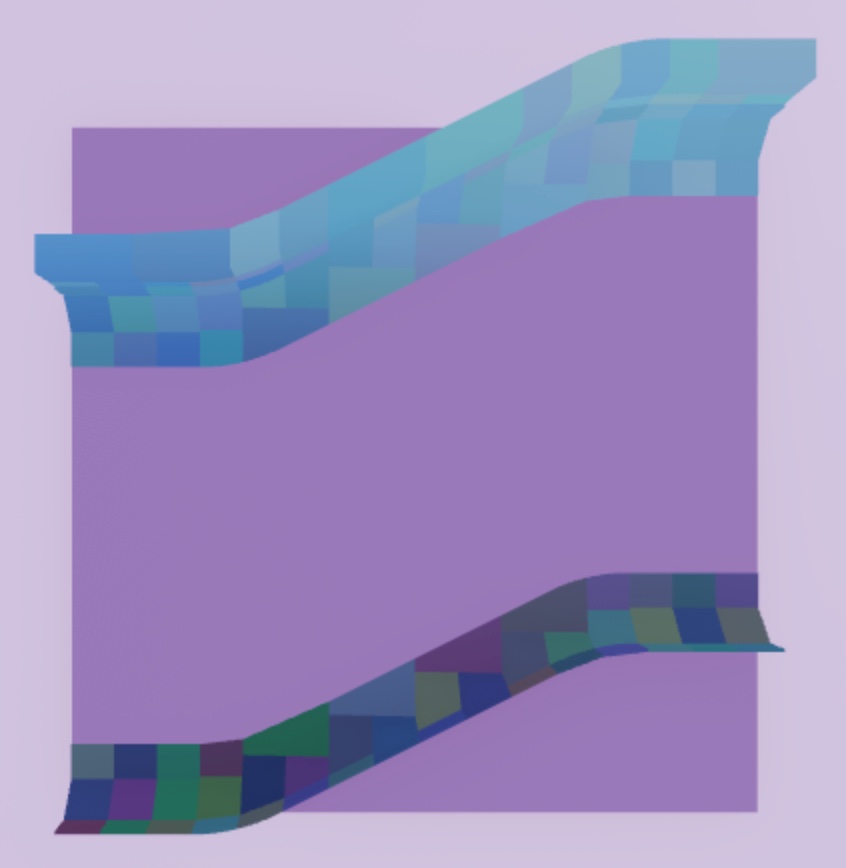
Kiedy podejmujesz te decyzje, ważne jest, aby rozważyć, w jaki sposób zmiana domyślnej wartości może negatywnie wpłynąć na użytkowników, gdy przeglądają twoje środowisko.Na przykład, jeśli ustawisz właściwość na Pudełko dla przecięć siatki modelu ściany, użytkownicy zderzyliby się z hitboxem, jeśli próbują skoczyć w pobliżu ściany.Zamiast tego ustaw te siatki na kadłub , więc zmniejsz liczbę wierzchołków, zachowując hitbox bliżej kształtu geometrii siatki.
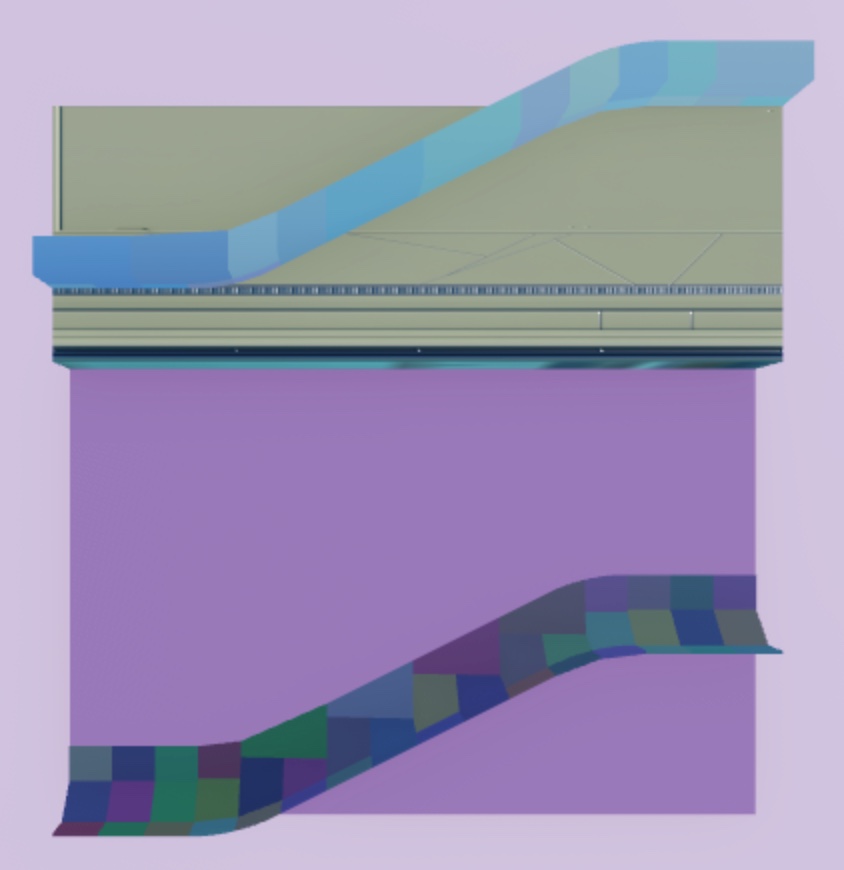
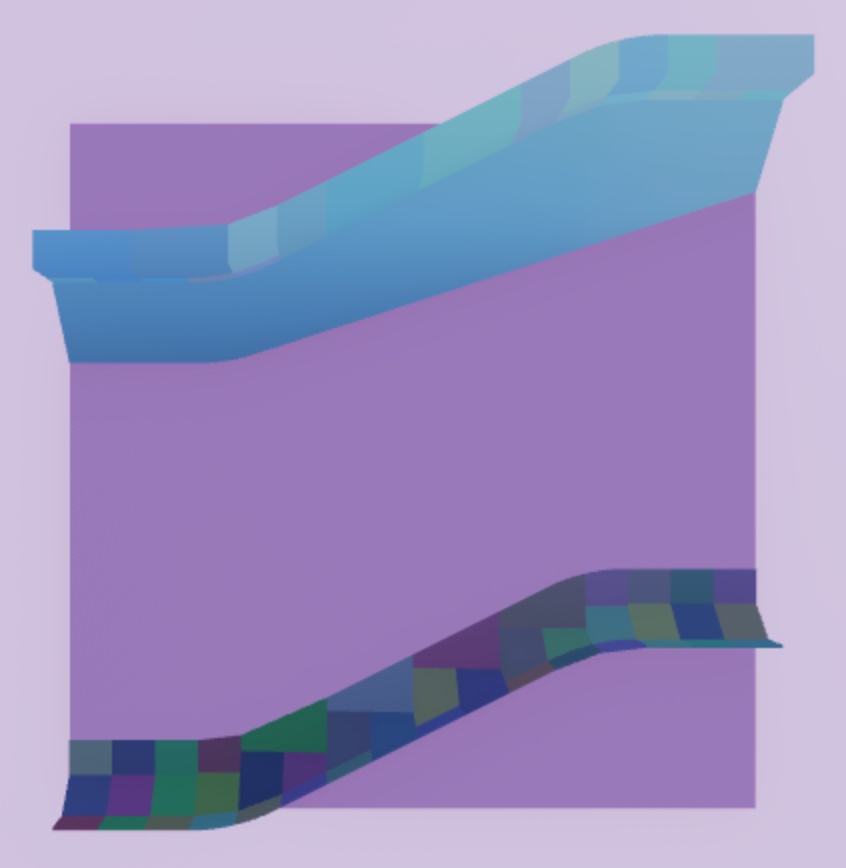
Zauważ, że ważne może być posiadanie hitboxa, który dokładnie odpowiada kształtowi twojej siatki, szczególnie wtedy, gdy musisz dokładnie kontrolować, w jaki sposób użytkownicy kolizują z jej kształtem.Na przykład, w ostatecznym środowisku laserowego tagu środowisko, ważne jest, aby użytkownicy zderzali się tylko z krawędzią wejścia, a nie samym wejściem, w przeciwnym razie nigdy nie będą w stanie wejść lub wyjść z kieszeni bojowej.
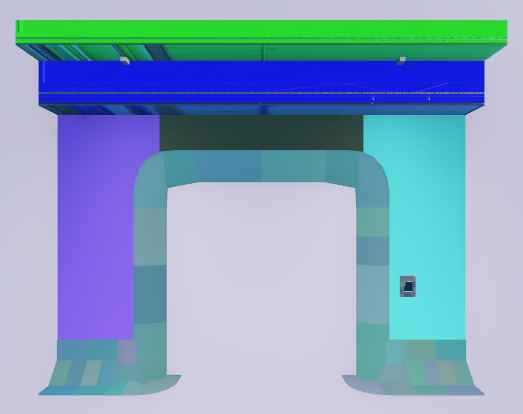
Wierność renderowania
Właściwość MeshPart.RenderFidelity określa poziom szczegółowości siatki, który jest wyświetlany użytkownikowi.Gdy ustawisz tę właściwość na Enum.RenderFidelity.Automatic, silnik Roblox zmniejsza wierność siatki o tyle, im dalej użytkownik jest od siatki, a gdy ustawisz tę właściwość na Enum.RenderFidelity.Precise, każdy wierzchołek siatki renderuje dokładnie tak, jak zamierzałeś, bez względu na odległość między nimi.
Im więcej obiektów silnik musi dokładnie renderować dla użytkownika z dowolnego dystansu, szczególnie jeśli mają dużą liczbę wierzchołków, tym wyższy jest koszt wydajności.Aby złagodzić niektóry wpływ na wykonywanie, ustaw tę właściwość na Enum.RenderFidelity.Performance dla obiektów z kompleksowością geometryczną, takich jak liście w próbnej bibliotece zasobów, ponieważ nie muszą one wyświetlać się w całości z odległości dla żadnego wymogu gry.Zmniejsza to liczbę poligonów w twoim doświadczeniu bez utraty ogólnej jakości wizualnej.
Konwertuj zasoby na pakiety
Teraz, gdy wszystkie twoje modułowe zasoby są w Studio z parametrami renderowania ustawionymi tak, aby zachować ich wysoką jakość wizualną dla wszystkich użytkowników, nadszedł czas, aby przekształcić je w pakiety.Ważne jest, aby przekształcić swoje zasoby w pakiety, ponieważ umożliwia to ponowne ich używanie wielokrotnie w trakcie obecnego doświadczenia i innych projektów.Ponadto możesz łatwo wprowadzić zmiany do pakietu, który natychmiast wypełnia wszystkie jego instancje, oszczędzając dużo czasu w procesie iteracji.
Ponieważ twoje obiekty SurfaceAppearance są już pakietami, gdy konwertujesz swoje obiekty Model na pakiety, stają się pakietami zewnętrznymi.Pakiety zagnieżdżone pozwalają utrzymywać złożone hierarchie dziecięcych obiektów, które możesz modyfikować niezależnie od pakietu obiektowego Model.Umożliwia to większą kontrolę nad poszczególnymi składnikami twoich aktywów.
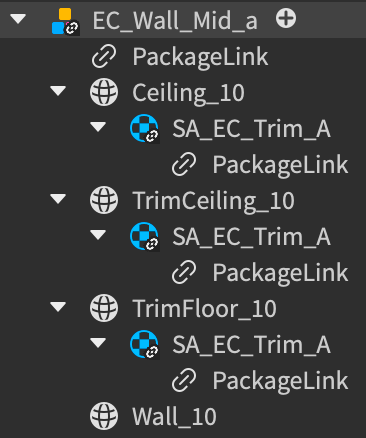
Aby przekonwertować modułowe zasoby i przedmioty w pakiety:
W oknie Eksploratora kliknij prawym przyciskiem modułowe zasoby lub przedmiot, a następnie wybierz Przekształć do pakietu z menu kontekstowego.Pokazuje się dialog Przekształć do pakietu .
Wypełnij pola Tytuł i Opis , ustaw własność na siebie lub grupa, a następnie kliknij przycisk Potwierdź .Gdy skończone, symbol łącza łańcuchowego wyświetla się nad ikoną modelu, aby zidentyfikować go jako pakiet.

Powtórz ten proces dla każdego modułowego zasobu i przedmiotu.
Gdy jesteś zadowolony z ogólnego układu swojej biblioteki zasobów, możesz przejść do dekorowania środowiska swoimi ostatnio polerowanymi zasobami i konfiguracji dodatkowych elementów przestrzeni 3D, aby przynieść swój świat do życia.