Edytor terenu w Studio pozwala generować i rzeźbić szczegółowe i realistyczne środowiska terenu, takie jak góry, zbiorniki wodne, pagórki pokryte trawą lub pustynia.Teren składa się z siatek pikseli , które są regionami 4×4×4 w świecie 3D z określonym materiałem.

Używając edytora terenu, możesz łatwo generować i edytować teren na poziomie voxela lub regionu z opcją importowania mapy wysokości i mapy kolorów.Dla bardziej precyzyjnej, dynamicznej lub proceduralnej edycji terenu możesz również skryptować dziełoterenu.
Materiały terenu
Poniższe domyślne materiały są dostępne dla terenu, a możesz również zastosować niestandardowe materiały.Materiały wpływają zarówno na kształt i wygląd terenu na świecie; na przykład animowana trawa renderuje tylko na materiale Trawa i materiał Woda pływają i migocą się z subtelnym ruchem.
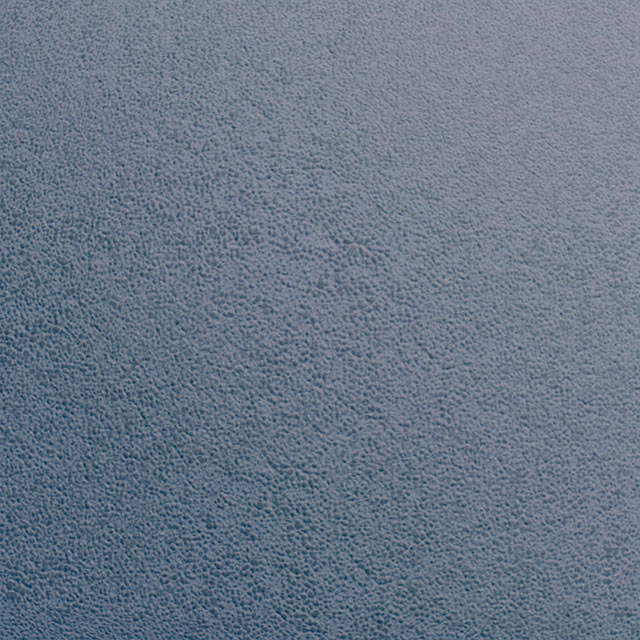

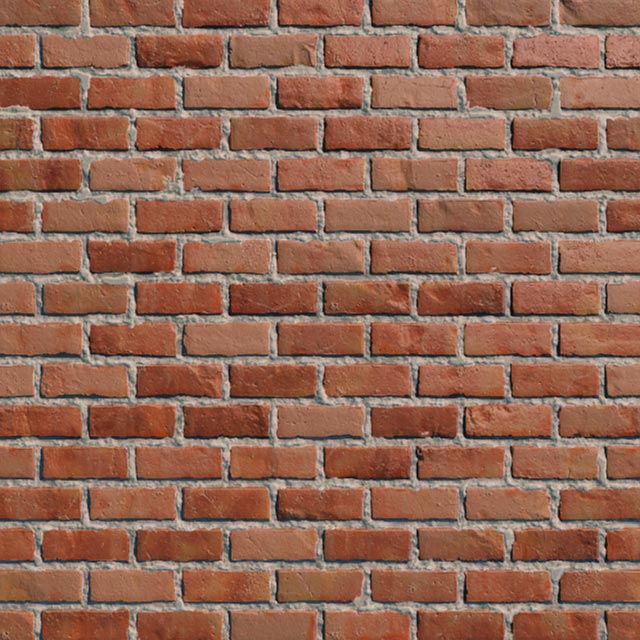

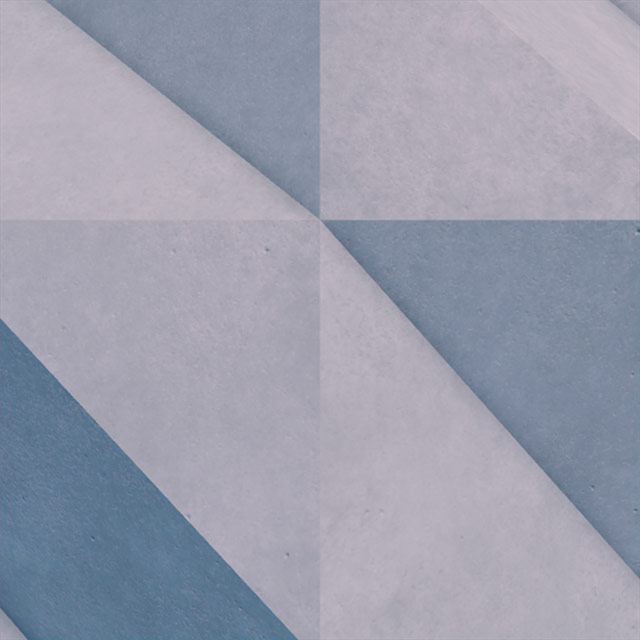



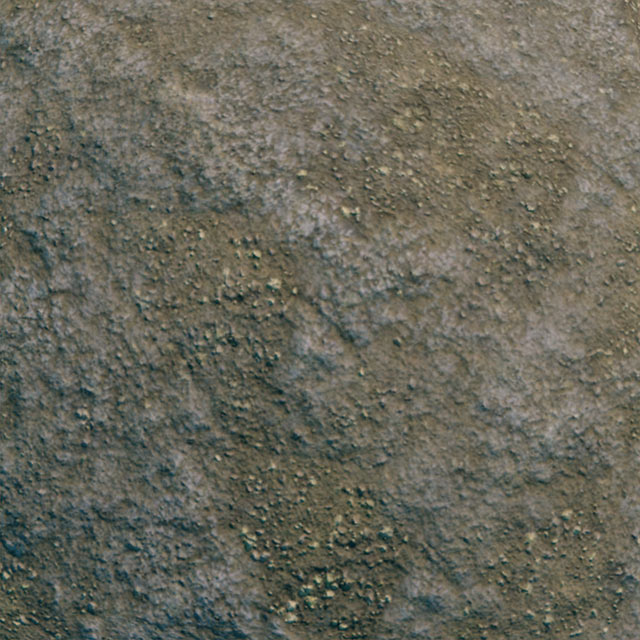
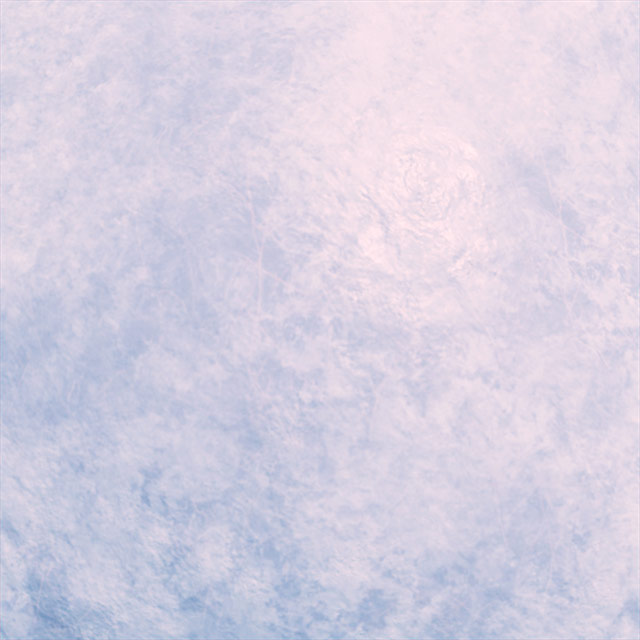


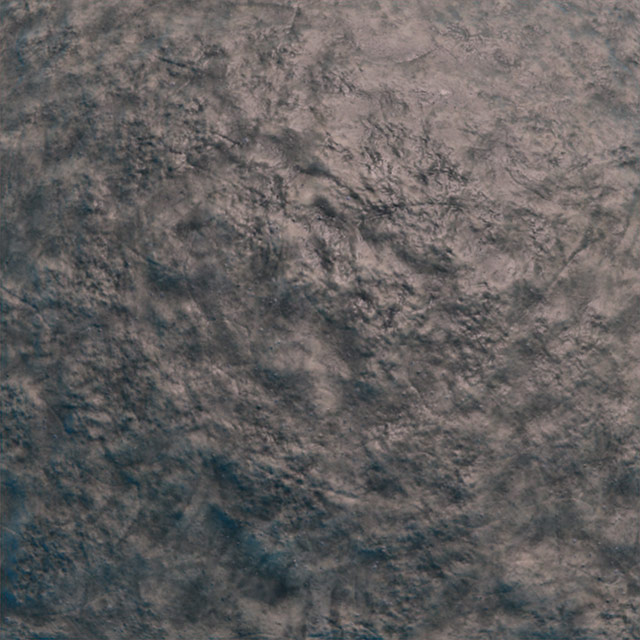






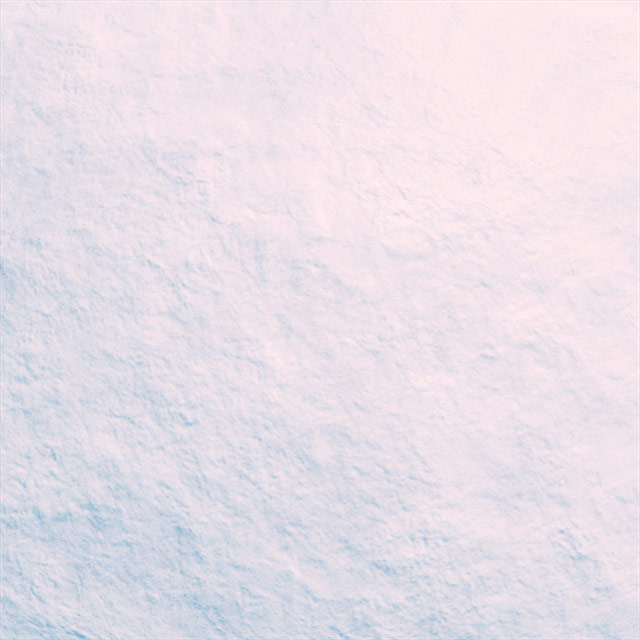
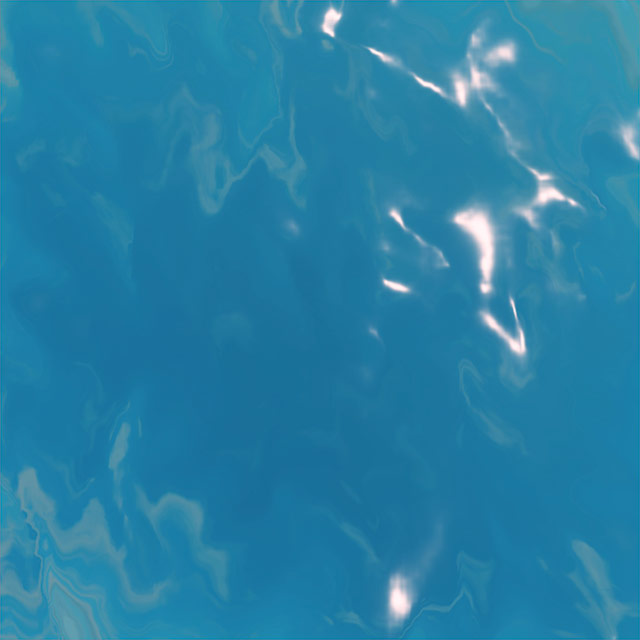

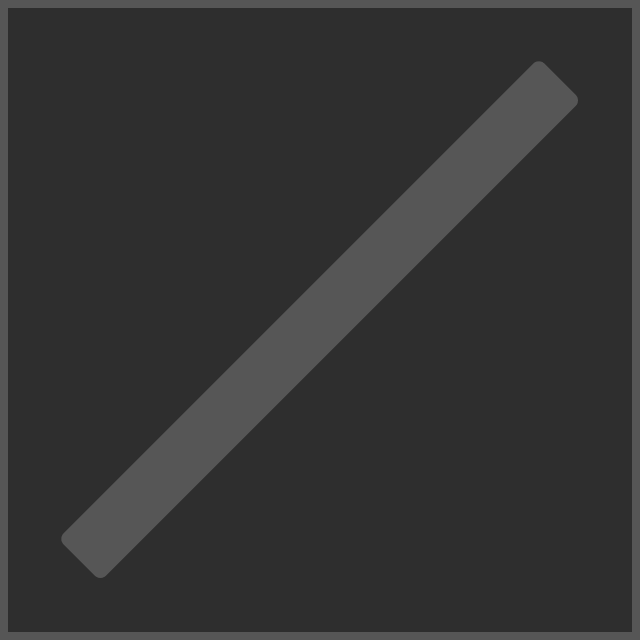
Wygląd wody
Domyślnie woda na terenie faluje, oscyluje i lśni z subtelnym ruchem.
Aby dostosować kolor i ruch wody:
W oknie Eksploratora przełącz się do przestrzeni roboczej , a następnie wybierz obiekt Teren .

W oknie Właściwości , dostosuj wygląd wody za pomocą następujących właściwości:
Właściwość Opis Kolor wody Dostosowuje ogólny odcień wszystkich wód terenowych w doświadczeniu. Odbicie wody Dostosowuje, jak wiele powierzchni wody odzwierciedla niebo i otoczenie z wartością 1 (wysoka) do 0 (nic). Przezroczystość wody Dostosowuje, jak przejrzysta jest woda z wartością 1 (czyścić) do 0 (mętna). Rozmiar fal wody Dostosowuje rozmiar fal od wartości 1 (duże) do 0 (nic). Prędkość fal wody Dostosowuje prędkość fal od wartości 100 (turbulentnych) do 0 (nadal).
animacjatrawy
Chociaż większość materiałów jest statyczna, możesz dodać animowane ostrza trawy do materiału terenu Trawa .Domyślnie trawa porusza się łagodnie w symulowanym wietrze, a możesz dostosować kierunek/siłę jej animacji poprzez globalny wiatr.
Aby dodać animowaną trawę do materiału Trawa :
W oknie Eksploratora przełącz się do przestrzeni roboczej , a następnie wybierz obiekt Teren .

W oknie Właściwości , przełącz właściwość Dekoracja .
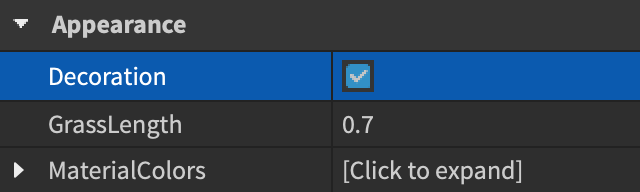
Dostosuj długość trawy, wprowadzając wartość między 0.1 a 1 dla właściwości Długość trawy .


Dostosuj kierunek i siłę animacji poprzez globalny wiatr.
Niestandardowe kolory terenu
Każdy materiał terenu otrzymuje domyślną kolor, ale możesz dostosować kolor każdego materiału, aby lepiej pasował do twojego doświadczenia.

Aby dostosować dowolny kolor materiału inny niż woda:
W oknie Eksploratora przełącz się do przestrzeni roboczej , a następnie wybierz obiekt Teren .

W oknie Właściwości , rozszerz Kolory materiałów . Wszystkie materiały wyświetlają się z ich kodem RGB.

Dla dowolnego materiału, wprowadź nowy kod RGB lub kliknij pudełko z kolorami, aby otworzyć okno kolorów.
Wygeneruj teren
Używając następujących narzędzi i metod, możesz generować duże obszary terenu proceduralnie za pomocą narzędzia Generuj lub skryptowania, lub automatycznie na podstawie mapy wysokości i mapy kolorów.
Generuj narzędzie
Narzędzie Generuj pozwala na proceduralne generowanie terenu w ciągu kilku sekund.To jest przydatne, jeśli chcesz stworzyć dużą mapę i dostosować szczegóły terenu dobrze.
W edytorze terenu , przejdź do zakładki Utwórz i wybierz narzędzie Generuj.
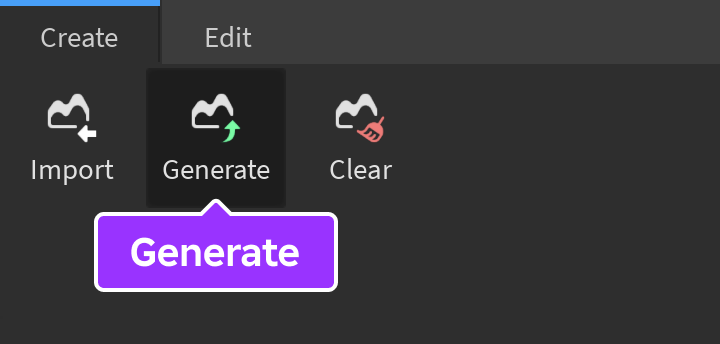
W widoku 3D przesuń/skaluj region wyboru , w którym ma powstać teren.Alternatywnie rozszerz ustawienia wyboru narzędzia i wprowadź wartości do wejść X / Y / Z w celu ustawienia określonego rozmiaru i pozycji.
W sekcji Ustawienia biomów narzędzia wybierz następujące biomy, które należy uwzględnić w nowym terenie:
- Arktyka
- Wydmy
- Kaniony
- Lavascape
- Woda
- Góry
- Wzgórza
- Równiny
- Bagno
Kliknij przycisk Generuj .
Mapy wysokości i mapy kolorów
Mapa wysokości jest mapą terenu 3D, widzianą bezpośrednio z góry .Jasniejsze obszary wyniku mapy wysokości prowadzą do wyższego terenu, takiego jak góry, podczas gdy ciemniejsze obszary prowadzą do niższych regionów, takich jak doliny.
Opcjonalna mapa kolorów , wraz z mapą wysokości, przekształca kolory w materiały terenu za pomocą klucza kolorowego .
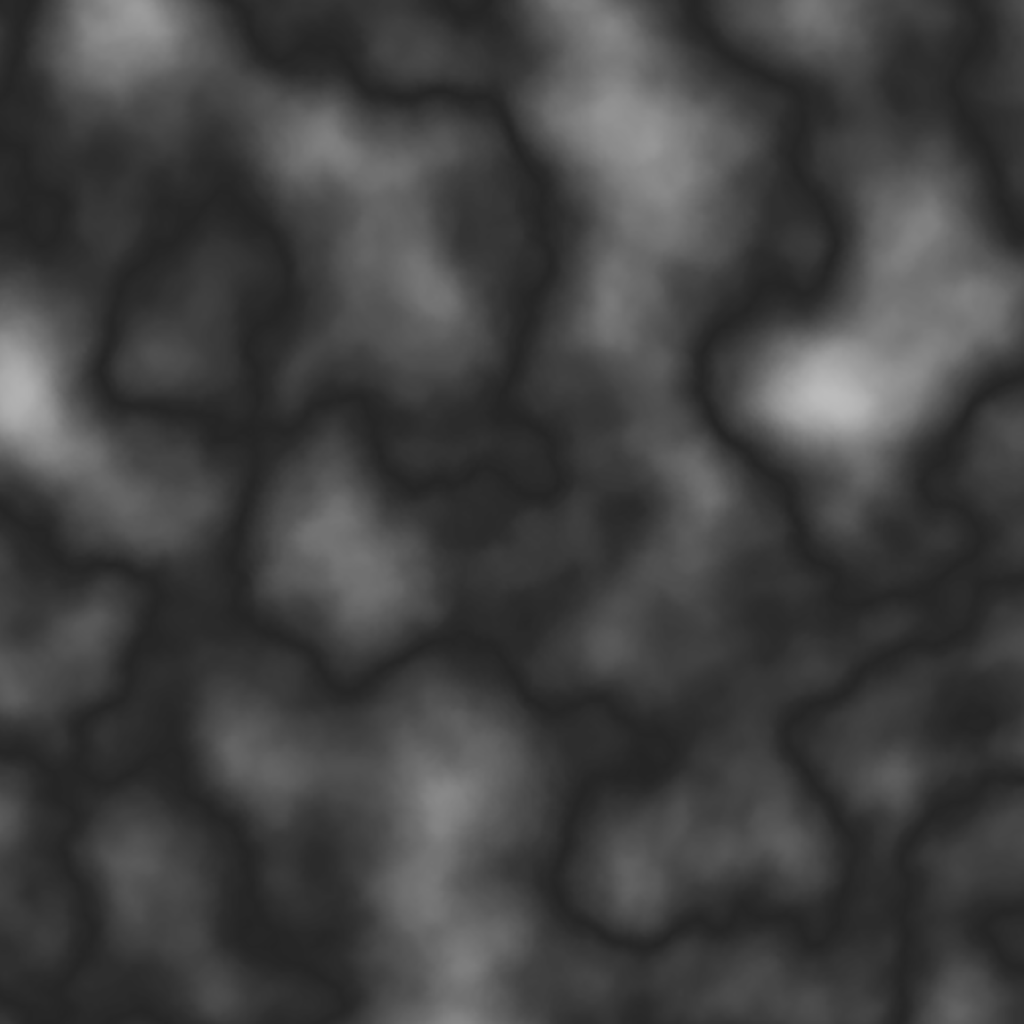
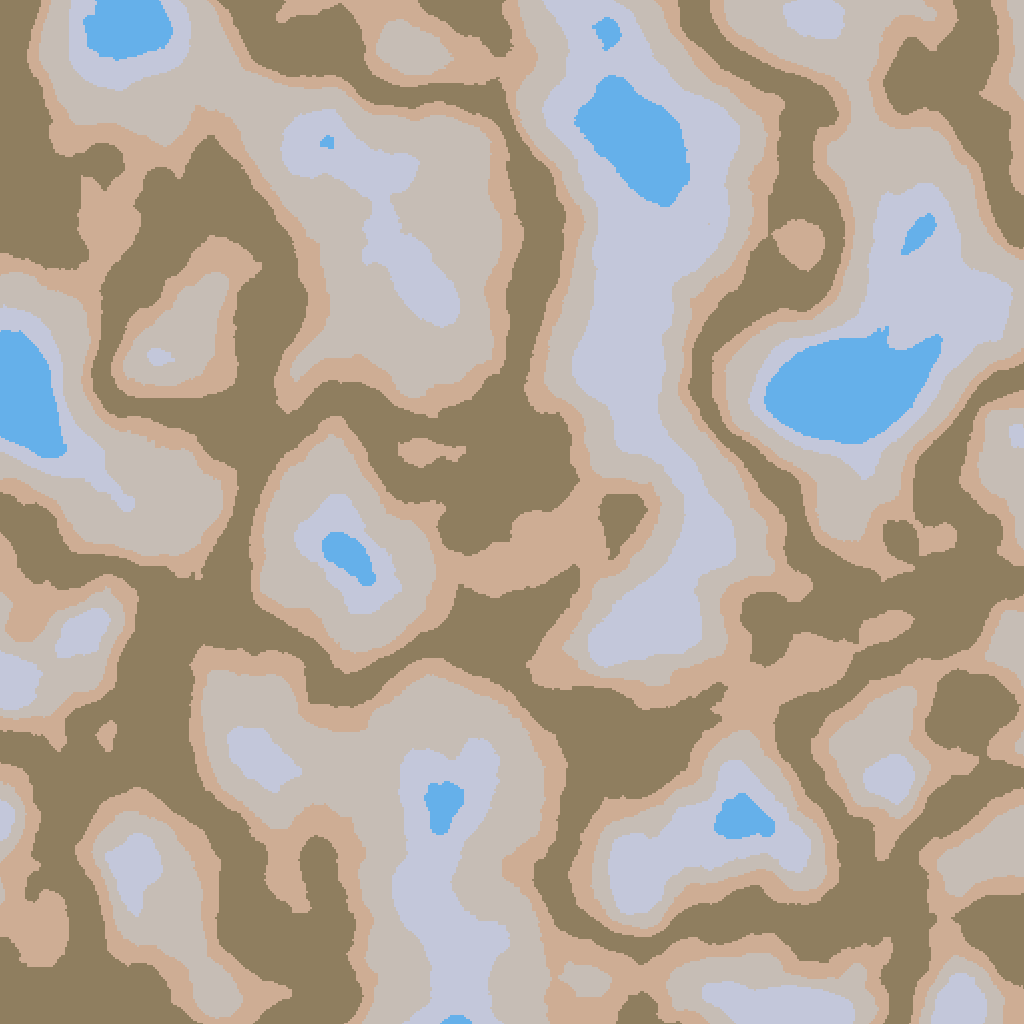

1 piksel na mapie wysokości reprezentuje 4 szpilki w Studio, a Studio wspiera maksymalnie 4096×4096 pikeli w formacie .jpg lub .png.
Aby zaimportować mapę wysokości i opcjonalną mapę kolorów:
W edytorze terenu , przejdź do zakładki Utwórz i wybierz narzędzie Importuj.
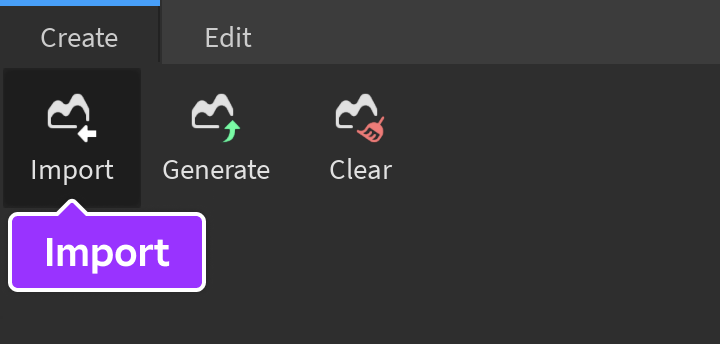
W sekcji Ustawienia mapy narzędzia kliknij przycisk importowania i wybierz obraz, który chcesz zaimportować jako mapę wysokości.
W sekcji Ustawienia materiałów narzędzia wybierz materiał terenu lub, alternatywnie, przeslij mapę kolorów.
Aby zastosować jeden spójny materiał na całym wygenerowanym terenie, wybierz zakładkę Materiał i wybierz materiał terenu.
W widoku 3D przesuń/skaluj region wyboru , w którym ma powstać teren.Alternatywnie, wprowadź wartości do pól narzędzia Wybierz , aby ustawić bardziej szczegółową pozycję i rozmiar.
Kliknij przycisk Generuj .
Skryptowanie
Możesz skryptować generowanie terenu za pomocą klasy Terrain.Na przykład, aby stworzyć teren z materiałem trawy, który wypełnia objętość, możesz użyć metod takich jak FillBall() , FillBlock() , FillCylinder() , FillRegion() lub FillWedge() .
Wypełnij objętość bloku
Duża skala edycji
Zakładka Edytuj w edytorze terenu zawiera narzędzia do dużoskalowej edycji.
Wybierz regiony
Narzędzie Wybierz jest uniwersalnym narzędziem do wyboru prostokątnych regionów terenu.
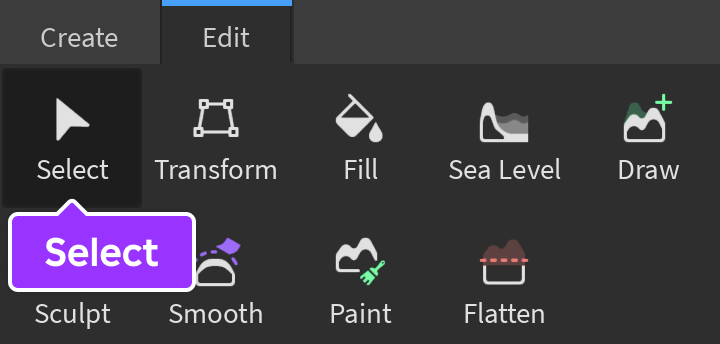
Wybierz region, klikając i przeciągając w oknie widoku 3D, przesuń go za pomocą draggerów przesuwania i edytuj jego rozmiar za pomocą uchwytów skali .Alternatywnie, wprowadź wartości do wejść X / Y / Z narzędzia, aby ustawić określoną pozycję i rozmiar.
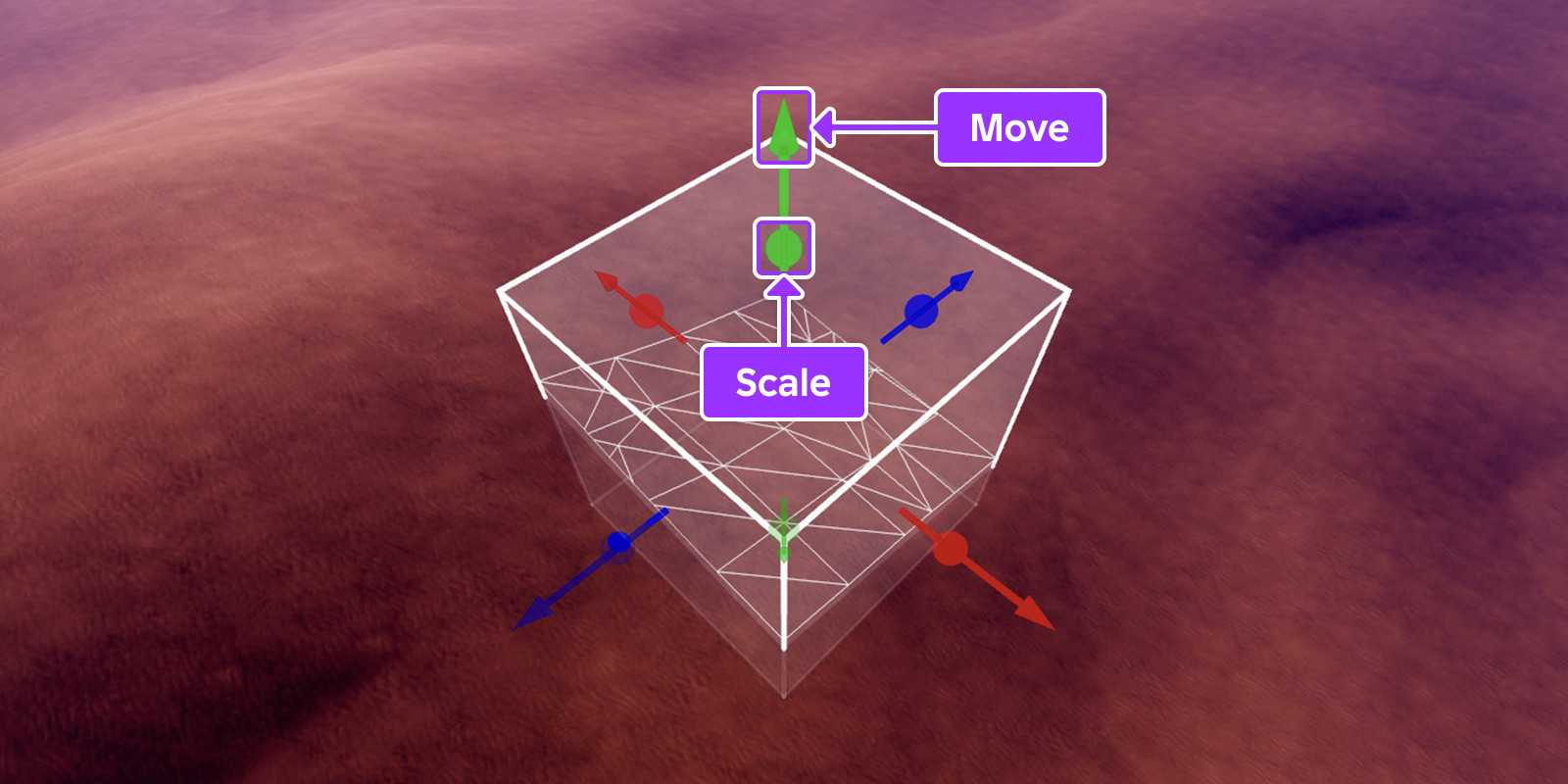
Studio wspiera również następujące skróty klawiszowe i myszy, załóżmy, że narzędzie Wybierz jest aktywne i nic nie jest wybrane w oknie przeglądarki.
| Okna | Maków | Akcja |
|---|---|---|
| CtrlC | ⌘C | Kopiuj teren w wybranym regionie do schowka. |
| CtrlV | ⌘V | Wklej teren, który został skopiowany do schowka, i zamień na narzędzie Transformuj, aby nowy teren mógł zostać przekształcony. |
| CtrlX | ⌘X | Przycinaj teren w wybranym regionie do schowka. |
| CtrlD | ⌘D | Powtórz teren w wybranym regionie i zamień na narzędzie transformacji, aby nowy teren mógł zostać przekształcony. |
| Delete | Delete | Usuń teren w wybranym regionie. |
| Shift | Shift | Gdy przytrzymuje się podczas przeciągania dowolnej skali , skaluje region proporcjonalnie na wszystkich innych osiach. |
| Ctrl | ⌘ | Gdy przytrzymuje się podczas przeciągania dowolnej skali , skaluje region równomiernie w obu pozytywnych i negatywnych kierunkach wzdłuż tej osi. |
Przekształć regiony
Narzędzie Transformuj pozwala na manipulowanie całymi wybranymi regionami do nowej pozycji, rozmiaru lub orientacji.
Aby przekształcić region:
Wybierz region, a następnie aktywuj narzędzie Transformuj . Zauważ, że narzędzie zostanie automatycznie aktywowane, jeśli wkleisz lub powtórzysz teren.
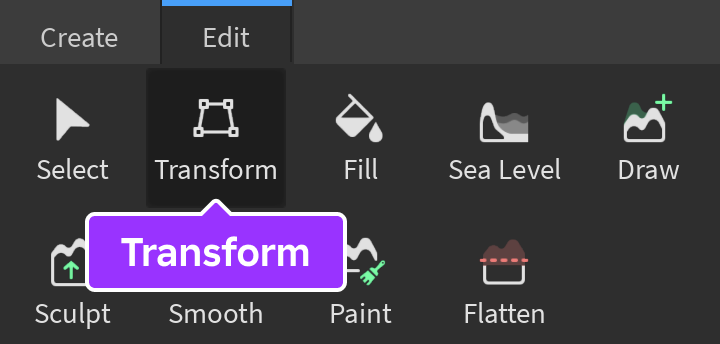
W widoku 3D przekształć region za pomocą przeciągaczy przesuwania , obrotu pierścieni i skalowania uchwytów.Alternatywnie, wprowadź wartości do wejść X / Y / Z narzędzia, aby ustawić określoną pozycję, rozmiar i obrót.
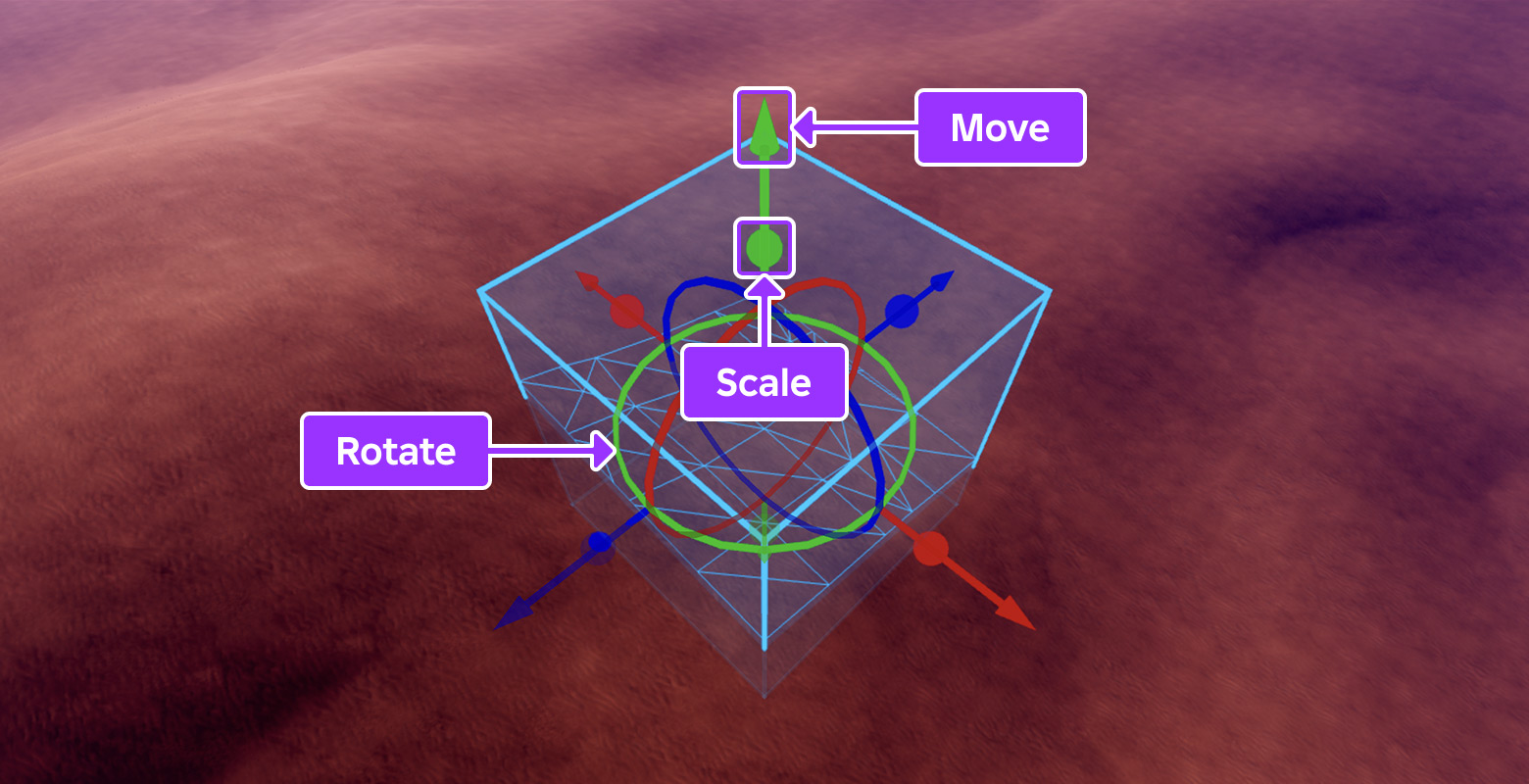
Wypełnij i zastąp regiony
Narzędzie Wypełnij pozwala wypełnić cały wybrany region określonym materiałem lub zastąpić cały materiał w regionie innym materiałem.
Aby wypełnić lub zastąpić teren:
Wybierz region, a następnie aktywuj narzędzie Wypełnij .
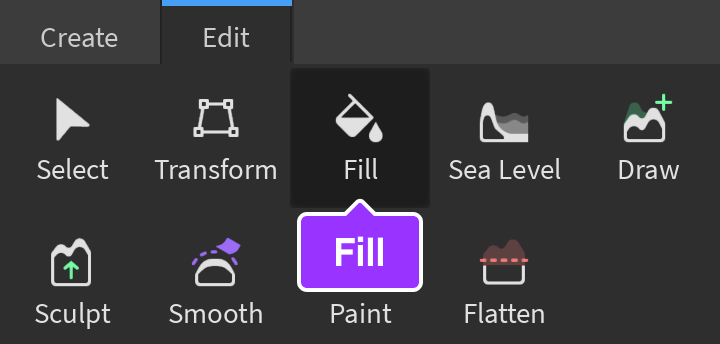
W sekcji Ustawienia materiałów narzędzia:
- Aby wypełnić region określonym materiałem, wybierz Wypełnij i wybierz żądany materiał.
- Aby zastąpić cały teren jednego materiału innym materiałem, wybierz Zastąp , następnie wybierz materiał źródła i materiał docelowy .
Kliknij przycisk Aplikuj lub naciśnij Enter / Return.
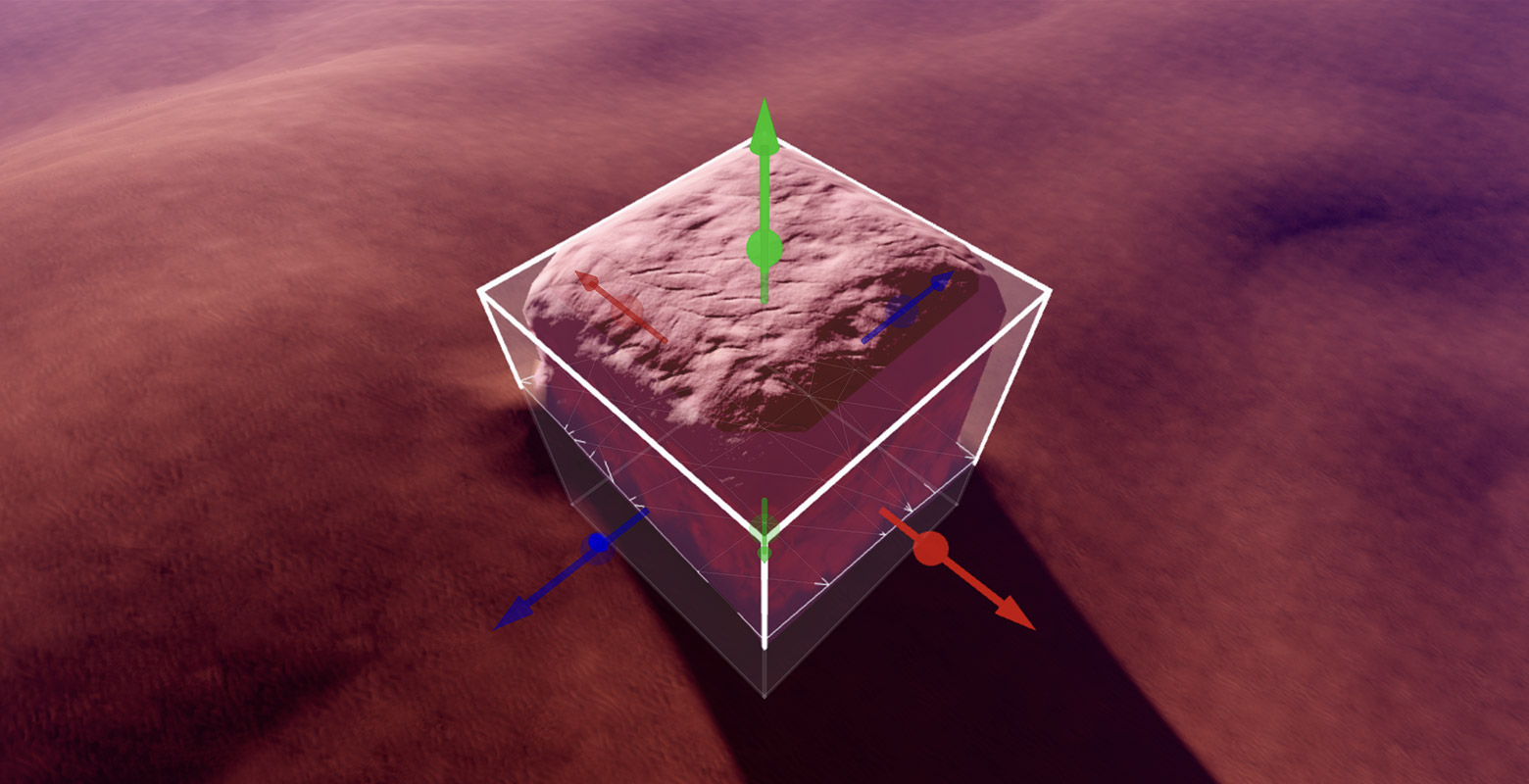
Wybrany region wypełniony materiałem soli
Ustaw poziom morza
Narzędzie Poziom morza pozwala stworzyć spójny poziom wody lub usunąć całą wodę w regionie.
Aby ustawić poziom morza:
Aktywuj narzędzie Poziom morza .
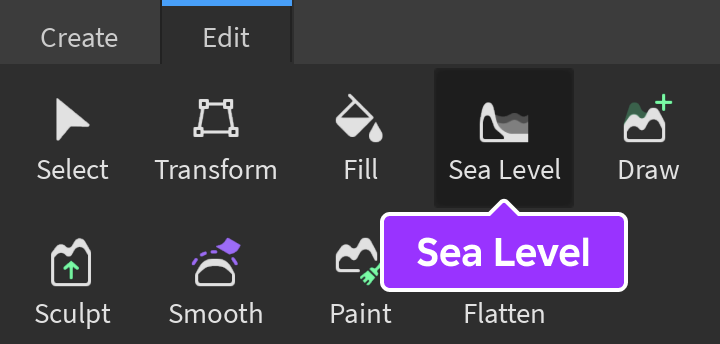
Wybierz zamierzone region poprzez kliknięcie i przeciągnięcie draggerów przesuwania i uchwytów skalowania w widoku 3D.Alternatywnie, wprowadź wartości do wejść X / Y / Z narzędzia, aby ustawić określoną pozycję i rozmiar.
Kliknij przycisk Wyparuj , aby usunąć wodę w wybranym regionie, lub kliknij przycisk Utwórz , aby wypełnić wybrany region wodą.
Szczegółowe edytowanie
Zakładka Edytuj w edytorze terenu zawiera również narzędzia do precyzyjnej edycji za pomocą narzędzia "pędzla", aby rysować, rzeźbić, wygładzać, wyrównywać lub malować teren.
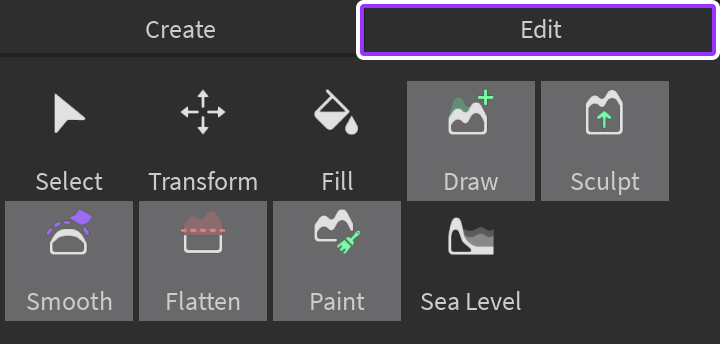
Każde narzędzie pozwala wybrać z kuli , pudełka lub cylindra kształtu pędzla i rozmiar bazowy między 1–64 szpilkami.
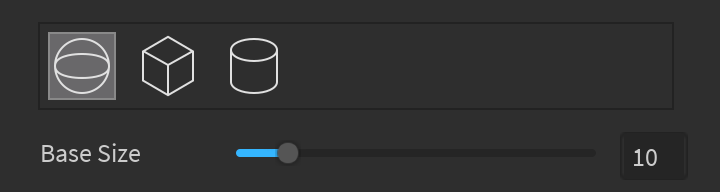
Dla narzędzi, które używają pędzla, Studio wspiera następujące skróty klawiatury i myszy.
| Okna | Maków | Akcja |
|---|---|---|
| Ctrl | ⌘ | Gdy przytrzymuje się podczas używania narzędzi Rysuj i Rzeźbuj, przełącza się na alternatywny tryb pędzla.Na przykład przełącza się w tryb "odliczania" zamiast domyślnego trybu "dodawać". |
| Shift | Shift | Podczas trzymania przy użyciu narzędzi Narysuj i Rzeźbuj, tymczasowo aktywuje narzędzie Wygładzanie. |
| B | B | Gdy przytrzymuje się podczas przeciągania myszy lub używania koła przewijania, dostosowuje rozmiar podstawowy pędzla . |
| CtrlB | ⌘B | Gdy przytrzymuje się podczas przeciągania myszy lub używania koła przewijania, dostosowuje wysokość pędzla do góry .Dotyczy tylko wtedy, gdy kształt pędzla jest ustawiony na pudełko lub cylinder . |
| ShiftB | ShiftB | Gdy przytrzymuje się podczas przeciągania myszy lub używania koła przewijania, dostosowuje siłę pędzla . Dotyczy tylko w przypadku korzystania z narzędzia Rzeźbienie, Gładzenie lub Wygładzanie. |
| Alt | ⌥ | Po przytrzymaniu klikaćmyszy wyświetla się wybór materiału. |
Rysuj
Narzędzie Rysuj dodaje lub odejmuje teren za pomocą pędzla.Narzędzie to funkcjonuje w trybie podwójnym, w którym przytrzymanie Ctrl lub ⌘ przełącza tryb "odliczania" zamiast domyślnego trybu "dodawania".Ponadto utrzymywanie wciśniętego Shift tymczasowo aktywuje narzędzie Gładkie.
Rzeźbić
Narzędzie Rzeźba dodaje lub odrządza teren za pomocą pędzla.W przeciwieństwie do narzędzia Rysowanie, to narzędzie zawiera siłę suwak, aby umożliwić bardziej delikatną manipulację terenem.
Podobnie do narzędzia Rysowanie, narzędzie Rzeźbienie funkcjonuje w trybie podwójnym, w którym utrzymywanie Ctrl lub ⌘ przełącza tryb "odliczania" zamiast domyślnego trybu "dodawać".Ponadto przytrzymanie Shift tymczasowo aktywuje narzędzie Gładzenie.
Gładkie
Narzędzie Gładkie wygładza ostre krawędzie w terenie za pomocą pędzla.Narzędzie to można używać w trybie autonomicznym, albo można go włączyć, trzymając Shift podczas używania narzędzi Rysuj lub Rzeźbuj.
Rozpłaszcz
Narzędzie Wygładzanie płaszczy teren do jednolitego poziomu na planie wizualizowanym.Domyślnie narzędzie obniża teren nad planem i podnosi teren poniżej planu, ale możesz wybrać opcję selektywnego obniżenia lub podnoszenia za pomocą opcji Spłaszczenie planu narzędzia.
Farba
Narzędzie Malowanie , używając pędzla, maluje materiał terenu nad istniejącym materiałem lub zastępuje jeden materiał innym materiałem.