Instancja Highlight jest efektem wizualnym, którego możesz użyć, aby zwrócić uwagę na konkretny obiekt w doświadczeniu.Każdy efekt podświetlenia ma obwód konturu , który otacza obiekt, i solidną przekładkę wnętrza , która wyświetla się nad obiektem.Możesz dostosować oba te komponenty niezależnie, aby zmienić wizualny wygląd podświetlenia.


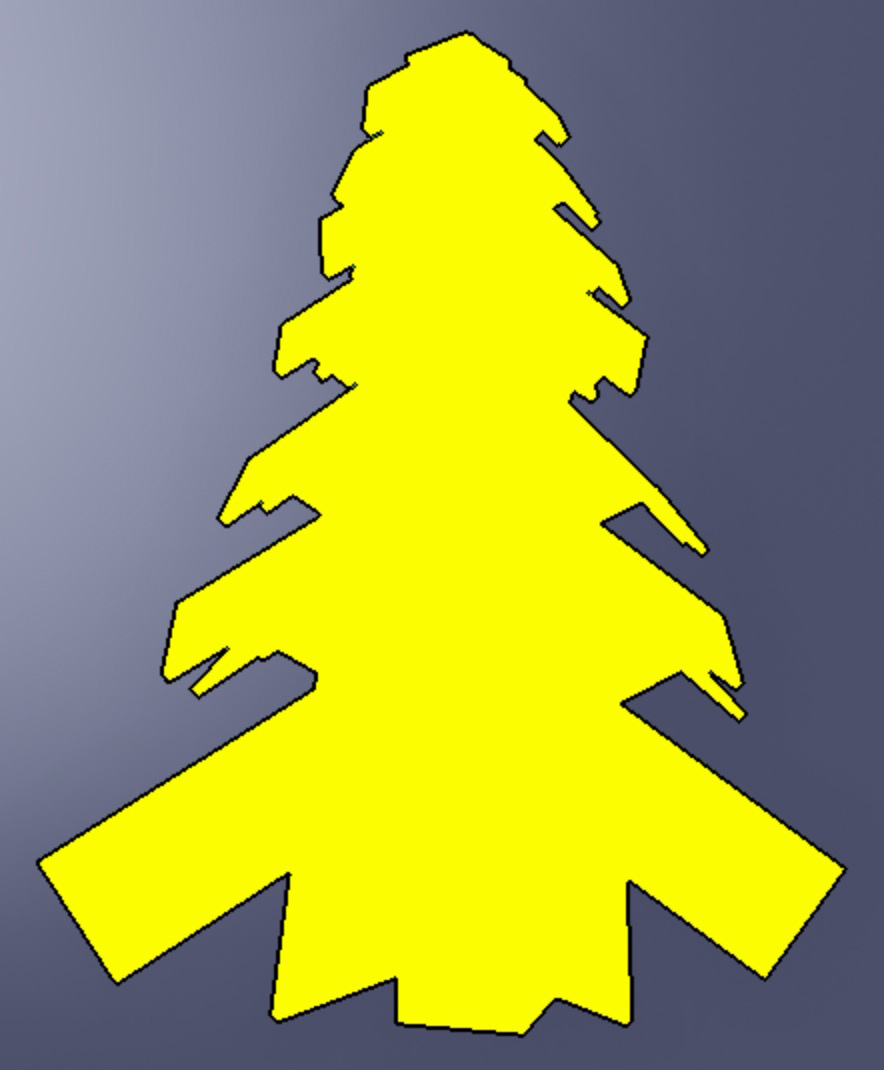
Przydatne aplikacje efektu podświetlenia obejmują:
- Dostarczanie wizualnej informacji zwrotnej, że obiekt jest ważny i/lub interaktywny.
- Rozświetlanie odległych obiektów poprzez obiekty, które są bliżej użytkownika.
- Wskazanie obecnej pozycji i stanu innych postaci.
Dodaj wyznaczniki
Jako ograniczenie wydajności Studio wyświetla tylko 31 równoczesnych instancji Highlight na stronie klienta jednocześnie.Jeśli dodasz więcej niż ten limit, dodatkowe instancje Highlight są ignorowane w milczeniu.
Zauważ też, że akcenty na urządzeniach z niższej półki mogą być bardziej zamazane, ale w przeciwnym razie będą wyglądać tak samo jak na innych urządzeniach z dowolną kombinacją ustawień.
Rodzic do obiektów
Aby dodać efekt podświetlenia do obiektu, możesz bezpośrednio przypisać nowy Highlight do obiektu.
Z menu wstawь Podświetlenie .Podświetlenie wyświetla się na obiekcie z jego domyślnymi wartościami właściwości, które tworzą biały kontur i czerwony prześwit.

Ustaw adoranta
Alternatywnie możesz umieścić instancję Highlight poza relacją dziecko/rodzic w przestrzeni roboczej, StarterPlayer , StarterGui , StarterPack lub ReplicatedStorage , a następnie ustawić jej właściwość Adornee na Model lub BasePart, które chcesz wyróżnić.
Dostosuj podświetlenia
Możesz zmienić właściwości instancji Highlight, aby stworzyć interesujące efekty wizualne, które właściwie podświetlają obiekty w temacie z twoim doświadczeniem.
Kolor konturu
Właściwość OutlineColor ustawia wartość Color3 konturu podświetlenia.



Przezroczystość konturu
Właściwość OutlineTransparency ustawia widoczność konturu podświetlenia do dowolnej wartości między domyślną wartością 0 (niewidzialną) a 1 (niewidzialną).


Wypełnij kolor
Właściwość FillColor ustawia wartość Color3 wnętrza podświetlenia.



Wypełnij przejrzystość
Właściwość FillTransparency ustawia widoczność wnętrza podświetlenia do dowolnej wartości między domyślną wartością 0 (mętne) a 1 (niewidoczne).Możesz użyć tej właściwości, aby określić, ile koloru obiektu chcesz, aby widzowie zobaczyli.



Tryb głębokości
Właściwość DepthMode kontroluje sposób wyświetlania efektu w odniesieniu do innych obiektów w świecie.
AlwaysOnTop — Pozwala na wyświetlenie podświetlenia niezależnie od tego, czy istnieją obiekty między kamerą a podświetlanym obiektem.Oznacza to, że widz zawsze może zobaczyć podświetlenie niezależnie od tego, co jest między podświetlanym obiektem a kamerą.
Occluded — Ukrywa podświetlenie, jeśli istnieją obiekty między kamerą a podświetlanym obiektem.Oznacza to, że widz jest w stanie zobaczyć obiekt tylko wtedy, gdy nie ma żadnych przeszkadzających obiektów między wyświetlanym obiektem a widokiem kamery.
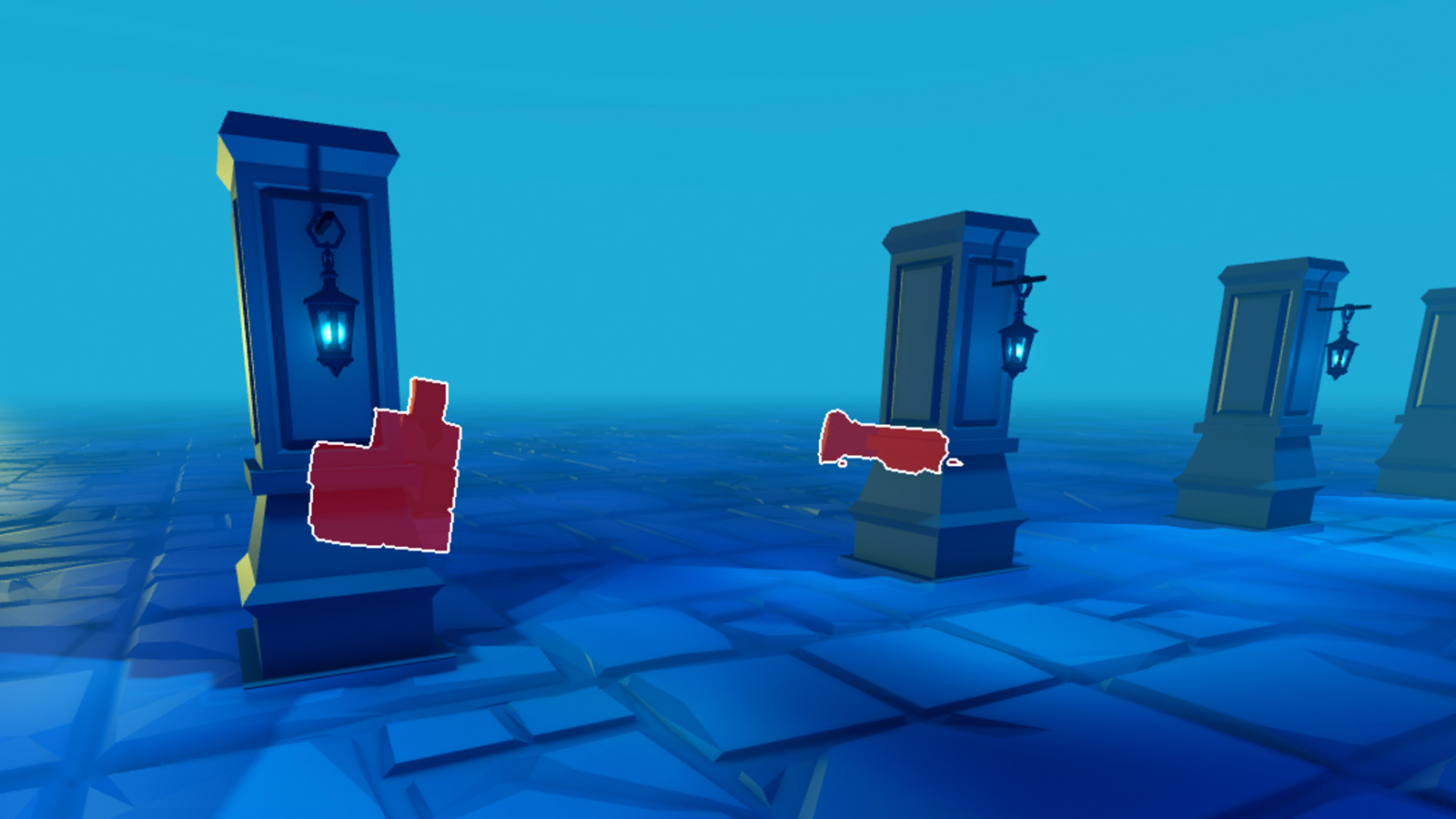
Włączone
Właściwość Enabled pozwala szybko włączyć lub wyłączyć podświetlenie bez wpływu na wydajność .
Wskazówki wydajności
Chociaż masz wiele opcji dostosowywania instancji Highlight, zaleca się następujące wskazówki, aby zwiększyć wydajność doświadczenia na wszystkich urządzeniach:
Dodawanie lub usuwanie Highlight może spowodować krok odbudowy geometrii, który może prowadzić do wzrostu wydajności i dodatkowych wezwań do rysowania.Jeśli chcesz zmienić wygląd instancjaHighlight lub tymczasowo ukryć/wyświetlić ją na obiekcie, najlepiej dostosować właściwości instancji Highlight bezpośrednio, ponieważ zmiana dowolnej właściwości instancji Highlight jest lekka i nie wpływa na wykonywanie.
Roblox rysuje obiekty w kolejności od tyłu do przodu, co może powodować problemy, jeśli osadzasz obiekty za pomocą dziecka Highlight wewnątrz innych obiektów, które również mają dzieci Highlight.Z tego powodu najlepiej trzymać obiekty z Highlight instancjami poza relacją rodzica/dziecka z innymi obiektami z Highlight instancjami.
Pierwszy Highlight renderowany na ekranie ponosi większość kosztów wydajności (do 1 milisekundy czasu GPU na urządzeniach mobilnych).Jeśli chcesz uzyskać dodatkowe podświetlenia poza pierwszym, nie powinieneś widzieć znacznego wpływu na wydajność na żadnej platforma.
Na urządzeniach mobilnych akcenty są droższe w wydajności, gdy pokrywają więcej ekranu.Na innych platformach akcenty mają taki sam koszt wydajności niezależnie od ich pokrycia ekranu.
Na wszystkich platformach podświetlenia, które nie są widoczne na ekranie (niezależnie od tego, czy są wyłączone, czy są w pełni przejrzyste) nie generują żadnych kosztów wydajności.