Testuj model postaci w Studio, aby zrozumieć, jak wygląda i czuje się w doświadczeniu Roblox.Aby przetestować swój niestandardowy charakter w Studio, najpierw 导入 model postaci do projektu Studio.
Możesz testować w Studio za pomocą narzędzia Ustawienie awatara, aby zapoznać się i przetestować różne komponenty postaci awatara.
Możesz także przetestować swoją postać w doświadczeniu Testowanie awatara.To doświadczenie zapewnia szeroką gamę testów środowiskowych i odzieżowych, aby zagwarantować, że model twojej postaci i powiązane komponenty działają tak, jak oczekiwano.
Ustaw doświadczenie testowe
Następujące jest ogólne ustawienie procesu testowania, które konfiguruje doświadczenie testu awatara:
- Pobierz i otwórz Doświadczenie testowe awatara w Studio.
- Zaimportuj swój model awatara do Studio.
- Wybierz model jako początkową postać.
- Przeprowadź testowanie odtwarzania doświadczenia.
Otwórz w Studio
Aby korzystać z doświadczenia Test Avatara, musisz najpierw pobrać je z Roblox.Możesz zapisać doświadczenie lokalnie i wprowadzić wszelkie zmiany, które mogą pomóc w przepływie pracy testowania.Roblox może okresowo aktualizować ten okres doświadczenia, aby dodać lub ulepszyć funkcje.
Aby pobrać doświadczenie testu awatara:
Przejdź do doświadczenia testu awatara Avatar Test.
W przycisku obok tytułu doświadczenia wybierz … > Edytuj . Strona przenosi się do launchera Studio.


Importuj
Po otwarciu doświadczenia testowego w Studio导入自定义角色模型, importuj swój niestandardowy model postaci.
Przejdź do zakładki Avatar w pasku narzędzi i wybierz Importuj 3D . Wyświetlona zostanie przeglądarka plików.

Wybierz swój niestandardowy plik postaci .fbx .
Zweryfikuj obserwuje:
Wybierając obiekt o najwyższym poziomie, upewnij się, że typ postaci jest ustawiony na R15.

Jeśli używasz plików szablonowych, ustaw Skalę ramion na Rthro .W przeciwnym razie użyj odpowiedniej skali szkieletu dla twojego typu ciała postaci.
Sprawdź, czy występują jakieś czerwone błędy, które mogą blokować import do Studio.
Zweryfikuj dowolne żółte ostrzeżenia, które mogą wskazywać na problem z jakością ze składnikami awatara.
Kliknij Importer . Model postaci wypełnia się w przestrzeni roboczej.
Dodaj wygląd powierzchni
Jeśli wyeksportowałeś swoje tekstury osobno lub jeśli importer 3D nie odbierze twoich tekstur PBR, możesz je dodać ręcznie.
Aby dodać pojedyncze pliki tekstur obrazu:
Otwórz Pudełko narzędzi do zasobów . Być może najpierw musisz opublikować swoje doświadczenie.
Masowe przesłanie mapy obrazów do twojej skrzyni narzędzi aktywów.

W Explorerze rozszerz Head_Geo i sprawdź, czy istnieje obiekt SurfaceAppearance.
- Jeśli SurfaceAppearance jest obecny, kontynuuj krok 4.
- Jeśli SurfaceAppearance nie jest obecny, wybierz ⊕ obok Head_Geo i dodaj obiekt SurfaceAppearance.
Ustaw każdą właściwość na odpowiadającą przesłaną mapę obrazów

Kopiuj SurfaceAppearance z wypełnioną mapą obrazów z CtrlC ( ⌘C ).
Przytrzymaj Shift i kliknij wszystkie MeshParts modelu, aby wybrać całą geometrię swojej postaci.
Użyj CtrlShiftV ( ⌘ShiftV ) do wklejenia we wszystkie główne geometrie.Aktualizowana SurfaceAppearance populacja w każdym obiekcie MeshPart.

Ustaw model jako StarterPlayer
Aby zagrać jako postać podczas testu gry, zmień nazwę i przenieś instancjamodelu:
W przeglądarce zmień nazwę modelu postaci jako .
W przeglądarce nawiguj do katalogu StarterPlayer. Jeśli istnieje już model StarterCharacter, usuń go.
Kliknij i przeciągnij model pod dyrektorią.

Po zmianie nazwy i dodaniu modelu przejdź do przycisku Testuj > Graj , aby rozpocząć sesję testową doświadczenia jako niestandardowy model.
Użyj doświadczenia testowego
Doświadczenie testu awatara obejmuje kilka funkcji w interfejsie i środowisku, aby szybko przeprowadzić kompleksowe testy postaci awatara.Możesz użyć testowej listy kontrolnej, aby upewnić się, że sprawdzasz wszystkie ważne aspekty swojej postaci awatara.
Podczas testowania doświadczenia użyj następujących przycisków interfejsu na prawej stronie, aby otworzyć różne narzędzia i opcje testowe:
| Opis | |
|---|---|
| Użyj tego menu, aby przełączać między niestandardowym awatarem a awatarami kontroli.Opcja dodatkowego przycisku umożliwia przejście przez różne animacje twarzy, aby przetestować wyrażenia twarzy swojej postaci. | |
| Użyj tego menu, aby przetestować różne animacje na swojej postaci awatara. | |
| Użyj tego menu, aby wybrać nowy odcień skóry dla swojej postaci.Zobacz niestandardowe odcienie skóry dla więcej szczegółów na temat tej implementacji z modelami postaci szablonu. | |
| Użyj tego menu, aby wybrać różne ubrania do przymierzenia. | |
| Użyj tego menu, aby zmienić ustawienia ruchu dla modelu postaci, takie jak wysokość skoku i prędkość chodzenia . | |
| Użyj tego menu, aby zmienić różne aspekty proporcji ciała twojej postaci. | |
| Użyj tego menu, aby zmienić oświetlenie środowiska na różne ustawienia wstępne, takie jak Góry - Zachód słońca lub Wewnątrz - Południe . |
Lista kontrolna
Użyj poniższych list kontrolnych, aby upewnić się, że kompleksowo testujesz każdy składnik swojego awatara.Użyj menu awatara, aby przełączyć między swoim niestandardowym awatarem a awatarem kontroli, aby zweryfikować oczekiwane zachowanie.
Ruch i animacja



Sprawdź następujące anomalie:
| Funkcja | Jak testować |
|---|---|
| Chodzenie | Przesuwaj postać po środowisko, ramach i platformach. |
| Siedzenie | Przejdź do dowolnego z siedzeń w środowisku i naciśnij E, aby usiąść. |
| Wspinanie | Przejdź do dowolnego z kratownic i drabin. Twoja postać automatycznie zaczyna wspinanie się, gdy jest blisko. |
| Pływanie | Użyj basenu wody na szczycie obszaru rampy, aby zweryfikować swoją animacjapływania. |
| Skoki | Naciśnij Space , aby skok. |
| Umieranie | Użyj dowolnego z kostek śmierci, aby ustawić swoją postać w stanie ragdoll i odrodzić się. |
| Animacja twarzy | Użyj menu Menu interfejsu użytkownika twarza , aby przełączyć cykl animacji twarza. |
| Emotki i animacje | Użyj menu Emotki UI , aby uzyskać dostęp i zagrać w dostępne emotki. |
Jeśli widzisz nieoczekiwane zachowanie z ruchami twojej postaci, może wystąpić kilka problemów z ustawieniem lub skórą twojej postaci.Może to wymagać ponownego przejrzenia komponentów szkieletu i zbrojenia twojego modelu awatara w aplikacji modelowania.
Oświetlenie i kolor

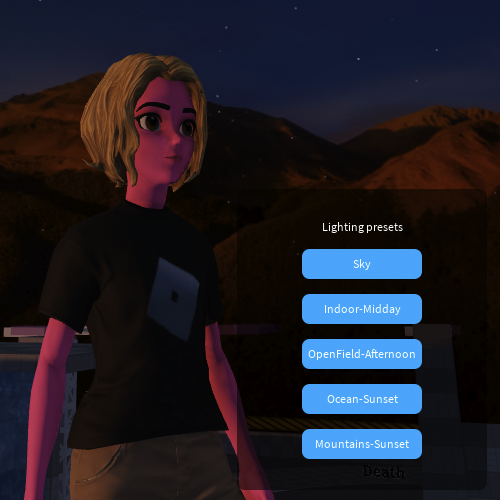
Sprawdź następujące anomalie:
| Funkcja | Jak testować |
|---|---|
| Kolor skóry | Użyj menu Skórki Tone UI , aby przetestować różne odcienie skóry pod kątem kompatybilności z teksturą i oświetleniem. |
| Światło środowiskowe | Użyj menu Interfejsu oświetlenia i środowiska, aby sprawdzić, jak wygląda powierzchnia twojej postaci w różnych warunkach. |
Jeśli zobaczysz nieoczekiwane zachowanie z wyglądem twojej postaci w różnych selekcjach oświetlenia i kolorów, może wystąpić kilka problemów z teksturą twojej postaci.Może to wymagać ponownego dostosowania komponentów teksturyzacji modelu awatara w aplikacji modelowania.
Odzież i akcesoria

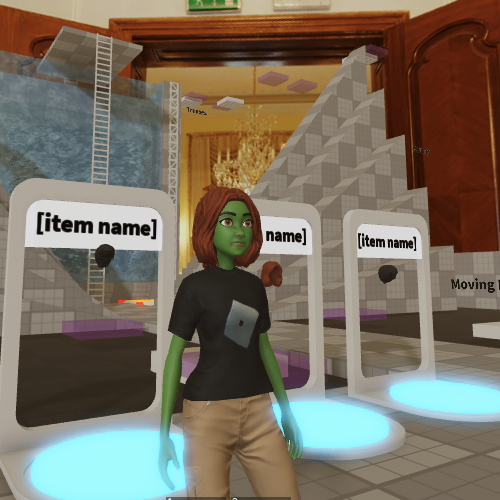
Sprawdź następujące anomalie:
| Funkcja | Jak testować |
|---|---|
| Wyposażanie akcesoriów | Użyj menu interfejsu użytkownika Odzież i akcesoria lub podstawek środowiskowych, aby wyposażyć sztywne akcesoria do twojej postaci. |
| Wyposażanie ubranie | Użyj menu interfejsu użytkownika Odzież i akcesoria lub podstawek środowiskowych, aby wyposażyć sztywne akcesoria do twojej postaci.Testuj swoją odzież w ruchu i w animacjach, aby zweryfikować dopasowanie. |
Jeśli widzisz nieoczekiwane zachowanie z twoją postacią noszącą ubrania lub wyposażającą sztywne akcesoria, może wystąpić problem z punktami klatkowania lub przymocowania twojej postaci.Możliwe, że będziesz musiał ponownie dostosować kształty siatki klatki lub obiekty załączników modelu awatara w swojej aplikacji modelującej.






