엘리베이터 는 플랫폼 사용자가 경험의 한 부분에서 다른 부분으로 이동하도록 작동할 수 있는 플랫폼입니다.이 장치는 사용자가 만든 세계 내의 새로운 영역에 도달할 수 있도록 허용하려는 경우 유용합니다.이 가이드에서는 근접 프롬프트와 상호작용할 때 사용자를 위쪽과 아래쪽으로 올리고 내리는 자체 엘리베이터를 신속하게 만들 수 있습니다.
엘리베이터를 만드는 다음 방법에서는 각 섹션을 따라 다음을 배우세요:
- 기본 부품을 사용하여 사용자가 서 있을 플랫폼과 플랫폼이 위쪽과 아래쪽으로 이동할 수 있는 트랙을 만듭니다.
- 플랫폼의 움직임을 구동하기 위해 PrismaticConstraint를 구성합니다.
- 사용자와 상호작용하여 플랫폼의 움직임을 시작하기 위한 ProximityPrompt를 생성합니다.
- 모든 엘리베이터 구성 요소를 연결하고 플랫폼이 트랙을 따라 이동할 수 있도록 Script 생성합니다.
플랫폼 및 트랙 생성
A Part 는 Roblox의 주요 빌딩 블록으로, 색상과 재료와 같이 모양을 변경하기 위해 이동하고, 모습조정하고, 회전하고, 사용자 지정할 수 있습니다.기본 부품을 사용하여 엘리베이터의 기초를 만드는 것은 엘리베이터의 플랫폼과 트랙에는 기본 모양만 필요하기 때문에 유용합니다.
플랫폼과 엘리베이터의 추적을 생성하려면:
도구 모음의 모델 탭으로 이동합니다.
클릭하십시오 부분 아래의 드롭다운 화살표를 및 블록 을 선택합니다.블록 부품이 플랫폼 사용자가 엘리베이터로 올라가고 내려가는 작업 공간에 표시됩니다.
탐색기 창에서 블록을 선택한 다음, 속성 창에서
- 이름 을 플랫폼 에 설정합니다.
- 크기 를 [8,1,4]로 설정.
탐색기 창에서 플랫폼을 선택한 다음 Explorer 창에서 () () )를 눌러 부품을 복제합니다.이 중복 부품은 플랫폼이 위아래로 이동하는 데 사용하는 트랙이 될 예정입니다.
도구 모음에서 이동 도구를 선택한 다음 축 화살 중 하나를 사용하여 복제 부품을 원래 위치에서 멀리 당겨 각 개체 사이에 약간의 간격이 생깁니다.
속성 창 에서,
- 이름 을 트랙 에 설정합니다.
- 크기 속성에서 Y축을 20스터드 높이로 설정합니다.
- 고정 속성을 활성화합니다.
탐색기 창에서 두 부분을 모두 선택한 다음 Explorer 창에서 CtrlG (⌘G)를 눌러 그룹화하십시오.
모델 이름 바꾸기 엘리베이터 .


뷰포트에서 모델은 두 개의 별도 개체로 표시됩니다.탐색기 창에서 모델에는 별도의 플랫폼 및 트랙 개체가 포함되어 있습니다.
프리즘 제약 조건 구성
이제 엘리베이터의 기초를 구성하는 두 부분이 있으므로 PrismaticConstraint를 만들고, 관련 부착물을 정렬하여 플랫폼이 이상적인 경로를 따라 이동하고, 제약 조건의 값을 설정하여 플랫폼이 트랙을 올라가고 내려갈 수 있도록 합니다.
프리즘 제약 조건 및 부착물 생성
A PrismaticConstraint 는 두 개의 Attachments 사이의 단단한 관절을 생성하여 부착물이 회전하지 않고 한 축을 따라 슬라이드할 수 있습니다.이러한 제약 조건 유형은 엘리베이터에 적합하며, 플랫폼을 단일 방향으로 유지하면서도 위쪽과 아래쪽으로 이동할 수 있습니다.
프리즘 제약조건과 그 부착물을 생성하려면:
탐색기 창에서 프리즘 제약조건 을 트랙 에 삽입합니다.
- 트랙 에 마우스를 올리고 ⊕ 버튼을 클릭하십시오. 컨텍스트 메뉴가 표시됩니다.
- 메뉴에서 프리즘 제약조건 을 삽입합니다.
첨부 파일을 트랙 및 플랫폼 에 삽입합니다.
트랙 에 마우스를 올리고 ⊕ 버튼을 클릭하십시오. 컨텍스트 메뉴가 표시됩니다.
메뉴에서 첨부 파일 을 삽입합니다.
이 프로세스를 플랫폼 에 대해 반복합니다.
둘 다 부착물의 이름을 바꾸십시오 트랙 첨부 파일 및 플랫폼 첨부 파일 , 각각 별도로.

선택 프리즘 제약조건 .
속성 창 에서 첨부 파일을 프리즘 제약 조건에 할당합니다.
PrismaticConstraint.Attachment0 속성을 선택합니다. 커서가 변경됩니다.
탐색기 창에서 트랙 첨부를 선택합니다.
PrismaticConstraint.Attachment1 속성을 선택합니다. 커서가 변경됩니다.
탐색기 창에서 플랫폼 첨부를 선택합니다.

첨부 파일 정렬
부모 부품의 중앙에서 두 부착물을 기본 위치에 유지하면 부착물이 서로 내부로 당겨져 두 부품의 물리가 충돌하고 엘리베이터가 작동하지 않게 만듭니다.이런 일이 발생하지 않도록 하려면 부모 부품 외부로 부착 파일을 이동해야 하며, 플랫폼이 트랙의 바깥쪽 공간을 자유롭게 이동할 수 있도록 플랫폼을 X와 Z축으로 맞춰야 합니다. 그렇지 않으면 플랫폼이 Y축만 올라가고 내려가기만 합니다.
부착물을 재배치하고 정렬하기 시작하기 전에, 제약 조건 세부 정보를 활성화하여 뷰포트 내에서 볼 수 있는지 확인하십시오:
도구 모음의 모델 탭으로 이동한 다음 제약 조건 섹션.
현재 활성화되지 않은 경우 제약 조건 세부 정보 및 위에 그리기 를 클릭하여 제약 조건 및 부착물 시각적 보조 도구를 표시합니다.

각 첨부 파일의 시각화를 더 크게 만들려면 크기 조정 을 늘리십시오.

제약 조건이 플랫폼을 연결하고 이동하기 위해 두 가지 부착물을 어떻게 사용하는지 시각화할 수 있도록 첨부 파일을 보는 것이 중요합니다.
제약 조건의 부착물을 맞추려면:
도구 모음에서 회전 도구를 선택하고 트랙 첨부파일 및 플랫폼 첨부파일 을 회전하여 노란색 화살표가 Y축에서 위쪽으로 향하도록 합니다.

이동 도구를 선택하고 부착물 지점을 재배치하여 부모 부품 외부에 있고 X와 Z축에 맞춰 정렬됩니다.

프리즘 제약조건 값 설정
이제 PrismaticConstraint 를 가지고 있으며 관련된 Attachments 를 맞췄으므로 플랫폼이 트랙의 하단과 상단에 해당하는 운동 범위를 이동하도록 활성화할 수 있는 Script 의 제약 조건 값을 설정할 시간입니다.트랙의 바닥과 맨 위가 트랙의 중간에 있는 길이가 20스터드인 트랙 첨부 에서 각각 10스터드 떨어져 있기 때문에, 제약 조건의 하한과 상한은 각각 -10와 10이어야 합니다.
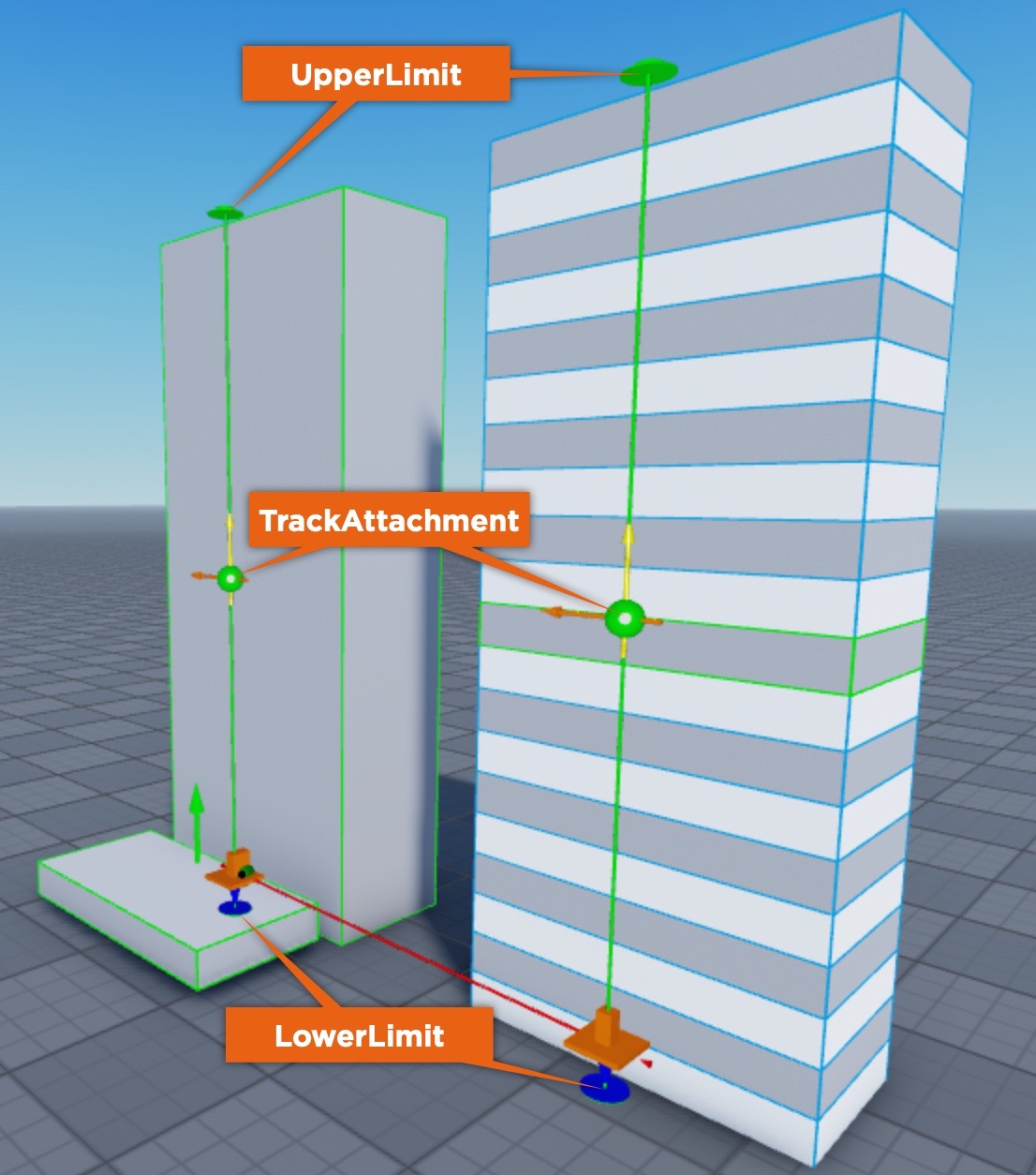
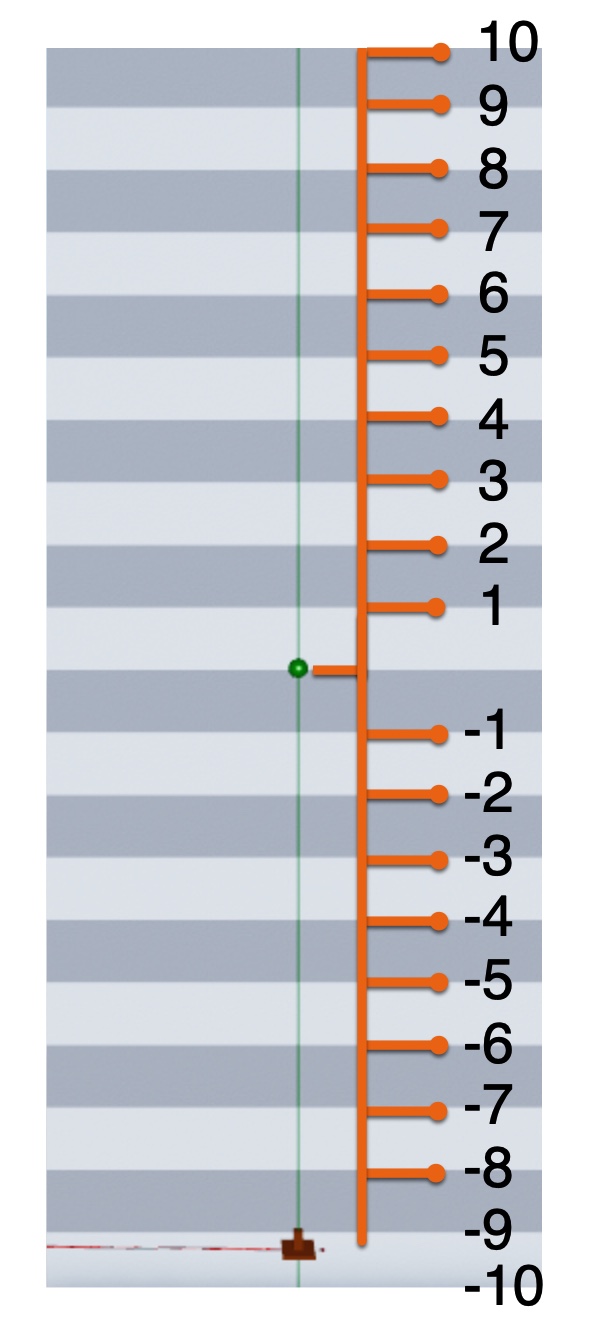
제한 조건에 값을 설정하여 설정된 범위 내에서 엘리베이터 이동을 활성화하려면:
탐색기 창에서 PrismaticConstraint를 선택합니다.
속성 창 에서 슬라이더 섹션으로 이동한 다음 서보 스타일 모터로 플랫폼의 움직임 범위에 한도를 설정할 수 있는 기능을 활성화합니다.새 속성 필드 표시.
- 설정 제한 활성화 를 참조 로 설정합니다.
- 액추에이터 유형 을 서보 로 설정합니다.
제한 섹션으로 이동하고, 플랫폼의 이동 범위를 트랙의 중간에서 10스터드 위쪽과 아래쪽으로 설정하여 엘라스틱(바운스)이 없이 상하한계에 도달할 때 트랙 중간의 이동 범위를 10스터드로 설정합니다.다음 속성을 설정한 후에는 낮은 한계 및 상한 시각적 도움이 새 값에 맞추도록 확장됩니다.
- 설정 하한 한도 를 -10으로 설정 .
- 반환 을 0 으로 설정합니다.
- 설정 최대 값 을 10 으로 설정합니다.
서보 섹션으로 이동하여 플랫폼이 플랫폼에 작용하는 물리학에 대해 무게를 유지할 수 있는지 확인한 다음, 플랫폼이 적절한 속도로 위쪽과 아래쪽으로 이동하고 제한점의 하한 범위 아래에 있는 플랫폼의 초기화 지점이 있는지 확인합니다.
- 서보 최대 토크를 10000으로 설정합니다.
- 속도 를 10으로 설정합니다.
- 설정 타겟 위치 를 -10으로 설정 .
근접 프롬프트 생성
A ProximityPrompt는 사용자 상호 작용을 유도하여 문, 조명 스위치 및 버튼과 같은 경험 내 개체에 접근할 때 작업을 트리거하도록 하는 개체입니다.이 프로세스는 근접 프롬프트 를 사용하여 사용자가 플랫폼 근처에 있을 때 키를 누를 수 있도록 하여 엘리베이터의 이동을 활성화합니다.
근접 프롬프트를 생성하려면:
탐색기 창에서 플랫폼을 호버하고 ⊕ 버튼을 클릭하십시오. 컨텍스트 메뉴가 표시됩니다.
메뉴에서 근접 프롬프트 를 삽입합니다.

스크립트 엘리베이터 이동
이제 엘리베이터의 모든 요소가 준비되어 이동수 있으므로, 모든 것을 함께 작동시키고 플랫폼을 트랙 위로 올리고 내리는 데 사용할 수 있는 Script를 만들 시간입니다.
엘리베이터의 이동을 스크립트하려면:
- 탐색기 창에서 엘리베이터 위로 마우스를 이동하고 ⊕ 버튼을 클릭하십시오. 컨텍스트 메뉴가 표시됩니다.
- 메뉴에서 스크립트 를 삽입합니다.
- 새 스크립트에서 팔로잉항목을 입력하십시오:
local platform = script.Parent.Platform
local prismaticConstraint = script.Parent.Track.PrismaticConstraint
platform.ProximityPrompt.Triggered:Connect(function(player)
print(prismaticConstraint.CurrentPosition)
if prismaticConstraint.CurrentPosition <= -9 then
prismaticConstraint.TargetPosition = 10
elseif prismaticConstraint.CurrentPosition >= 9 then
prismaticConstraint.TargetPosition = -10
end
end)
경험을 플레이테스트하고 엘리베이터의 근접 프롬프트에 대한 키를 입력하면 스크립트가 플랫폼이 제약 조건에서 9스터드 아래인지 아니면 위인지 확인하기 위해 실행됩니다.9스터드 미만이고 사용자가 근접 프롬프트와 상호작용하면 플랫폼이 제약조건의 상한에 도달할 때까지 위쪽으로 이동하고, 반대로 9스터드 이상이고 사용자가 근접 프롬프트와 상호작용하면 플랫폼이 제약조건의 하한에 도달할 때까지 아래쪽으로 이동합니다.