스킨된 메쉬는 내부 스켈레톤 리그가 포즈 또는 애니메이션되면 자연스럽게 구부러지고 휘어지는 리그된 메쉬입니다.Blender 또는 Maya와 같은 타사 모델링 도구를 사용하여 스킨 메쉬를 생성할 수 있습니다.스킨은 모델이 리그되면 완료되어야 합니다.
이 가이드에서는 Blender에서 3개의 뼈로 간단한 트리 모델을 리깅하고 스킨하는 과정을 다룹니다.리그에 대한 기본 사항은 이 가이드를 계속하기 전에 단순 메쉬 리그를 참조하십시오.
간단한 메쉬를 스킨하려면 다음이 필요합니다:
- 무게 페인트 메시에 어떤 부분이 어떤 뼈와 함께 이동할지 지정하기 위해 메시를 할당합니다.
블렌더 설정
스킨 메시를 생성하는 프로세스를 시작하려면 먼저 Blender 프로젝트에서 다음을 설정하십시오:
- 스튜디오의 비율로 장면 단위 및 단위 크기 속성을 설정합니다.
장면 및 규모 조정
Roblox Studio에 대한 Blender 프로젝트 설정 시, Blender의 기본 장면 유닛 및 유닛 규모 속성을 수정하여 Studio의 규모와 밀접하게 일치하도록 합니다.
새 프로젝트에서 블렌더의 장면과 규모 단위를 수정하려면:
Blender에서 새로운 일반 프로젝트를 열어보세요.
기본 모양, 카메라 및 조명을 선택한 다음 Delete를 누르십시오.
속성 편집기의 왼쪽 탐색에서 Scene Properties로 이동합니다.

단위 섹션에서 단위 규모를 0.01으로 변경하고 길이를 센티미터로 변경합니다.

모델 가져오기
이 가이드에서는 Blender에 메쉬 개체로 단풍나무 모델을 가져와 메쉬 개체로 가져옵니다.
모델을 Blender에 가져오려면:
상단 표시줄에서 파일 을 클릭합니다. 팝업 메뉴가 표시됩니다.
가져오기 를 선택 한 다음 가져오는 모델의 파일 형식을 선택합니다.이 예제에서는 FBX(.fbx) 및 .fbx을 선택합니다.모델은 3D 뷰포트에 표시됩니다.

뼈 구조 만들기
이제 모델이 Blender 내에 있으므로 메쉬 개체에 갑옷과 뼈 를 추가하십시오. 강화 는 뼈를 위한 컨테이너 역할을 하는 스켈레톤 같은 리그 오브젝트이고, 뼈 는 그룹의 뼈 또는 뼈 그룹의 이동과 변형을 제어하는 개체이고, 또는 뼈 그룹 , 뼈를 둘러싼 개체입니다.
강화 추가
강화는 메쉬에 뼈를 추가하기 위해 필요한 구조입니다. Armature를 추가한 후에는 메쉬 개체 내에서 뼈의 수를 생성하고 재배치할 수 있습니다.
Armature를 추가하려면:
3D 뷰포트의 상단에서 추가 → 강화 를 선택합니다.
뼈의 더 나은 시각화를 위해, 속성 편집기 의 왼쪽 탐색에서 아머 개체 속성 로 이동합니다.
보기 영역 표시 섹션에서 보여 주기 속성으로 이동한 다음 앞에 표시하기 를 활성화합니다.

위치 뼈
프로젝트에 철골을 추가하면 Blender는 기본 위치와 크기로 철골에 뼈 하나를 추가합니다.뼈를 회전하고 크기를 조정하여 메쉬 개체의 내부 구조를 더 정확하게 나타낼 수 있습니다.
뼈를 재배치하려면:
뼈 개체 를 클릭하여 강조 표시합니다.
3D 뷰포트의 상단에서 모드 드롭다운을 클릭한 다음 편집 모드로 전환합니다 .
뼈의 상단을 클릭하고 클릭하고 누르십시오. 뼈의 상단이 커서와 함께 이동합니다.
이 뼈를 당겨 모델의 내부 중앙에 맞춰 정렬한 다음 클릭하여 뼈의 위치를 설정합니다.
마우스의 스크롤 휠을 누르고 길게 유지하여 메시 개체 주변에서 카메라를 이동하여 뼈가 메시 개체 내에 중앙에 배치되도록 다양한 시점과 각도를 확인합니다.
추가 뼈 추가
이 가이드에서는 메쉬 내에서 3개의 뼈가 필요하므로 트리가 세 점에서 이동하고 회전할 수 있습니다.
갑옷에 추가 뼈를 추가하려면:
여전히 편집 모드 에 있는 동안 뼈의 끝을 클릭하십시오.
E 을 누르고 마우스를 위쪽으로 드래그하십시오. 이것은 원래 뼈 뿌리에서 추가 뼈를 확장합니다.
두 번째 뼈에 대해 이 과정을 반복합니다.
마우스의 스크롤 휠을 누르고 길게 유지하여 메시 개체 주변에서 카메라를 이동하여 뼈가 메시 개체 내에 있는지 확인합니다.필요에 따라 뼈 재배치
개요에서 강화 개체를 확장합니다. 강화의 뼈 계층이 표시됩니다.
개요에서 각 뼈에 대해 두 번 클릭하고 이름 바꾸기 를 수행합니다. 메쉬 개체 이름은 Studio에 메쉬 개체를 가져올 때 동일하게 유지됩니다.
부모 아르마처
뼈 구조가 만들어지고 위치가 지정된 후에는 뼈 구조를 메쉬 개체에 부모로 지정하여 메쉬 개체에 아머를 연결해야 합니다.
이 가이드는 철골을 부모로 지정할 때 Blender의 자동 무게 기능을 사용하여 무게와 영향을 자동으로 추가하므로 메쉬에 추가됩니다.이렇게 하면 무게 그림 그리기 과정 중에 시간을 절약할 수 있습니다 무게 그림 그리기 과정.
메시에 아머를 부모로 지정하려면:
3D 뷰포트의 상단에서 모드 드롭다운을 클릭한 다음 개체 모드로 다시 전환합니다.
Press AltA (Windows) 또는 ⌥A (Mac)를 눌러 모든 개체를 선택 취소합니다.
shift 메시 개체 및 강화 장치 를 선택한 다음 선택 순서가 중요합니다.
뷰포트에서 메시 개체 를 마우스 오른쪽 버튼으로 클릭합니다. 팝업 메뉴가 표시됩니다.
부모 를 선택하고 자동 무게 를 사용하여 선택합니다.
무게 페인트
아머가 메쉬 개체에 연결되어 있으면 무게 그림 그리기 프로세스를 사용하여 뼈가 특정 변형에 미치는 영향량(무게)을 변경하여 더 자연스러운 이동과 유연성을 허용할 수 있습니다.
블렌더는 무게 강도를 파란색에서 빨간색으로 그라데이션 으로 나타내며, 파란색은 0 의 값을 나타내고 빨간색은 완전히 영향을 받은 값 1 을 나타냅니다.빨간색으로 칠해진 메쉬 개체의 변형점은 특정 뼈의 회전에 완전히 영향을 받으며, 노란색이나 녹색인 변형점은 뼈의 회전에 부분적으로 영향을 받습니다.
Blender의 무게 페인트 모드에서 브러쉬 도구 를 사용하여 빠르게 영향을 할당할 수 있습니다. 그리기 , 추가 , 또는 빼기 브러쉬 도구를 사용하여.각 브러쉬에 대해 도구 설정에서 영향력 무게와 반경을 뷰포트 오른쪽으로 설정할 수 있습니다.
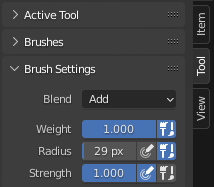
페인팅 프로세스를 최적화하려면 메쉬에 페인팅 영향을 주기 전에 시각화 및 브러쉬 설정을 설정하십시오.
설정
복잡한 모델에 영향을 할당할 때 다음 Blender 설정을 구성하여 무게 페인팅 프로세스를 최적화할 수 있습니다.
뼈 시각화
기본적으로 Blender는 뼈 개체를 옥타에드 형태로 표시합니다.이 원래 모양은 리그 내에서 뼈를 배치할 때 유용하지만 페인팅하는 동안 방해가 될 수 있습니다.무게 페인팅 프로세스를 시각화하는 데 도움이 되도록 뼈 시각화를 막대로 변경합니다.
뼈의 시각화를 업데이트하려면:
에서 개체 모드 , 강재 를 선택합니다.
속성 편집기의 왼쪽 탐색에서 개체 데이터 속성 으로 이동합니다.
표시하기 값을 스틱 으로 변경합니다.
자동 정규화
자동 정규화 설정은 vertex의 영향을 하나로 동일하게 만듭니다.이렇게 하면 캐릭터의 각 변점이 적어도 하나의 뼈에 완전히 영향을 받도록 하여 무게 페인팅을 더 효율적으로 만듭니다.이 가이드에서는 자동 정규화를 통해 먼저 전체 메시에 전체 영향을 신속하게 적용한 다음 각 뼈에 미세한 조정을 수행할 수 있습니다.
자동 정규화 활성화:
에서 개체 모드 , 강재 를 선택합니다.
shift를 길게 누르고 메시 개체 를 선택합니다.
3D 뷰포트의 상단에서 모드 드롭다운을 클릭한 다음 무게 페인트 모드로 전환합니다.
뷰포트의 오른쪽에서 도구 탭을 클릭하십시오.
옵션 섹션에서 자동 정규화 를 활성화합니다.
예상 브러쉬
예상된 브러쉬를 사용하면 표면만 아니라 메쉬를 통해 영향을 쉽게 적용할 수 있습니다.이것은 나무의 잎과 같이 기하학적으로 중첩될 수 있는 메쉬에 영향을 그리는 데 유용합니다.
예상 브러쉬를 설정하려면:
에서 개체 모드 , 강재 를 선택합니다.
shift를 길게 누르고 메시 개체 를 선택합니다.
3D 뷰포트의 상단에서 모드 드롭다운을 클릭한 다음 무게 페인트 모드로 전환합니다.
뷰포트의 오른쪽에서 도구 탭을 클릭하십시오.
고급 섹션을 확장하고 오직 앞면 을 선택 취소합니다.
감소 섹션을 확장하고 예상된 을 선택합니다.
페인트 영향
예상된 브러쉬 세트로 설정하면 이제 나무에 영향을 적용하기 시작할 수 있습니다.전체 트리에 전체 빨간색 영향을 그리고 중간과 상위 뼈에 부분 영향을 할당하여 자동 정규화 설정의 이점을 활용하십시오.
하부 뼈
몸통에서 시작하는 전체 트리의 이동에 바닥뼈가 완전히 영향을 미쳐야 합니다.
하위 뼈에 영향을 그리기 시작하려면:
개체 모드 에서 shift을 길게 누르고, 뼈와 메시 개체를 선택합니다.
3D 뷰포트의 상단에서 모드 드롭다운을 클릭한 다음 무게 페인트 모드로 전환합니다.
shift를 길게 누르고 하단 뼈를 클릭하십시오.
브러쉬 도구를 사용하여 뼈의 기반과 나머지 트리의 빨간색 영향 영역을 그립니다.
뼈가 강조되어 있으면 R를 누르고 마우스를 회전하여 뼈가 전체 모델에 영향을 미치는지 테스트하십시오.올바르게 영향을 받지 않은 모든 버텍스를 페인팅하여 영향을 적용하세요.
중간 뼈
중간 뼈는 하단 뼈 위의 대부분의 잎을 나타냅니다.더 미묘한 효과를 위해 중간 뼈부터 위쪽으로 50% 영향을 적용하십시오(녹색).
중간 뼈에 영향을 그리려면:
무게 페인트 모드에서 현재 뼈 개체를 선택 취소하려면 Windows의 경우 또는 Mac의 경우 을 누르십시오.
중간 뼈에서 shift 및 click 를 길게 누르십시오.
뷰포트의 오른쪽에서 도구 탭을 클릭하십시오.
무게 값을 .5 로 변경합니다.
중간 뼈의 영역부터 시작하여 나무의 중간 및 상위 영역을 페인트합니다.
R를 눌러 뼈를 회전시키고 다양한 각도에서 영향을 테스트하십시오.
상위 뼈
상위 뼈는 중간 뼈 위의 상위 리프 영역에 영향을 미쳐야 합니다. 더 자연스러운 효과를 위해 25% 영향(청록색)을 사용하여 이 상위 영역을 페인트하십시오.
상위 뼈에 영향을 그리려면:
무게 페인트 모드에서 현재 뼈 개체를 선택 취소하려면 Windows의 경우 또는 Mac의 경우 을 누르십시오.
shift를 길게 누르고 상위 뼈를 클릭하십시오.
뷰포트의 오른쪽에서 도구 탭을 클릭하십시오.
무게 값을 0.25 로 변경합니다.
맨 위 뼈의 영역부터 시작하여 나무의 상부 영역을 페인트합니다.
R를 눌러 뼈를 회전시키고 다양한 각도에서 영향을 테스트하십시오.
각 뼈에 무게를 칠한 후, 이 나무의 각 섹션은 이제 하단, 중간 또는 상단 뼈에 영향을 받아야 합니다.아래쪽 뼈는 트리의 줄기를 완전히 제어하며, 중간과 상위 뼈는 분기와 잎에 영향을 줄이는 정도가 줄어듭니다.
테스트
무게 그림 과정 내내 뼈의 영향을 지속적으로 테스트하는 것이 중요합니다 전체 .
블렌더를 사용하면 아머와 메쉬를 모두 개체 모드에서 선택하고 무게 페인트 모드로 전환하기 전에 뼈를 테스트하고 포즈를 취할 수 있습니다.무게 페인트 모드에 들어가기 전에 갑옷과 메시를 모두 선택하지 않으면 이 하이브리드 포즈 및 무게 페인트 기능이 작동하지 않습니다.
무게 그림을 테스트하려면:
에서 개체 모드 , 강재 를 선택합니다.
shift를 길게 누르고 메시 개체 를 선택합니다.
3D 뷰포트의 상단에서 모드 드롭다운을 클릭한 다음 무게 페인트 모드로 전환합니다.
shift를 길게 누르고 테스트하려는 뼈를 클릭한 다음 회전을 테스트하려면 R를 누르십시오.
현재 뼈를 선택 취소하려면 AltA ( ⌥A )를 눌러 다른 뼈를 선택하고 테스트하십시오.
S1 트리 모델이 이제 스킨 메시로 변경되었으며 Studio에 대한 내보내기가 준비되었습니다.블렌더 프로젝트 파일 및 최종 내보내기(.fbx)가 참조용으로 사용 가능합니다.