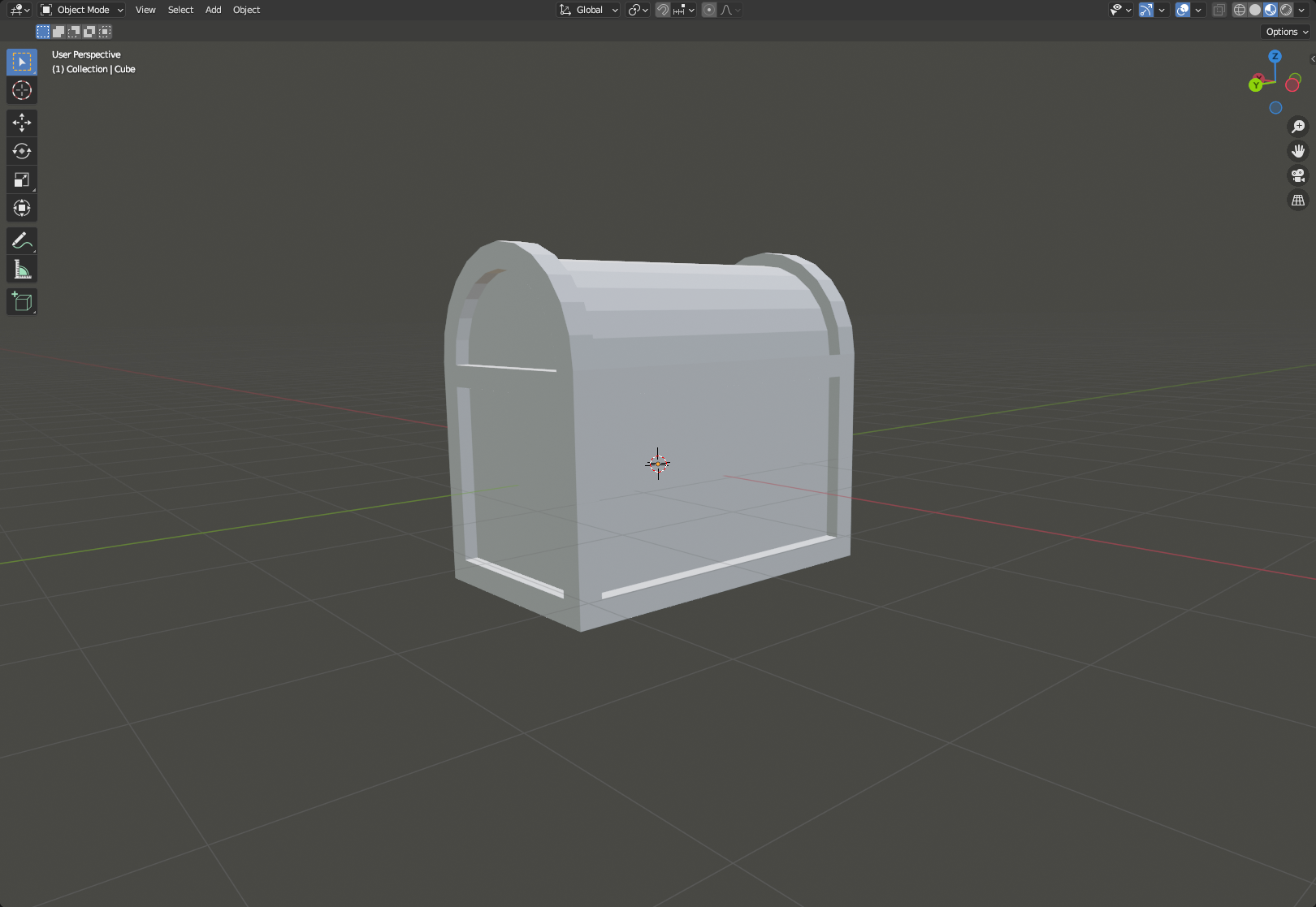
모델링 은 개체의 3D 기하를 만들고 모델링하는 과정입니다. 상자 모델링 은 기본 모양과 단계를 결합하여 더 복잡한 개체를 만드는 3D 모델링의 기본 기술입니다.
다음 지침은 상자 모델링 101 직원 기사에 기반합니다.원래 문서에는 추가 정보와 블렌더 설치 지침, 모범 사례 및 이 액세서리 자습서에 포함되지 않은 고급 모델링 예제가 포함되어 있습니다.
일반 모양
새 Blender 파일에서 스타터 큐브를 제외한 모든 것을 삭제한 다음 보물 상자의 기본 모양을 만듭니다.
- 새 프로젝트에서 큐브가 아닌 개체를 선택하고 삭제하려면 X를 누르십시오.
- 큐브를 선택하고 크기를 조정하려면 S를 누르십시오.
- 스케일링을 y축에 고정하려면 Y를 누르십시오.
- 마우스로 드래그하여 직사각형을 만듭니다.
- 편집 모드로 전환( Tab ).
- 편집 모드 드롭다운 근처에서 얼굴 선택을 선택합니다.
- 상자의 상단을 선택하고 E 를 눌러 추출하십시오.
- 마우스를 드래그하여 뚜껑을 밀어냅니다. 뚜껑을 메인 신체높이의 약 절반까지 확장합니다.
둥근 뚜껑
세그먼트를 사용하여 둥근 뚜껑 모양 만들기:
- 편집 모드 드롭다운 근처에서 줄 선택을 선택합니다.
- Shift 를 누르고 있으면, 가슴의 상부 앞면과 뒷면 라인을 클릭합니다.
- 두 줄 모두 선택된 상태에서 Ctrl / Cmd + B 를 베벨로 누르십시오.
- 오른쪽 하단의 컨텍스트 메뉴에서 세그먼트 수를 6로 설정하고 클램프 겹치기 를 활성화합니다.
볼륨 병합
때때로 비벨 도구와 같은 도구는 병합하지 않고 각 변점을 매우 가깝게 이동할 수 있습니다.병합 변형 함수를 사용하여 개체가 가능한 한 모든 곳에서 벡터를 공유하도록 합니다.
- 편집 모드 드롭다운 근처에서 벡터 선택을 선택합니다.
- 모든 변형을 선택하려면 A를 누르십시오.
- 오른쪽 클릭 및 거리에 의한 병합 변형 선택 을 선택합니다.
- 팝업 모달에서 거리를 .01로 설정합니다.
사이드 인서트
상자의 왼쪽과 오른쪽 삽입을 만듭니다:
- 편집 모드 드롭다운 근처에서 얼굴 선택을 선택합니다.
- Shift를 길게 누르고 형태의 양쪽을 클릭하십시오. 이렇게 하면 왼쪽과 오른쪽 얼굴 모두가 선택됩니다.
- 삽입하려면 I를 누르십시오. 마우스를 드래그하여 새 얼굴에 대한 삽입 수량을 조정하십시오.
- 비벨 세그먼트의 크기에 대한 삽입을 설정합니다.
- 새로 선택한 삽입을 마우스 오른쪽 버튼으로 클릭하고 평면 따라 익스트루드 를 선택합니다.
- 마우스를 사용하여 압출 거리를 조정하고 상자에 끌어 넣으세요.
앞쪽 삽입
새 라인을 만들고 그 라인 사이에서 얼굴을 추출하여 상자의 앞쪽과 뒷쪽 삽입을 생성하여 상자의 앞면과 뒷면을 채우세요.
수직 루프 커트
垂直 루프 컷을 생성하려면:
- 편집 모드 드롭다운 근처에서 줄 선택을 선택합니다.
- 전체 상자를 선택하려면 A를 누르십시오.
- Ctrl/Cmd + R를 사용하여 루프 컷을 생성합니다.
- 마우스를 사용하여 강조 표시된 클립이 수직이 될 때까지 개체 위로 이동합니다. 확인을 클릭하십시오.
- 컨텍스트 메뉴에서 절단 횟수를 2로 설정합니다.
- 새로 선택된 라인으로 스케일링하려면 S를 누르고, y축 내에서 스케일링하려면 Y를 누르십시오.
- 마우스를 사용하여 선을 드래그하여 가슴 가장자리에 거의 도달할 때까지 선을 이동합니다. 확인을 위해 클릭하십시오.
가로 루프 커트
가로 루프 컷을 생성하려면:
- 상자를 선택하고 Ctrl / Cmd + R 를 반복하여 잘라내려면 선택하십시오.
- 마우스를 사용하여 가로 절단을 확인하려면 클릭하십시오.
- 컨텍스트 메뉴를 사용하여 절단 횟수를 2로 설정합니다.
- 개체 전체에서 각 줄을 직선으로 만들려면 새 줄 중 하나를 선택하십시오:
- 크기를 위해 S를 누르십시오.
- z축 내에서 크기를 조정하려면 Z를 누르십시오.
- 0를 눌러 척도 값을 z축 전체에서 0로 설정합니다.
- 다른 라인으로 단계 4를 반복합니다.
- 세그먼트 아래 위쪽에 상위 줄을 배치합니다.Position the top line near the top below the segmentations.
- 하단 선을 하단에 배치합니다.
- 마그넷 스냅 을 활성화하여 하단 선이 기존 벡터와 사이드 인서트의 선으로 병합됩니다.
익스트루전
상자의 앞면, 상단, 뒷면에 대한 엑스트루전을 생성합니다.
- 편집 모드 드롭다운 근처에서 얼굴 선택을 선택합니다.
- Alt / Option 를 길게 누르고 앞면, 위면, 뒷면을 선택하려면 앞면을 클릭하십시오.
- 선택한 얼굴로 Shift 를 길게 누르고 금속 테두리를 클릭하여 선택 해제합니다.앞면과 뒷면, 그리고 상위 세그먼트는 선택된 상태로 유지되어야 합니다.
- 오른쪽 클릭 및 평면을 따라 얼굴 추출 을 선택합니다. 메탈 보더와 비슷한 너비의 얼굴을 추출하기 위해 마우스를 드래그하십시오.
완전한 경계 완료
상자가 거의 준비되었지만 여전히 상단 가장자리에 연속된 금속 테두리가 없습니다.기존 얼굴을 제거하고 보물 상자에 새 기하학을 추가합니다.
얼굴 삭제
상단 금속 테두리의 얼굴 삭제:
- 편집 모드 드롭다운 근처에서 얼굴 선택을 선택합니다.
- 어느 쪽에서든 시작하여 상단 금속 테두리의 세 면을 이동 클릭합니다.
- 삭제하려면 X를 누르십시오.
- 반대편에서 2-3 단계를 반복합니다.
얼굴 추가
보물 상자 상자의 기하학을 완성하는 측면에 새로운 얼굴을 추가합니다.
- 편집 모드 드롭다운 근처에서 줄 선택을 선택합니다.
- 어느 쪽에서든 시작하여 Shift를 길게 누르고 누락된 얼굴의 두 상단 모서리 가장자리를 클릭하십시오.
- 오른쪽 클릭하고 가장자리에서 새 얼굴 선택 을 선택하여 상위 얼굴을 생성합니다.
- 하단 면을 만들기 위해 2-3 단계를 하단 모서리 가장자리로 반복하여 하단 면을 만듭니다.
- 상자의 반대편에서 2-4 단계를 반복하여 금속 테두리를 완성하십시오.