アバター設定ツール は、カスタムモデルを自動的にアバターアセットに処理して、アバター作成プロセスを加速するのに役立ちます:
- アバターキャラクターモデルを異なるアニメーション、衣服、スキン、顔のポーズなどでプレビュー して、より多くの情報を得る
- アバター設定ツールから直接マーケットプレイスにアバター作品をアップロードして公開

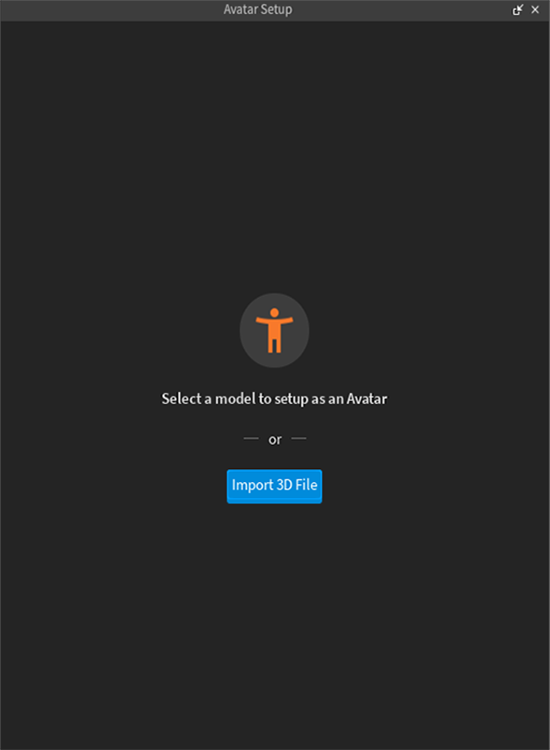
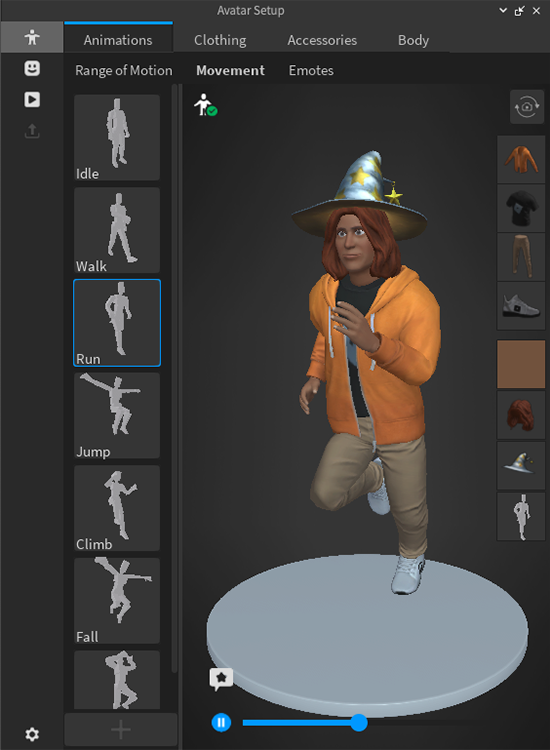
自動設定
アバターセットアップツールが、入力モデルが不完全なアバターモデルであることを検出すると、 自動設定 機能は、キャラクターが世界と対話し、自分自身を表現するためのすべての高度なコンポーネントを含むアバターモデルを完了しようとします。
自動設定は、提出されたヒューマノイド形状のモデルに次の操作を実行できます:
- リギング — R15 アーマチュアをボディモデルに追加して、移動とアニメーションを有効にします。
- スキンニング — 重量と影響をメッシュの各種表面に追加し、移動中にオーガニックで自然な柔軟性を保証します。
- 顔アニメーション — FACS ポーズ、顔のリギング、スキン、アニメーションデータを生成し、顔アニメーションとアバターチャットに必要なデータ
- ケージ — 外部のケージメッシュをアバターに追加し、レイヤード衣装を着用できるようにします。
- パーティション化 — 体メッシュを適切な R15 パーツに分離します。
- 添付ファイルの作成 — 適切な添付ポイントを追加して、キャラクターが剛性のアクセサリーを着用できるようにします。
使い方
アバター設定ツールでは、既存のモデルを入力したり、スタジオ外のカスタムアセットをインポートしたりできます。
モデルにアバターモデルのすべてのコンポーネントが含まれていない場合、ツールは自動的にモデルに追加します。最高の結果を保証し、エラーや予期せぬ動作を防ぐには、モデルが 自動設定要件 に準拠していることを確認してください。
モデルをインポート
カスタム 3D アセットを使用している場合は、3D インポーターツールを使用してアセットを Studio にインポートします。モデルを Studio にインポートするには:
Studio で、 アバタータブ に移動し、 3Dインポーター を選択します。
ファイルブラウザで、モデルオブジェクトを選択します。
モデルオブジェクトが 3D インポートプレビューでロードされると、 Roblox にアップロードする オプションを無効にします。
- これにより、アセットがすぐにツールボックスに保存されるのを防ぎ、同様のアセットの不要なコピーを防ぎます。
- 将来の時間を節約するには、クリックしてください ...: 3Dインポーターウィンドウの右上にドロップダウンし、 新しいプロフィールとして保存 して、このワークフローのためのインポートプロフィールを作成します。
モデルオブジェクトのプレビューと警告またはエラーを確認します。
- 詳細については、3Dインポーターを参照してください。特定の警告とエラーには、サードパーティのソフトウェアでモデルを調整する必要があります。
Select インポート to add the Model instance into your workspace.
アバター設定を実行
プロジェクトに適切な Model がワークスペースにあるとき、アバター設定プロセスを開始できます。
ワークスペースでモデルを選択します。
- モデルの特定のメッシュのみを選択したい場合は、エクスプローラに移動し、Model オブジェクトを拡大し、シフトキーを押しながら個々のメッシュオブジェクトをクリックします。
モデルを選択し、 アバタータブ に移動し、 アバター設定 を選択します。
アバター設定パネルで、青い アバターを設定する ボタンをクリックします。モデルに 自動設定 が必要な場合、このプロセスには数分かかる可能性があります。

テストと編集
アバター設定にキャラクターモデルを成功裏にロードした後、キャラクターはプレビューウィンドウにさまざまなテスト、編集、プレビューツールで満たされます。アバターセットアップ編集ツールで解決できない問題が発見された場合、サードパーティモデリングソフトウェアの基本入力モデルを更新したり、自動設定プロセスを再試行する必要があります。
さまざまなテストインターフェイスと編集機能に関する詳細は、テストと編集ツール を参照してください。
公開
公開 ボタンは、アバターとその他のアクセサリアイテムをマーケットプレイスにアップロードするオプションを含む公開アセットダイアログを開きます
パブリッシュオプションを選択すると、アップロード料を支払い、モデレーションをクリアし、アセットをカタログに公開するマーケットプレイスにアセットをアップロードできます。
公開プロセスとマーケットプレイスに関する追加資源は、以フォロー中を参照してください:
