Il MicroProfiler include diversi modi, che possono aiutarti a visualizzare le caratteristiche di prestazione della tua esperienza in modi diversi.Dopo aver aperto il MicroProfiler con CtrlAltF6 ( ⌘⌥F6 ), usa il menu Modalità per passare da una all'altra.
Modalità frame
La modalità più basilare, modalità frame mostra un grafico a bar di frame che scorrono dalla destra (più Recente) alla sinistra.L'altezza di ciascuna barra indica il numero di millisecondi che ci sono voluti per completare il frame.Passa il mouse su un frame per alcune informazioni di base sull'utilizzo di CPU e GPU.
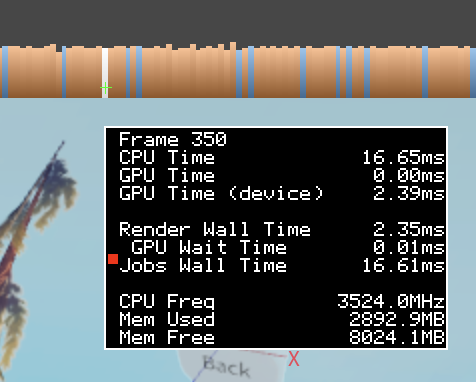
Le barre arancione indicano i frame in cui il Jobs Wall Time supera il Render Wall Time .In questi quadri, almeno uno dei thread del lavoratore, che esegue cose come eseguire script, calcolare la fisica e giocare le animazioni, ha richiesto più tempo per essere eseguito rispetto al Filoprincipale di rendering.
Se l'esperienza non sta raggiungendo gli obiettivi di tempo del quadro e ha un gran numero di frame arancione, le cause comuni sono gli script, la fisica e le animazioni.Vedi Migliora le prestazioni .
Le barre blu indicano i frame in cui il Render Wall Time supera il Jobs Wall Time .In questi frame, il thread di rendering principale ha richiesto più tempo di uno qualsiasi dei thread lavoratore.
Se l'esperienza non sta raggiungendo gli obiettivi di tempo del frame e ha un gran numero di frame blu, ciò indica un bottleneck di rendering.Le cause comuni sono l'eccessiva densità dell'oggetto, il movimento dell'oggetto e l'illuminazione.Vedi Migliora le prestazioni .
Le barre rosse indicano i frame in cui due condizioni sono vere:
- Tempo di rendering della parete supera Tempo di lavoro della parete * Tempo di attesa GPU è maggiore di 2,5 millisecondi
Le barre rosse sono meno comuni di arancione e blu e spesso il risultato di una eccessiva complessità dell'oggetto, dimensione della texture e effetti visivi.L'ottimizzazione è simile alle barre blu.Vedi Migliora le prestazioni .
Le piccole attività alla fine di un frame possono talvolta scatenare l' Jobs Wall Time e l' Render Wall Time , che è un altro motivo per concentrarsi maggiormente sul tempo del frame piuttosto che sul colore del frame.Non c'è alcun colore del telaio "buono" a cui stive.Una miscela di arancione, blu e rosso non è problematica fintanto che stai raggiungendo gli obiettivi del tempo del quadro per la tua esperienza.Se non stai raggiungendo il tuo obiettivo di tempo del quadro, i colori possono indicare dove ottimizzare.
Interruzione del MicroProfiler con CtrlP ( ⌘P ) mentre in modalità frame lancia modalità dettagliata .
Modalità dettagliata
Oltre al grafico a barra dal modo frame, il modo dettagliato aggiunge una timeline colorata che mostra le etichette per ogni attività.
Le etichette che appaiono direttamente sotto un'altra etichetta indicano le attività che vengono eseguite come parte del compito di livello superiore.
Piuttosto che dalla task principale, di solito vuoi risolvere i problemi delle task figlie con le peggiori prestazioni; una task principale non può essere più breve della somma delle sue task figlie.
Gli scorrimenti ingrandiscono o restringono la timeline.Combinato con le etichette millisecondali nella parte superiore della timeline, puoi ottenere una sensazione di quanto tempo una task abbia richiesto in senso assoluto, ma anche di quanto tempo abbia richiesto rispetto ad altre attività.
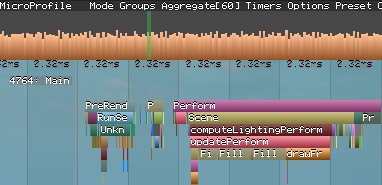
L'overlay verde sul grafico a barra indica il numero di frame attualmente visibili sulla timeline—il Livellodi zoom.Fai clic con il pulsante sinistro su una barra di cornice per saltare a quella posizione sulla timeline.
Potresti dover regolare il Livellodi zoom, ma passare il mouse su una barra evidenzia il frame sulla timeline. Le linee grigio chiaro delineano i frame.

Fai clic con il pulsante sinistro e trascina per spostare la timeline.Su una macchina con molti nuclei CPU, potresti dover scorrere verso l'alto o verso il basso abbastanza per trovare il thread principale o il thread lavoratore che esegue un particolare compito.
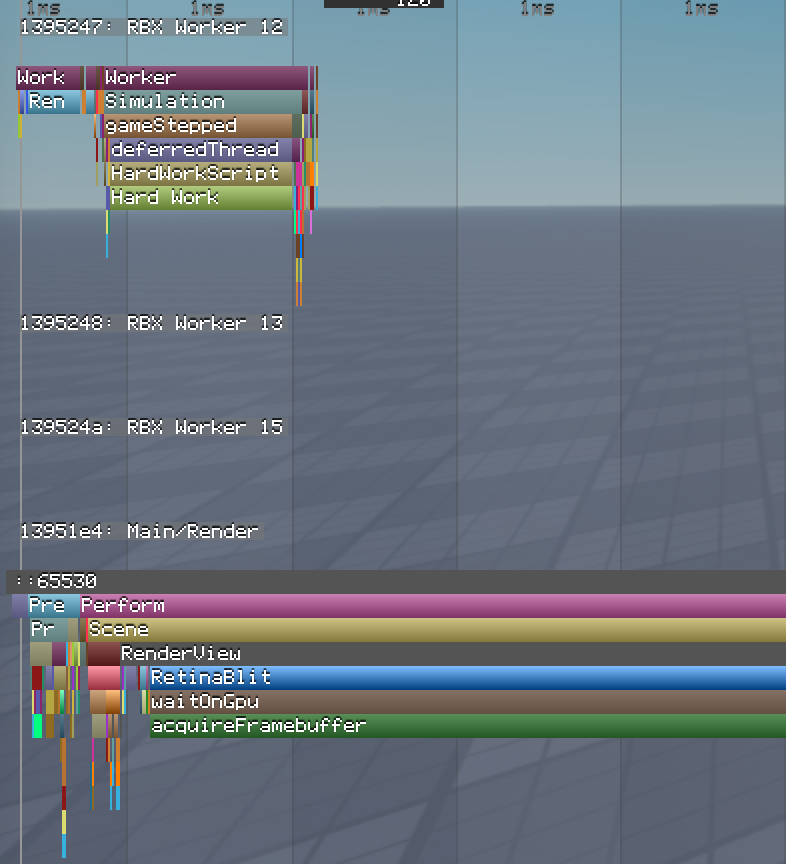
Fai clic con il pulsante destro del mouse su un'etichetta per zoomare la timeline esattamente sulla durata di quella attività.
Fai clic con il pulsante sinistro su un'etichetta per aggiungerla a un grafico a linee nella parte inferiore destra.Il grafico mostra il tempo che la task richiede ad ogni frame.Usando questo grafico, puoi testare le prestazioni di solo alcune attività nel tuo Gioco.Quando hai finito, fai clic con il pulsante destro del mouse sul grafico per nasconderlo.

Se la quantità di informazioni è schiacciante, passa il mouse su un'etichetta per trovare il suo Gruppo.Quindi usa il menu Gruppi per filtrare la timeline a uno o più gruppi, come Fisica o Render .

Modalità timer
Modalità timer è un modo alternativo di visualizzare i dati nella vista dettagliata: come una lista di etichette con tempi di elaborazione e conteggi di chiamata.Grafici a bar orizzontali in alcune colonne ti aiutano a individuare le attività più intense.
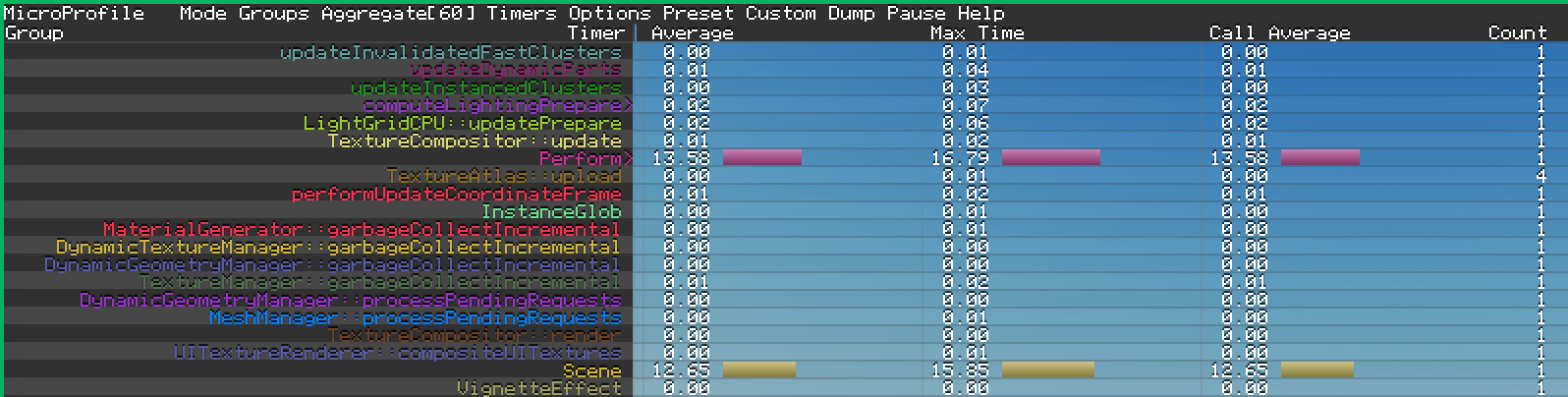
I controlli sono simili alla vista dettagliata:
- Fai clic sinistro e tieni premuto per scorrere verso l'alto e verso il basso.
- Fai clic con il pulsante sinistro su un'etichetta per aggiungerla al grafico a linea nella parte inferiore destra.
- Usa il menu Gruppi per filtrare la lista.
- Usa il menu Timer per personalizzare le colonne.
Modalità contatori
La modalità contatori è una lunga lista di categorie e Statistiche, tra cui il numero di istanze e l'utilizzo della memoria (in byte) per le varie attività.

- Proprio come la vista dettagliata, fai clic con il pulsante sinistro e tieni premuto per spostare verso l'alto e verso il basso.
- Fai clic sinistro nella colonna Grafico per aggiungere un piccolo grafico di utilizzo con valori minimi e massimi. Fai nuovamente clic sinistro sul grafico per espanderlo.
- Fai clic con il pulsante destro su un grafico per chiuderlo.
- Non puoi filtrare questa vista, ma puoi fare clic con il pulsante sinistro su una categoria (ad esempio, memory ) per farla collassare.
Mentre la modalità contatori può essere utile, la Console per sviluppatori è il modo raccomandato per identificare problemi di memoria .Potresti anche trovare la vista a raggi X nell'interfaccia utente web utile per identificare quando si verifica l'assegnazione della memoria problematica.
Modalità nascosta
La modalità nascosta mantiene aperto il menu di MicroProfiler, ma nasconde il grafico a barra.È utile per ridurre l'affollamento visivo, salvare i dati del frame, e pausare e riprendere mentre osservi il grafico a linea.