L'istanza Highlight è un effetto visivo che puoi usare per richiamare l'attenzione su un oggetto specifico all'interno di un'esperienza.Ogni effetto di evidenza ha un contorno silhouette che circonda l'oggetto e un sovrapposto solido interno che viene visualizzato sull'oggetto.Puoi personalizzare entrambi questi componenti in modo indipendente per modificare l'aspetto visivo del riepilogo.


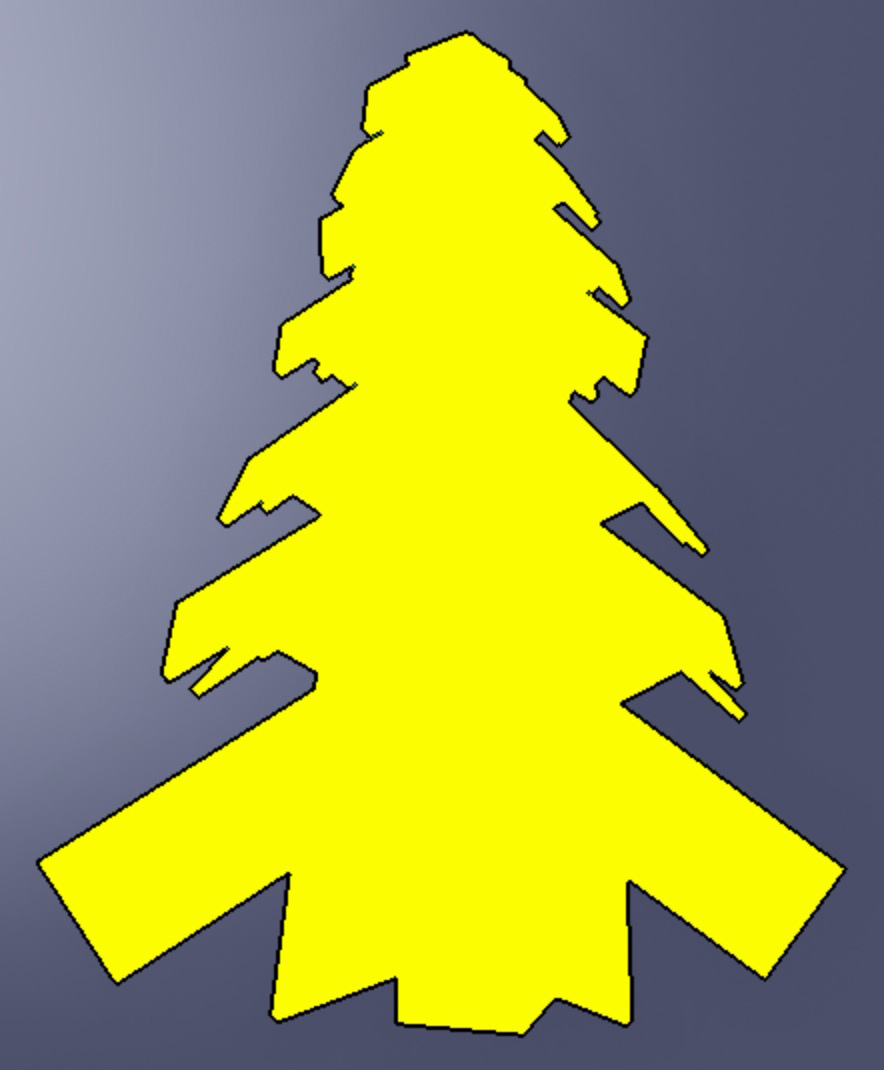
Le applicazioni utili dell'effetto evidenza includono:
- Fornire feedback visivo sul fatto che un oggetto è importante e/o interagibile.
- Rendere visibili oggetti distanti attraverso oggetti più vicini all'utente.
- Indicare la posizione e lo stato attuale di altri personaggi.
Aggiungi evidenze
Come limite di prestazioni, Studio visualizza solo 31 istanze simultanee Highlight sul lato client alla volta.Se aggiungi più di questo limite, le istanze aggiuntive Highlight sono ignorate silenziosamente.
Si noti anche che gli highlight su dispositivi di basso livello possono essere più pixelati ma altrimenti sembreranno uguali su altri dispositivi con qualsiasi combinazione di impostazioni.
Genitore agli oggetti
Per aggiungere un effetto di evidenziazione a un oggetto, puoi genere un nuovo Highlight direttamente all'oggetto.
Dal menu, inserisci un Sottolineatura .L'evidenziazione viene visualizzata sull'oggetto con i suoi valori di proprietà predefiniti che creano un contorno bianco e una sovrapposizione di tinte rosse.

Imposta l'adornato
In alternativa, puoi posizionare l'istanza Highlight all'interno di una relazione figlio/genitore al di fuori dello spazio di lavoro, StarterPlayer , StarterGui , StarterPack , o ReplicatedStorage , quindi imposta la sua proprietà Adornee alla Model o BasePart che vuoi evidenziare.
Personalizza evidenziazioni
Puoi modificare le proprietà di un'istanza Highlight per creare effetti visivi interessanti che mettano in evidenza correttamente gli oggetti in tema con la tua esperienza.
Colore dell'outline
La proprietà OutlineColor imposta il valore Color3 dell'outline dell'highlight.



Trasparenza dell'outline
La proprietà OutlineTransparency imposta la visibilità dell'outline dell'highlight a qualsiasi valore tra il valore predefinito di 0 (opaco) e 1 (invisibile).


RiempiColore
La proprietà FillColor imposta il valore Color3 dell'interno dell'evidenziazione.



Riempi Trasparenza
La proprietà FillTransparency imposta la visibilità dell'interno dell'highlight a qualsiasi valore tra il valore predefinito di 0 (opaco) e 1 (invisibile).Puoi utilizzare questa proprietà per determinare quanto del colore esistente dell'oggetto vuoi che i visualizzatori vedano.



Modalità profondità
La proprietà DepthMode controlla il modo in cui l'effetto viene visualizzato rispetto ad altri oggetti nel Mondo.
AlwaysOnTop — Consente alla selezione di essere visualizzata indipendentemente se ci sono oggetti tra la fotocamera e l'oggetto evidenziato.Questo significa che il visualizzatore è sempre in grado di vedere in evidenza indipendentemente da ciò che c'è tra l'oggetto evidenziato e la Telecamera.
Occluded — Nasconde l'evidenziazione se ci sono oggetti tra la fotocamera e l'oggetto evidenziato.Questo significa che il visualizzatore è in grado di vedere l'oggetto solo se non ci sono oggetti ostruitivi tra l'oggetto evidenziato e la vista della Telecamera.
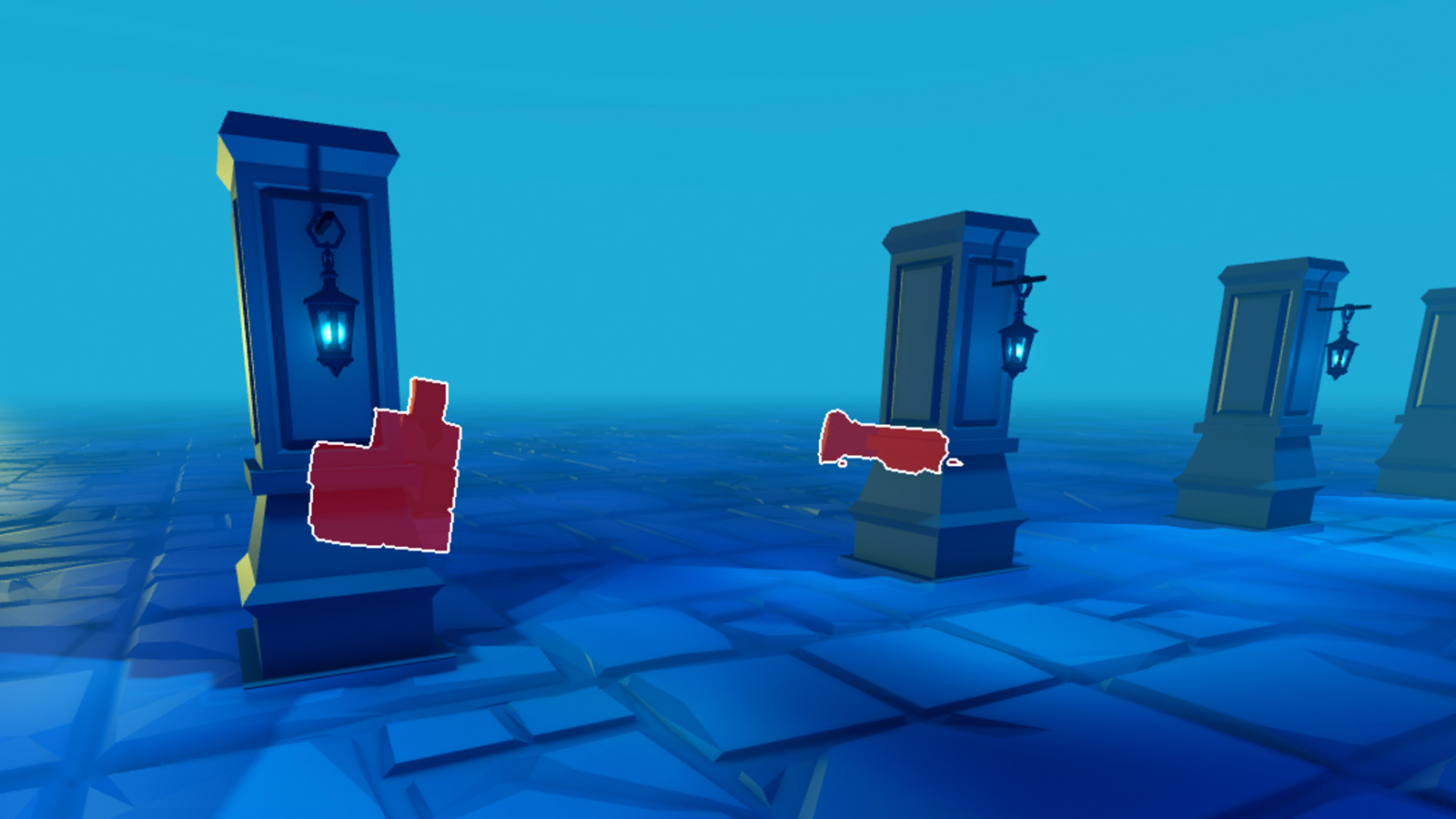
Abilitato
La proprietà Enabled consente di abilitare o disabilitare rapidamente l'evidenziazione senza alcun impatto sulle prestazioni .
Consigli sulle prestazioni
Mentre hai molte opzioni per personalizzare Highlight istanze, i seguenti suggerimenti sono raccomandati per aumentare le prestazioni della tua esperienza su tutti i dispositivi:
L'aggiunta o la rimozione di un Highlight può causare un passo di ricostruzione della geometria che potrebbe portare a picchi di prestazioni e richieste di disegno extra.Se vuoi cambiare l'aspetto di un'esempioHighlight o nasconderla temporaneamente su un oggetto, è meglio personalizzare le proprietà dell'istanza Highlight direttamente, poiché cambiare qualsiasi proprietà dell'istanza Highlight è leggero e non ha alcun impatto sulle Prestazione.
Roblox disegna gli oggetti in un ordine back to front, che può causare problemi se includi oggetti con un figlio Highlight all'interno di altri oggetti che hanno anche figli Highlight istanze.Per questo motivo, è meglio mantenere gli oggetti con Highlight istanze al di fuori di una relazione genitore/figlio con Highlight istanze di altri oggetti.
Il primo Highlight viene visualizzato sullo schermo incurre la maggior parte del costo di performance (fino a 1 millisecondo di tempo GPU su dispositivi mobili).Per ulteriori evidenze oltre la prima, non dovresti vedere un impatto sulle prestazioni significativo su qualsiasi Piattaforma.
Su dispositivi mobili, le evidenziazioni sono più costose in termini di prestazioni quando coprono più della schermata.Su altre piattaforme, le evidenziazioni hanno lo stesso costo di prestazioni indipendentemente dalla copertura dello schermo.
Su tutte le piattaforme, le evidenziazioni che non sono visibili sullo schermo (se disabilitate o completamente trasparenti) non comportano alcun costo di performance.