Prova il modello del tuo personaggio in Studio per capire come appare e si sente all'interno di un'esperienza Roblox.Per testare il tuo personaggio personalizzato in Studio, prima importa il modello di personaggio nel tuo progetto Studio.
Puoi testare in Studio utilizzando lo strumento Impostazione Avatar per visualizzare e testare varie componenti del tuo personaggio avatar.
Puoi anche testare il tuo personaggio nell'esperienza di prova dell'Avatar Test.Questa esperienza fornisce una vasta gamma di test ambientali e di abbigliamento per garantire che il modello del tuo personaggio e le sue componenti correlate funzionino come previsto.
Configura l'esperienza di test
Il seguente è il processo di test generale che configura l'esperienza di test dell'Avatar:
- Scarica e apri l'esperienza di test dell'Avatar in Studio.
- Importa il tuo modello di avatar in Studio.
- Imposta il tuo modello come personaggio iniziale.
- Lancia un playtest dell'esperienza.
Apri in Studio
Per utilizzare l'esperienza di test dell'Avatar, devi prima scaricarla da Roblox.Puoi salvare l'esperienza localmente e apportare qualsiasi modifica che possa aiutare il tuo flusso di lavoro di test.Roblox può aggiornare questo periodo di esperienza periodicamente per aggiungere o migliorare le funzionalità.
Per scaricare l'esperienza di test dell'Avatar:
Naviga alla esperienza di test dell'Avatar.
Nel pulsante accanto al titolo dell'esperienza, seleziona … > Modifica . La pagina si naviga al lanciatore Studio.


Importa
Dopo aver aperto l'esperienza di test in Studio, importa il tuo modello di personaggio personalizzato.
Passa alla scheda Avatar della barra degli strumenti e seleziona Importa 3D . Viene visualizzato un browser dei file.

Seleziona il tuo file personaggio personalizzato .fbx .
Verifica quanto Seguendo:
Con l'oggetto di livello più alto selezionato, assicurati che Tipo di rig sia impostato su R15.

Se si utilizzano i file di modello, imposta Rig Scale a Rthro .Altrimenti, usa la scala rig appropriata per il tuo tipo di corpo del personaggio.
Controlla eventuali errori rossi che possono bloccare l'importazione in Studio.
Verifica qualsiasi avviso giallo che possa indicare un problema di qualità con i componenti del tuo avatar.
Fai clic su Importa . Il modello del personaggio popola nell'area di lavoro.
Aggiungi SurfaceAppearance
Se hai esportato le tue texture separatamente o se l'importatore 3D non riesce a recuperare le tue texture PBR, puoi aggiungerle manualmente.
Per aggiungere file di texture dell'immagine individuali:
Apri la Toolbox risorse . Potrebbe essere necessario pubblicare prima la tua esperienza.
Caricamento di massa carica le risorse della mappa delle immagini nella tua Toolbox delle risorse.

Nell'esploratore, espandi il Head_Geo e controlla se esiste un oggetto SurfaceAppearance.
- Se SurfaceAppearance è presente, continua al passo 4.
- Se SurfaceAppearance non è presente, seleziona l'⊕ accanto a Head_Geo e aggiungi un oggetto SurfaceAppearance.
Imposta ogni proprietà alla corrispondente mappa di immagini caricate

Copia il SurfaceAppearance con la mappa di immagine popolata con CtrlC ( ⌘C ).
Tieni premuto Shift e clicca su tutte le parti mesh del tuo modello per selezionare la geometria di tutto il tuo personaggio.
Usa CtrlShiftV ( ⌘ShiftV ) per incollare in tutte le geometrie della testa.Un aggiornamento SurfaceAppearance popola in ogni oggetto MeshPart.

Imposta il modello come StarterPlayer
Per giocare come il personaggio durante un Test di giocabilità, rinomina e sposta l'esempiodel modello:
Nell'esploratore, rinomina il modello del personaggio come .
Nell'esploratore, naviga nella directory StarterPlayer . Se esiste già un modello StarterCharacter , rimuovilo.
Fai clic e trascina il modello sotto la directory.

Dopo aver rinominato e aggiunto il tuo modello, naviga al pulsante Test > Gioca per avviare una sessione di test dell'esperienza come modello personalizzato.
Usa l'esperienza di test
L'esperienza di test dell'Avatar include diverse funzionalità nell'interfaccia e nell'ambiente per eseguire rapidamente test completi dei personaggi dell'avatar.Puoi usare la lista di controllo del test per assicurarti di rivedere tutti gli aspetti importanti del tuo personaggio avatar.
Durante il test dell'esperienza, usa i seguenti pulsanti dell'interfaccia utente sul lato destro per aprire vari strumenti e opzioni di test:
| Descrizione | |
|---|---|
| Usa questo menu per passare tra l'avatar personalizzato e gli avatar di controllo.Un'opzione aggiuntiva di pulsante ti consente di passare attraverso diverse animazioni facciali per testare le espressioni del viso del tuo personaggio. | |
| Usa questo menu per testare varie animazioni sul tuo personaggio avatar. | |
| Usa questo menu per selezionare un nuovo tono della pelle per il tuo personaggio.Vedi Toni della pelle personalizzati per maggiori dettagli su questa implementazione con modelli di personaggio del modello. | |
| Usa questo menu per selezionare diversi articoli di abbigliamento da provare. | |
| Usa questo menu per modificare le impostazioni di movimento per il modello del tuo personaggio, come altezza del salto e velocità di camminata . | |
| Usa questo menu per modificare vari aspetti delle proporzioni del corpo del tuo personaggio. | |
| Usa questo menu per cambiare l'illuminazione dell'ambiente a diversi preimpostazioni, come Montagne - Tramonto o Interno - Pranzo . |
Checklist
Usa le seguenti checklist per assicurarti di testare completamente ogni componente del tuo avatar.Usa il menu Avatar per passare da un avatar personalizzato a un avatar di controllo per verificare il comportamento previsto.
Movimento e animazioni



Controlla quanto segue per qualsiasi anomalia:
| Funzione | Come testare |
|---|---|
| Camminare | Sposta il personaggio intorno all'Ambiente, alle rampe e alle piattaforme. |
| Seduto | Spostati su uno qualsiasi dei sedili nell'ambiente e premi E per sederti. |
| Scalata | Spostati su uno dei trussi e delle scale. Il tuo personaggio inizia automaticamente a salire quando è vicino. |
| Nuoto | Usa il bacino d'acqua in cima all'area della rampa per verificare la tua animazionidi nuoto. |
| Salto | Premi Space per Salta. |
| Morire | Usa uno qualsiasi dei cubi della morte per impostare il tuo personaggio in uno stato di ragdoll e respawn. |
| Animazione facciale | Usa il menu Interfaccia utente faccia per attivare un ciclo di animazione faccia. |
| Emote e Animazione | Usa il menu Emote UI per accedere e giocare alle emote disponibili. |
Se vedi un comportamento inaspettato con il movimento del tuo personaggio, potrebbero esserci alcuni problemi con la rigenerazione o la pelle del tuo personaggio.Potrebbe essere necessario rivisitare i componenti di rigging e armatura del modello di avatar nella tua applicazione di modellazione.
Illuminazione e colore

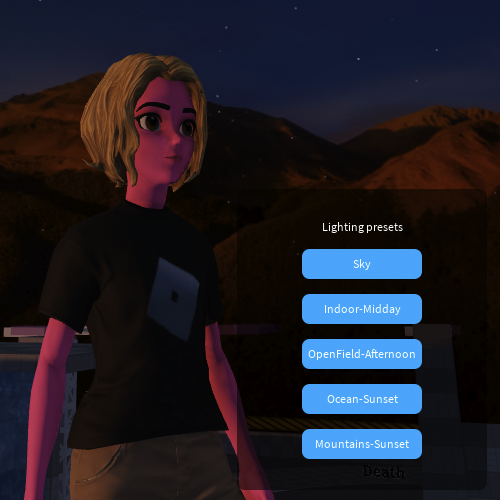
Controlla quanto segue per qualsiasi anomalia:
| Funzione | Come testare |
|---|---|
| Tono della pelle | Usa il menu Skin Tone UI per testare diversi toni della pelle per la compatibilità di texture e illuminazione. |
| Illuminazione ambientale | Usa il menu Interfaccia utente di illuminazione e l'ambiente per controllare come appare la superficie del tuo personaggio in diverse condizioni. |
Se vedi un comportamento inaspettato con l'aspetto del tuo personaggio in diverse selezioni di illuminazione e colori, potrebbero esserci alcuni problemi con la texture del tuo personaggio.Potrebbe essere necessario riaggiustare i componenti di texture del modello di avatar nel tuo applicativo di modellazione.
Abbigliamento e accessori

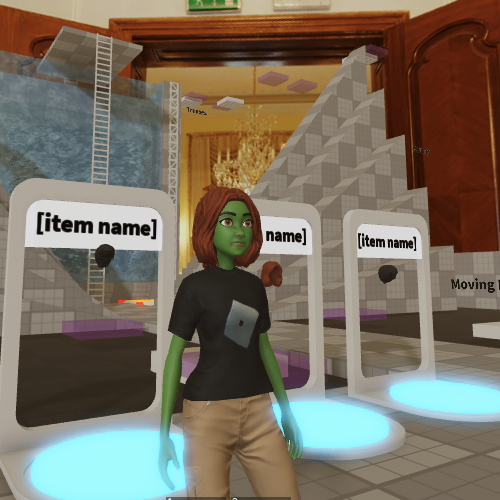
Controlla quanto segue per qualsiasi anomalia:
| Funzione | Come testare |
|---|---|
| Equipaggiare accessori | Usa il menu Abbigliamento e accessori o i pedistali ambientali per equipaggiare accessori rigidi al tuo personaggio. |
| Equipaggiare Abiti/Abbigliamento | Usa il menu Abbigliamento e accessori o i pedistali ambientali per equipaggiare accessori rigidi al tuo personaggio.Prova il tuo abbigliamento in movimento e in animazioni per verificare l'aderenza. |
Se vedi un comportamento inaspettato con il tuo personaggio che indossa abiti o equipaggia accessori rigidi, ci possono essere problemi con i punti di imprigionamento o di attacco del tuo personaggio.Potrebbe essere necessario riaggiustare le forme della grata o gli oggetti di allegamento del modello di avatar nella tua applicazione di modellazione.






