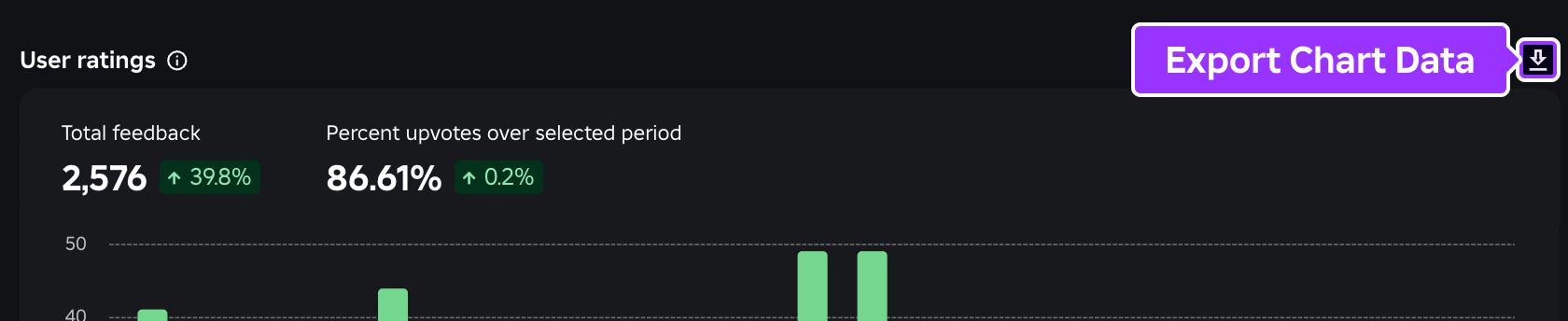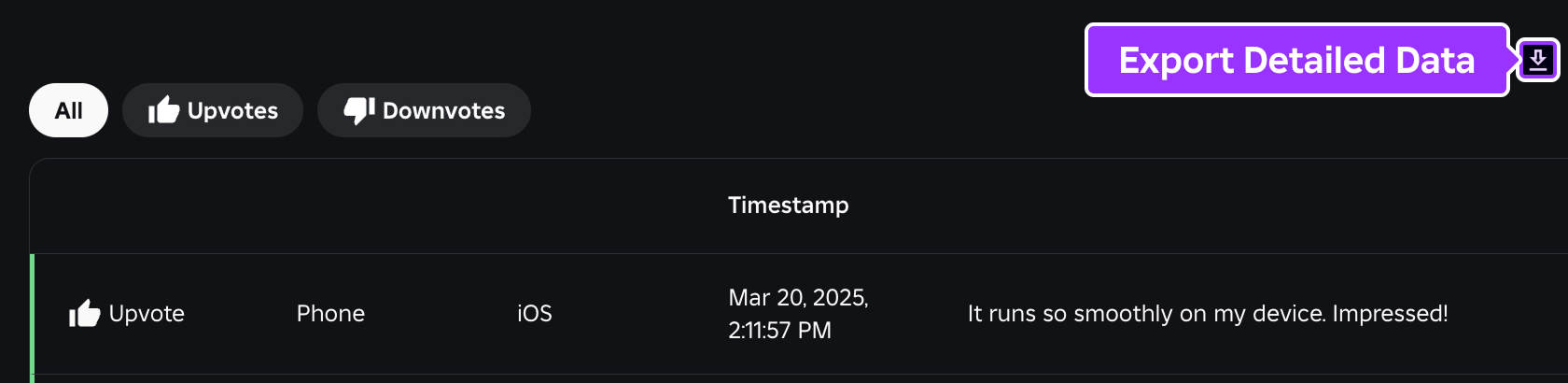Écouter les commentaires des joueurs et de la communauté est une excellente opportunité d'améliorer votre expérience — ce qu'ils aiment, ce qu'ils souhaitent pourrait être amélioré, etc.Le tableau de bord retour d'information est un outil qui peut vous aider à diffuser les commentaires des joueurs.
Pour afficher l'analyse des commentaires de votre expérience :
- Accédez à votre page créations et sélectionnez votre expérience.
- Dans le menu Audience à gauche, sélectionnez Commentaires .
Vue de voir
La vue de tableau montre une répartition détaillée des notes sur votre expérience, montrant les tendances dans le sentiment au fil du temps . Cette voir:
- Affiche les tendances dans le sentiment du joueur au fil du temps.
- Vous aide à identifier des problèmes comme une nouvelle mise à jour entraînant un pic soudain de votes négatifs.
- Vous aide à faire des améliorations et à surveiller la manière dont ces changements influent sur le sentiment des joueurs.
Dans le tableau, vous pouvez ajuster la portée des commentaires totaux en utilisant le sélecteur plage de dates , ce qui vous permet de voir les commentaires dans les 7/30/60/90 jours ou de sélectionner une plage de dates personnalisée spécifique.
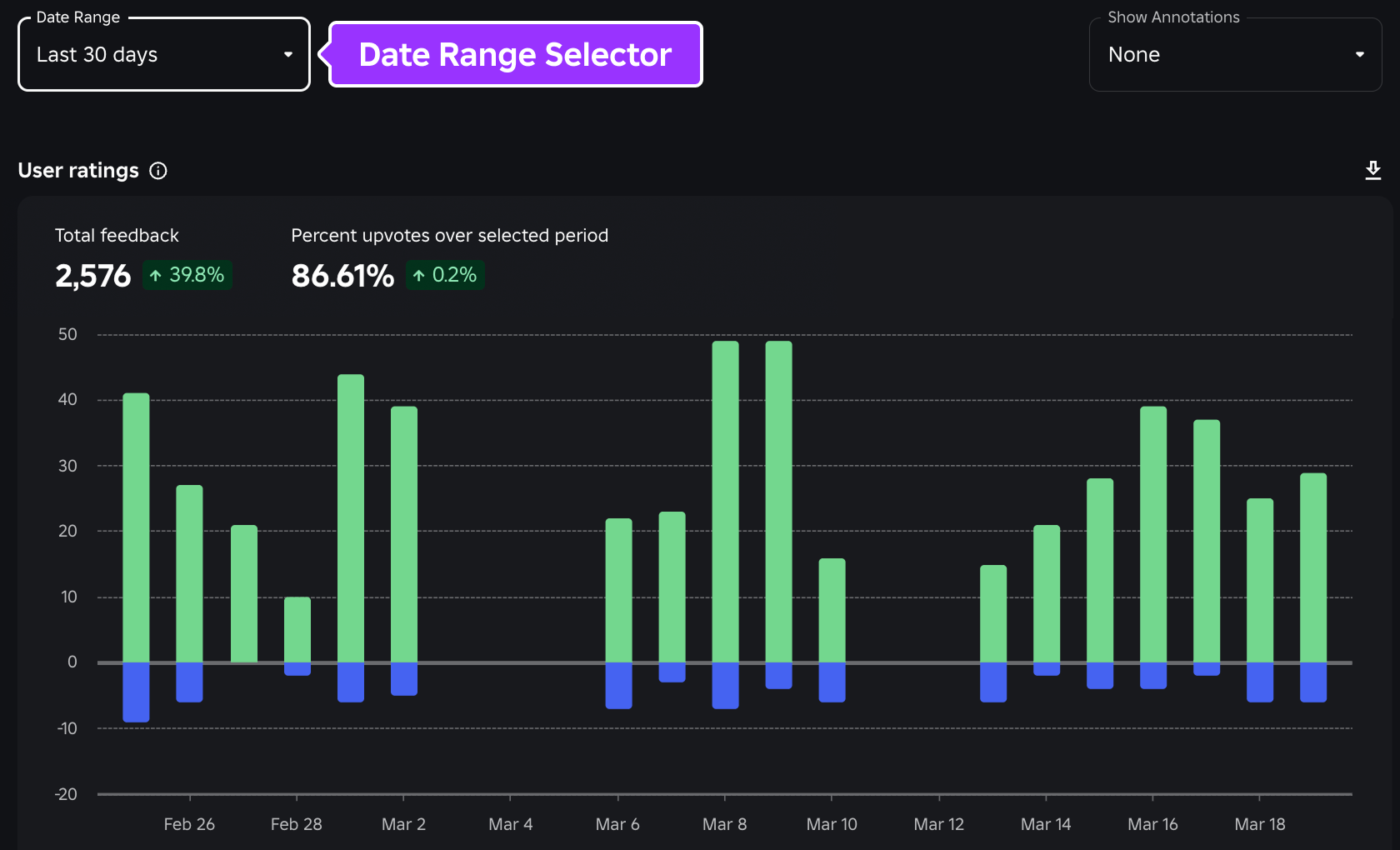
Au-dessus du tableau se trouve un résumé des commentaires à travers la plage de dates sélectionnée :
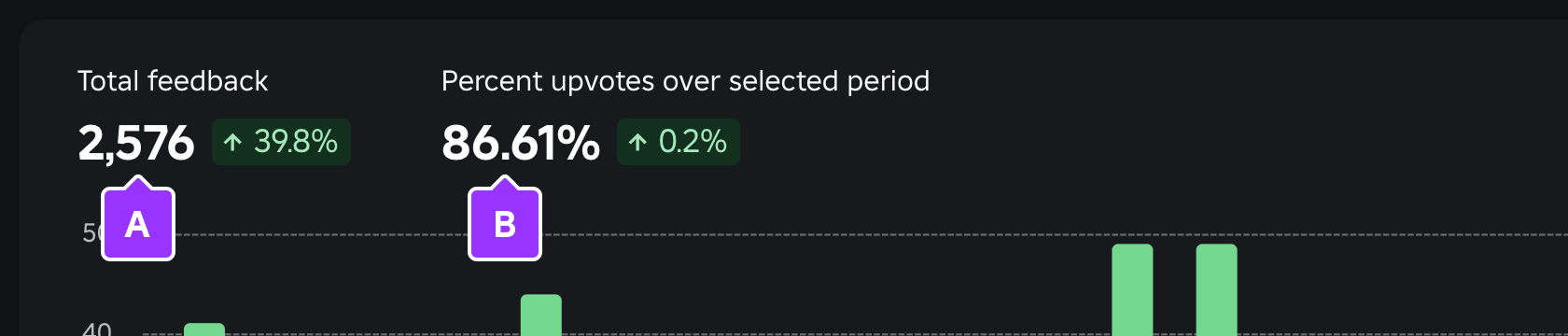

Total des commentaires — Total des votes (pour et contre) pour la plage de dates.

Pourcentage de votes positifs sur la période sélectionnée — Pourcentage de votes positifs vs. votes négatifs pour la plage.
À droite de chaque valeur de noyau se trouve un pourcentage relatif de amélioration ou de rétrogradation basé sur la plage précédente.Par exemple, un pourcentage relatif pour les 30 derniers jours montre une amélioration/une régression pour ces 30 jours par rapport aux 30 jours précédents.En survolant un pourcentage relatif, on révèle la plage de dates exacte utilisée pour le calcul :

Vue voir
La table de commentaires détaillée montre des commentaires spécifiques soumis par des joueurs qui l'ont joués et évalués à partir de l'écran de détail de l'expérience.
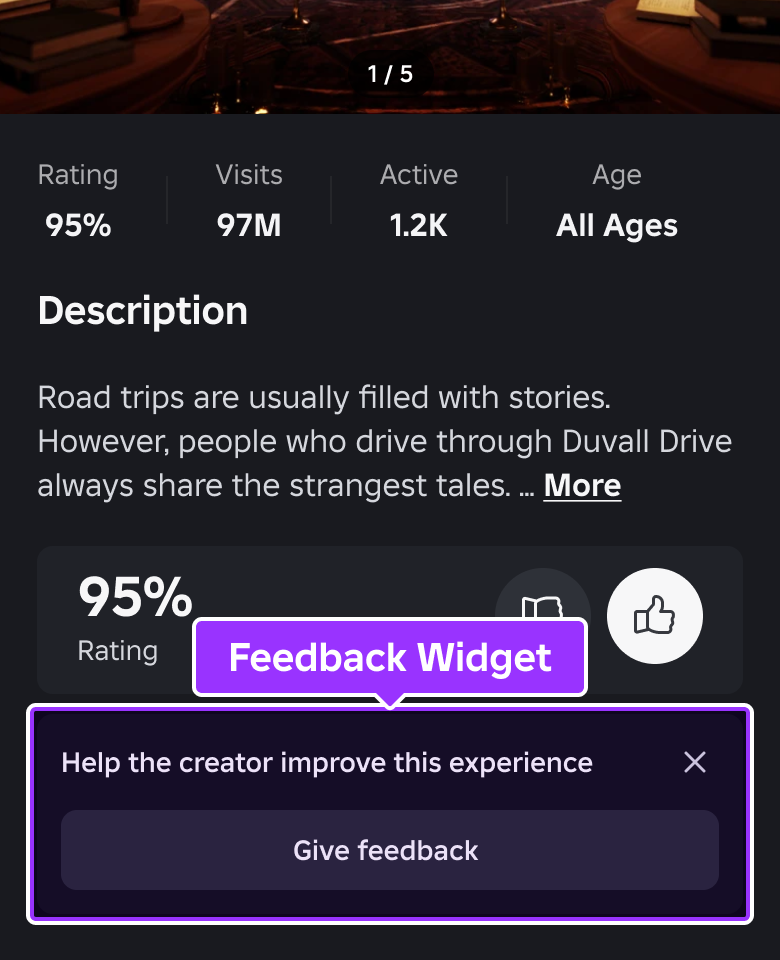
Chaque ligne dans la table de commentaires inclut :
- Évaluation — Upvote (positif) ou downvote (négatif).Cela reflète la note du joueur au moment où il a fourni des commentaires, bien qu'il puisse changer sa note plus tard.
- Type d'appareil — Quel type d'appareil le feedback a été fourni à partir de : ordinateur, téléphone, tablette.
- Plate-forme — Quel système d'exploitation ou plate-forme lié au appareil, par exemple iOS ou Windows.
- Commentaire — Feedback spécifique du joueur lié au vote.Pour des raisons de sécurité, tous les commentaires sont envoyés par un filtre de texte et n'apparaîtront pas s'ils sont filtrés.
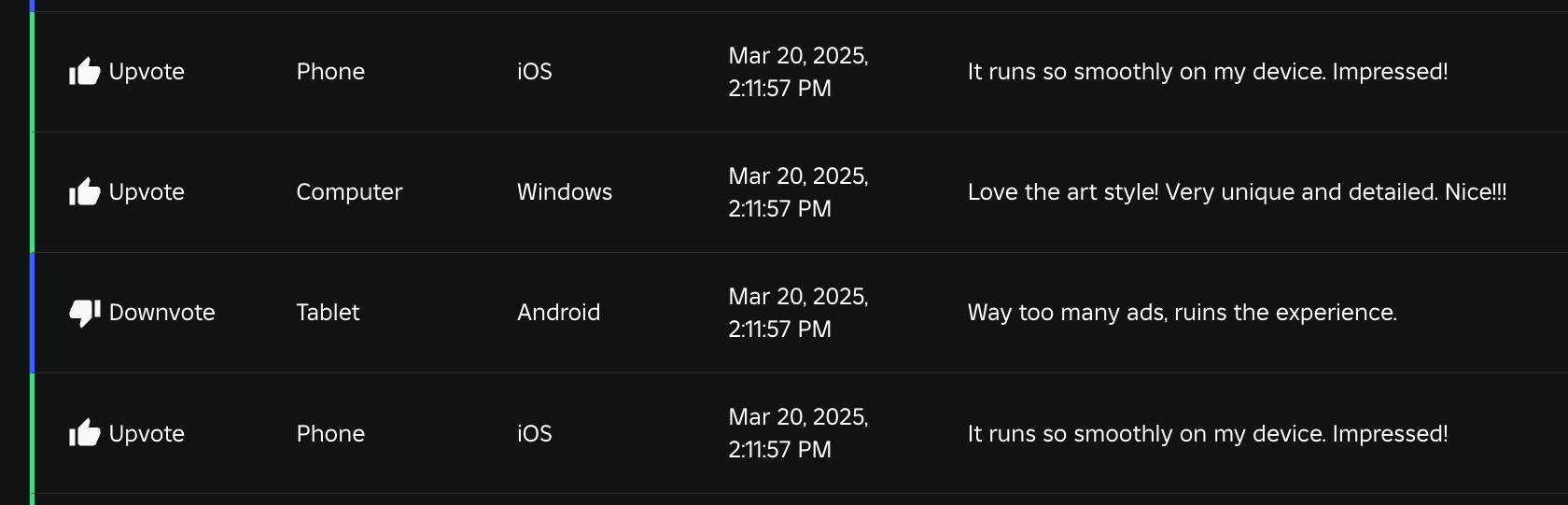
En survolant n'importe quelle ligne et en cliquant sur le bouton Options ( ⁝ ) révèle l'option de signaler des commentaires et de les masquer de votre tableau de bord.Une fois signalé, vous ne pourrez plus voir les commentaires de nouveau.

Export de données
Au-dessus à droite de la charte et des vues détailées, le bouton exportation vous permet d'exporter les données de retour dans le format .csv utile pour analyser ou traiter les données dans des applications externes.